Time Machine: simpel en snel een reservekopie van je Mac
Backups zijn een beetje saai, laten we eerlijk wezen. Het is zoiets als een verzekering: je gaat er van uit dat je 'm nooit nodig hebt, en in de tussentijd kost het je alleen maar geld.
Maar als je het nodig hebt — wanneer je Mac crasht en al je documenten, gegevens, jaren aan foto's, video's, brieven, e-mails, en contacten allemaal weg zijn — dan ben je enorm blij dat je een reservekopie hebt.
Je Mac maakt het dankzij Time Machine enorm eenvoudig om te zorgen dat je altijd een kopie hebt van je bestanden. Zo ben je beschermd tegen complete crashes, maar ook tegen jezelf — je kan natuurlijk per ongeluk het verkeerde bestandje verwijderen, en ineens dat boek kwijt zijn waar je al twee jaar aan werkt.
Wat is Time Machine?
Laten we hier maar beginnen: wat is Time Machine?
Time Machine is een backup-programma wat is ingebouwd op je Mac, en automatisch reservekopieën voor je kan maken.
Misschien is je volgende vraag "wat heb ik daar aan?", dus dat zal ik ook gelijk beantwoorden: Time Machine zorgt er voor dat je niets kwijt bent als er iets met je Mac gebeurt.
Zonder Time Machine (of een ander type reservekopie) ben je mogelijk al je foto's, bestanden, documenten, en andere gegevens kwijt wanneer je Mac crasht, gestolen wordt, of bij bepaalde vormen van "malware" (zoals bijvoorbeeld cryptoware).
Video: reservekopie via Time Machine op je Mac
Wil je een instructievideo waar je precies kunt zien hoe je dit instelt?
Die hebben we ook, kijk maar:
Backups instellen met Time Machine: korte versie
Backups instellen voor je Mac is zo gedaan met Time Machine.
Hier heel kort wat je moet doen voor Time Machine backups op je Mac:
Koop een grote, externe harde schijf. Als je niet weet wat je nodig hebt kun je altijd naar backup-schijf.nl/ gaan, die je automatisch doorstuurt naar iets wat geschikt is;
Als dat nodig is wis je de schijf als APFS (voor macOS Catalina en nieuwer), of macOS Uitgebreid (voor Mojave en ouder). Klik hier voor instructies om de schijf te wissen, en klik hier als je niet zeker weet welke macOS jij hebt.
Als je het niet zeker weet kun je kiezen voor APFS, en zal Time Machine het je zelf vertellen als dit niet werkt voor jouw Mac. Dan kun je op dat moment alsnog overstappen;
Sluit de schijf aan op je Mac, en geef aan dat je het wilt gebruiken voor Time Machine;
Niet meer aan komen nu, Time Machine doet alles zelf.
We bespreken al deze stappen uitgebreider in de rest van dit artikel.
Een doel kiezen voor je Time Machine backups: harde schijf, NAS, of Time Capsule?
Je Time Machine backups moeten ook ergens bewaard worden. "Vroeger" had je dan de optie voor een Time Capsule, maar helaas is Apple gestopt met de Time Capsule.
Nu heb je grofweg twee keuzes: een grote (externe) harde schijf, of een NAS.
Beide hebben voors en tegens, en dat zou een heel artikel op zichzelf kunnen zijn. Sterker nog: we hebben een heel artikel over NAS-oplossingen.
Er is overigens ook nog een soort tussenweg: op veel WiFi-routers kun je een externe harde schijf aansluiten, en deze gebruiken voor Time Machine. Dit kent vrijwel dezelfde voors en tegens als de NAS.
NAS of harde schijf kiezen voor Time Machine?
Eerst dit maar gelijk: een externe harde schijf is simpeler.
Als je gewoon snel aan de slag wilt, binnen vijf minuten klaar, dan is de externe harde schijf de oplossing voor je.
De NAS kan echter voordelen hebben, als je bereid bent er wat werk vooraf in te steken. Of iemand wilt betalen om dat te doen natuurlijk.
Voordelen van een NAS
Laten we beginnen met de voordelen van een NAS.
Een eerste voordeel van de NAS is dat je dit draadloos kunt doen. Je sluit de NAS aan op je netwerk (dat doe je waarschijnlijk wel met een kabeltje), en vervolgens hoef je alleen maar te zorgen dat je NAS en je Mac op hetzelfde WiFi-netwerk zitten.
Zolang dat het geval is, kunnen ze met elkaar communiceren, en hoef je niet steeds een harde schijf aan te sluiten.
Dit is voornamelijk handig als je een laptop hebt, met name als je veel op de bank zit bijvoorbeeld;
Een ander voordeel van de NAS: je kunt meerdere Macs aansluiten op dezelfde NAS.
Hebben jullie twee MacBooks, en een iMac in huis? Ze kunnen allemaal een reservekopie maken naar dezelfde NAS;
Je kunt de NAS fysiek gescheiden houden van je Mac.
Ze zullen in de praktijk wel enigszins bij elkaar in de buurt zijn (in hetzelfde huis bijvoorbeeld), maar misschien heb je bij brand nog wel tijd om je NAS van de begane grond mee te nemen, maar niet om naar boven te rennen voor je externe harde schijf.
Voordelen van een externe harde schijf
Maar de externe harde schijf heeft ook voordelen (of de NAS heeft nadelen, het is maar hoe je het ziet):
Een externe harde schijf heb je heel snel opgezet. Waar je de NAS echt moet installeren, en dan nog een aantal specifieke stappen door moet om Time Machine te configureren op je NAS, en dan pas kan beginnen op je Mac…
… met een externe harde schijf is het een stuk simpeler. Je sluit 'm aan, volgt de stappen, en kunt aan de slag.
Ook het verdere beheer is veel eenvoudiger. Je hoeft namelijk niets te doen. (In tegenstelling tot de NAS, die je op z'n minst van updates moet voorzien.)
Harde schijven zijn sneller in de praktijk, ook al kan je NAS in theorie sneller zijn.
Zeker wanneer je je backups via WiFi maakt, kun je vrij zeker zijn dat het harder zal gaan naar een harde schijf die direct is aangesloten.
Je Time Machine backup zal in orde blijven. Waar een backup naar een netwerkvolume nog wel eens opnieuw gestart moet worden (waardoor je geschiedenis kwijtraakt), is dit geen probleem bij een Time Machine reservekopie op een harde schijf.
Je kunt de backup op een netwerkvolume wel verifiëren, maar het is makkelijker als het niet hoeft.
Hoe groot moet de Time Machine schijf zijn?
Of je nu kiest voor een NAS, een externe harde schijf, of zelfs iets anders: je zult moeten bepalen hoe groot deze moet zijn.
In principe geldt: hoe groter, hoe beter.
Simpele regel voor het kiezen van de harde schijf
Verder kunnen we allerlei ingewikkelde formules verzinnen voor het kiezen van de juiste capaciteit, maar laten we het simpel houden. Hier is mijn vuistregel: kies voor iets met minstens twee keer de capaciteit van je interne harde schijf.
Je moet sowieso minstens evenveel als je gebruikte ruimte hebben (anders past de kopie niet), maar door het dubbele van de capaciteit te nemen heb je meer ruimte voor geschiedenis.
Zo kun je ook nog eens een stapje terug, als je bijvoorbeeld pas na 2 dagen ontdekt een belangrijk document overschreven te hebben.
Opslagcapaciteit van je Mac controleren
Om de opslagcapaciteit van je Mac op te zoeken volg je bijna dezelfde stappen als het controleren welke Mac je hebt:
Klik linksboven op het Apple-logo ()
Kies "Over deze Mac"
Ga naar het tabblad "Opslag"
Hier staat aangegeven hoe groot je schijf is. Heb je ook externe harde schijven?
Dan kun je die van te voren even los halen om zeker te zijn dat je naar de juiste kijkt, maar in principe zul je willen kijken naar de bovenste, die zeer waarschijnlijk de naam "Macintosh HD" heeft.
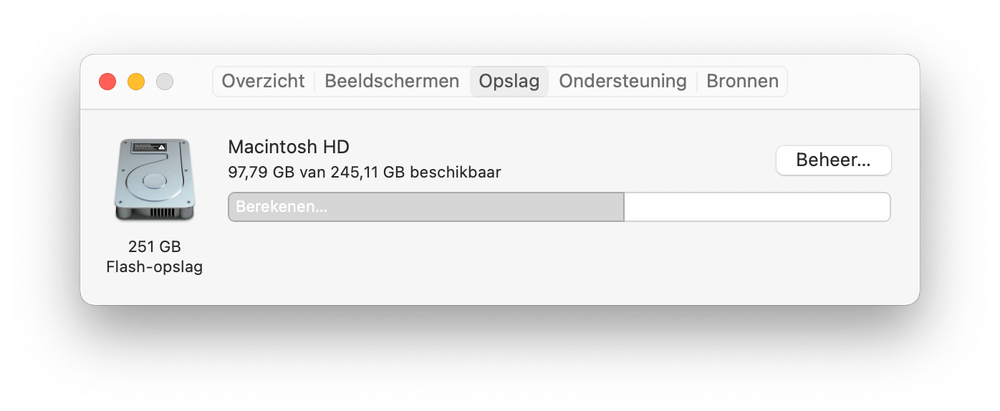
Bekijk eenvoudig hoeveel opslagcapaciteit je Mac heeft via het Apple-menu
Als hier bijvoorbeeld onder staat "500GB", heb je een harde schijf van 500GB. Je wilt dan een Time Machine-schijf van ten minste 1000GB. Oftewel, een 1TB harde schijf.
(Hoe ik van 1000GB naar 1TB kom? Lees hier over de bits en de bytes, en je weet het precies.)
Juiste grootte in het geval van meerdere Macs
Wanneer je voor de oplossing van een NAS bent gegaan tel je de verschillende Macs natuurlijk bij elkaar op.
Heb je bijvoorbeeld een Mac met 1TB, een Mac met 512GB, en een Mac met 256GB, komen we in totaal op 1024+512+256 = 1.792GB. Laten we dus zeggen dat je ten minste 2TB nodig hebt voor de Time Machine.
Time Machine backups beveiligen met een wachtwoord?
Wanneer je backup is ingericht komen ook al je (privé)bestanden dus op die harde schijf terecht. Dat betekent ook dat als iemand die harde schijf in handen zou krijgen, dat ze direct bij jouw gegevens kunnen.
Stel dat ze de harde schijf te pakken weten te krijgen: het enige wat ze hoeven te doen is deze aansluiten op hun eigen Mac, de reservekopie terugzetten, en ze kunnen gewoon alles inzien.
Zeker als het een harde schijf is die je meeneemt (bijvoorbeeld in je laptoptas), wil je dus zorgen dat deze beveiligd is met een sterk wachtwoord.
Gelukkig kan dat met Time Machine, op twee manieren. Helaas kan het de eerste keer enorm lang duren om dit te doen (meerdere dagen), als je niet weet dat er een handig trucje is. 😉
Time Machine extra snel beveiligen (een handig trucje)
Wanneer je Time Machine gaat beveiligen met een wachtwoord, kun je het best eerst de schijf al wissen met beveiliging ingeschakeld.
Je volgt de standaard stappen van het wissen als macOS Uitgebreid of APFS, maar in plaats van te kiezen voor macOS Uitgebreid of APFS, selecteer je de versleutelde versie: Mac OS Uitgebreid (journaled, versleuteld) of APFS (Versleuteld).
De keuze tussen die twee wordt nog steeds bepaald door je macOS-versie, en bij twijfel kies je voor APFS.
Hier geef je dan al een wachtwoord op, wat er voor zorgt dat de schijf zelf gelijk een wachtwoord krijgt.
Time Machine wachtwoord instellen
Straks volg je gewoon de stappen voor het instellen van Time Machine, en let je daar op dat je ook weer kiest voor het coderen van de reservekopie.
Op deze manier zal je Time Machine goed beveiligd zijn met een wachtwoord.
Door eerst gecodeerd te wissen gaat dit proces een stuk sneller, en weet je bovendien zeker dat je goed beveiligd bent.

Beveilig je Time Machine backup met een wachtwoord om je gegevens privé te houden
Time Machine instellen op jouw Mac
Je hebt nu van alles geleerd over Time Machine, tijd om echt aan de slag te gaan nu.
Nadat je de harde schijf correct gewist hebt, heeft je Mac misschien al gevraagd of je Time Machine wilt gebruiken. Hier ga ik er even van uit dat dat ofwel niet gebeurd is, of dat je toen "Nee" hebt gezegd.
In dit geval volg je deze stappen:
Optioneel, maar wel aan te raden: haal andere externe harde schijven even fysiek los van je Mac, echt de kabels er uit. Dit voorkomt dat je straks de verkeerde harde schijf kiest voor Time Machine (en aangezien de harde schijf waarschijnlijk gewist wordt, is het handig om te zorgen dat je de juiste hebt 😉);
Klik linksboven op het Apple-logo (). Als je dat niet ziet, kan het helpen om met je muis helemaal naar de bovenkant van je scherm te gaan (leer hier meer over de menubalk op de Mac);
Kies nu de optie Systeeminstellingen (Ventura), of Systeemvoorkeuren (Monterey of ouder);
Er opent een venster. In Ventura selecteer je hier links Algemeen en dan Time Machine, en in oudere versies klik je op het paneel Time Machine;
Vermoedelijk staat hier dat je nog geen Time Machine reservekopie hebt ingesteld;
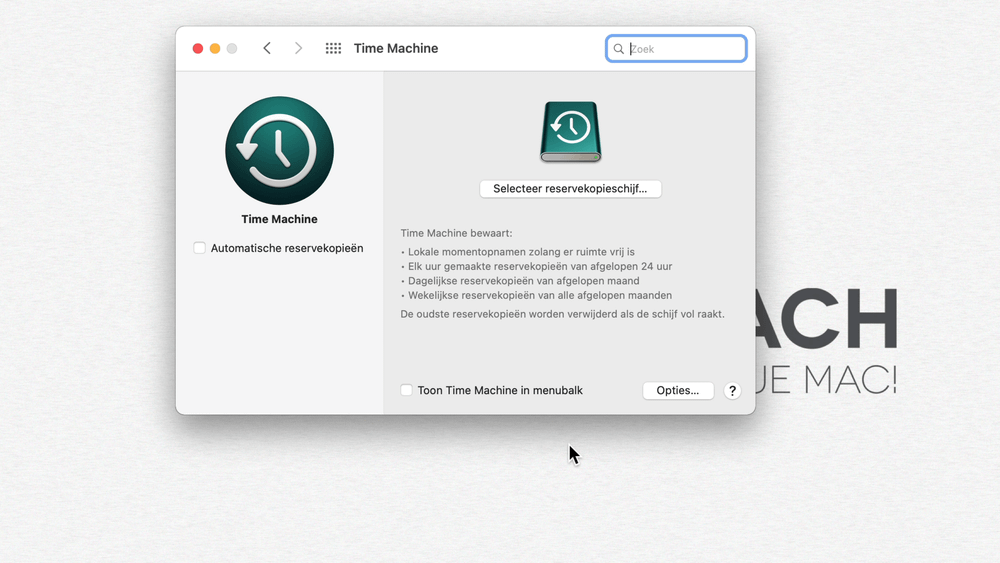
Time Machine voor het eerst instellen begint met het selecteren van je harde schijf
Kies "Selecteer reservekopieschijf…", en selecteer je de harde schijf die je hebt gewist voor Time Machine;
Het is aan te raden de schijf te beveiligen met een wachtwoord.
Doe dat door hier te kiezen voor "Versleutel reservekopieën". Het wachtwoord mag je zo invoeren;
Klik op de knop "Gebruik schijf", om de schijf in gebruik te nemen voor Time Machine backups;
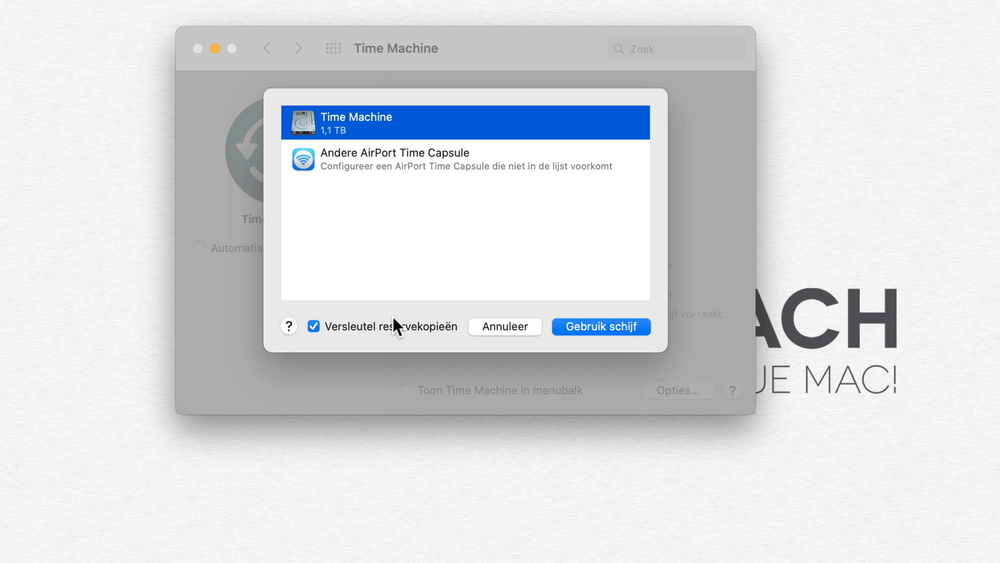
Time Machine schijf in gebruik nemen (let op dat dit de schijf kan wissen)
Als je gekozen hebt voor encryptie typ je nu het wachtwoord dat je wilt gebruiken.
Desgewenst kun je ook een hint opgeven voor het geval je het zou vergeten, maar dit maakt het voor een buitenstaander natuurlijk ook makkelijker om het te raden;
Mogelijk moet de schijf nog een keer gewist worden. Dat zou niet uit moeten maken, want als het goed is staat hier niets op (of heb je de schijf zelfs al een keer gewist zelf);
En daarna is je Time Machine ingericht!
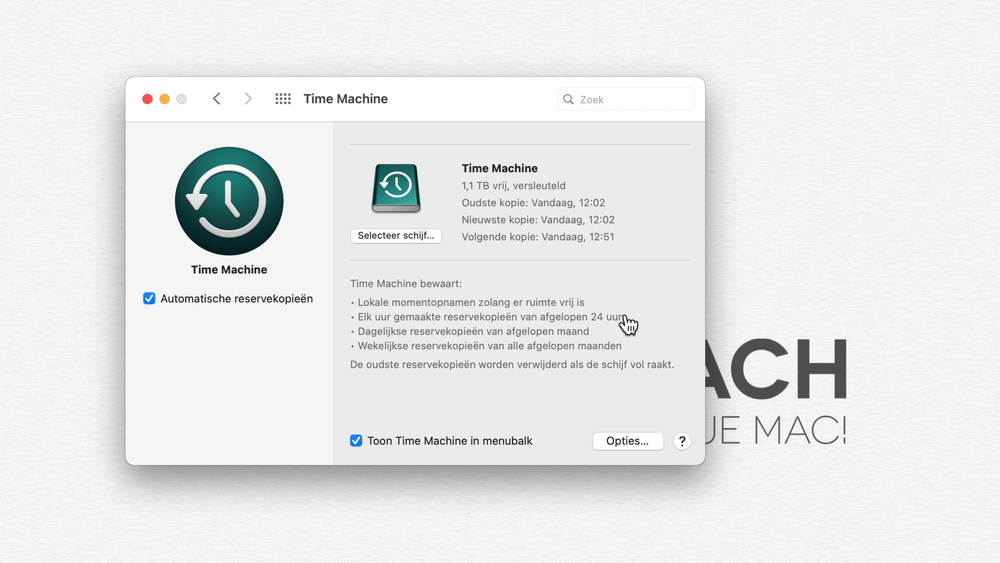
Time Machine is volledig ingericht, en heeft de eerste kopie voltooid
In principe hoef je nu niets meer te doen, en zullen de kopieën vanzelf gaan.
Maar als je dat fijn vindt kun je ook zelf handmatige je eerste kopie starten, zodat je gelijk ziet of het goed gaat.
Handmatig een Time Machine reservekopie starten
Om handmatig een Time Machine reservekopie te starten, moeten we eerst zorgen dat het icoon in de menubalk staat.
Dit kun je doen door deze optie aan te vinken bij de instellingen (Systeemvoorkeuren) van Time Machine.
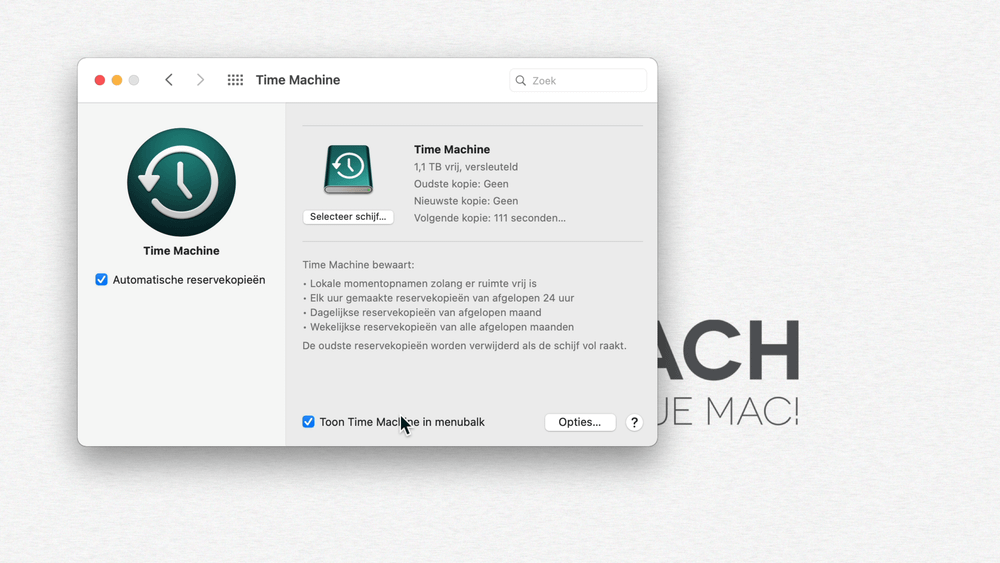
Time Machine in je menubalk plaatsen is een kwestie van één vinkje
Nu verschijnt er een klein klokje — het icoon van Time Machine — in je menubalk, vlakbij je "echte" klok; rechtsboven in je scherm. Wanneer je hier op klikt zie je de optie om direct een Time Machine kopie te starten.
Nadat je dat gedaan hebt kun je de voortgang zien in de Systeemvoorkeuren.
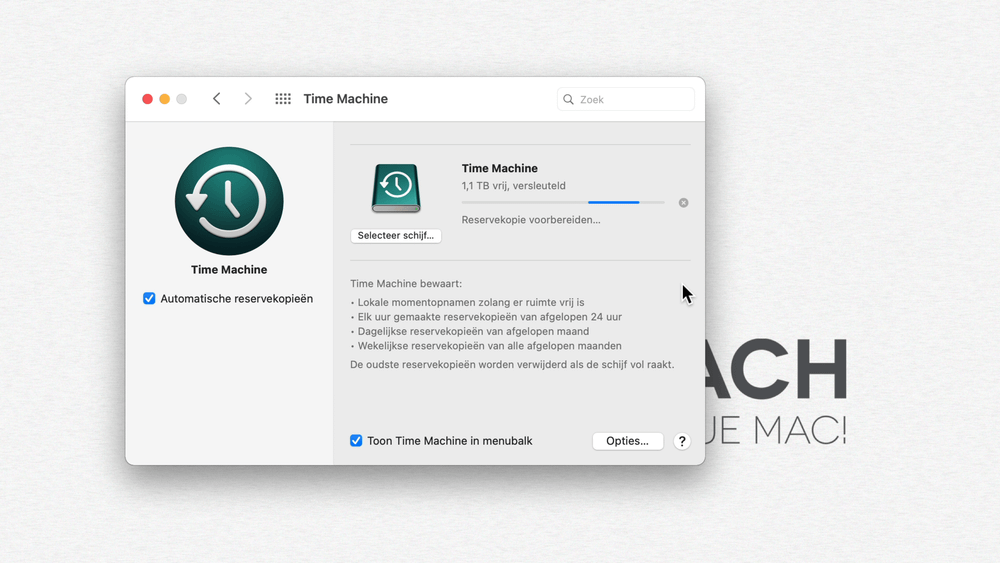
Je Time Machine status is onder andere te zien in de Systeemvoorkeuren
Moet ik de Time Machine altijd aangesloten houden?
Eén van de meest gestelde vragen van mensen die Time Machine backups maken via een USB-schijf: moet die backup-schijf de hele tijd aangesloten zijn?
Zeker voor MacBook-gebruikers (laptops) is dat relevant. Je wilt misschien niet de hele tijd de schijf meeslepen met je computer.
Het antwoord is afhankelijk van je situatie. Eigenlijk is het heel eenvoudig.
Als de schijf niet aangesloten is, kan Time Machine geen reservekopie maken.
Dus als jij je schijf één keer per maand aansluit, bijvoorbeeld op de eerste van de maand, en op de 27e gaat je Mac kapot… Dan verlies je de afgelopen maand.
Sluit je 'm één keer per week aan, bijvoorbeeld op vrijdag, en gaat je Mac kapot op donderdag? Dan verlies je een week werk.
En heb je 'm altijd aangesloten? Dan zul je waarschijnlijk maximaal één uur werk verliezen.
De vraag is dus wat acceptabel is voor jou. Voor sommige mensen is het prima als ze de afgelopen twee weken niet meer hebben, en iemand anders zal gek worden als ze de afgelopen twee dagen niet meer hebben.
Kijk daarom wat relevant is voor jouw situatie, en neig liever wat meer naar "vaker" dan "minder vaak". 😉
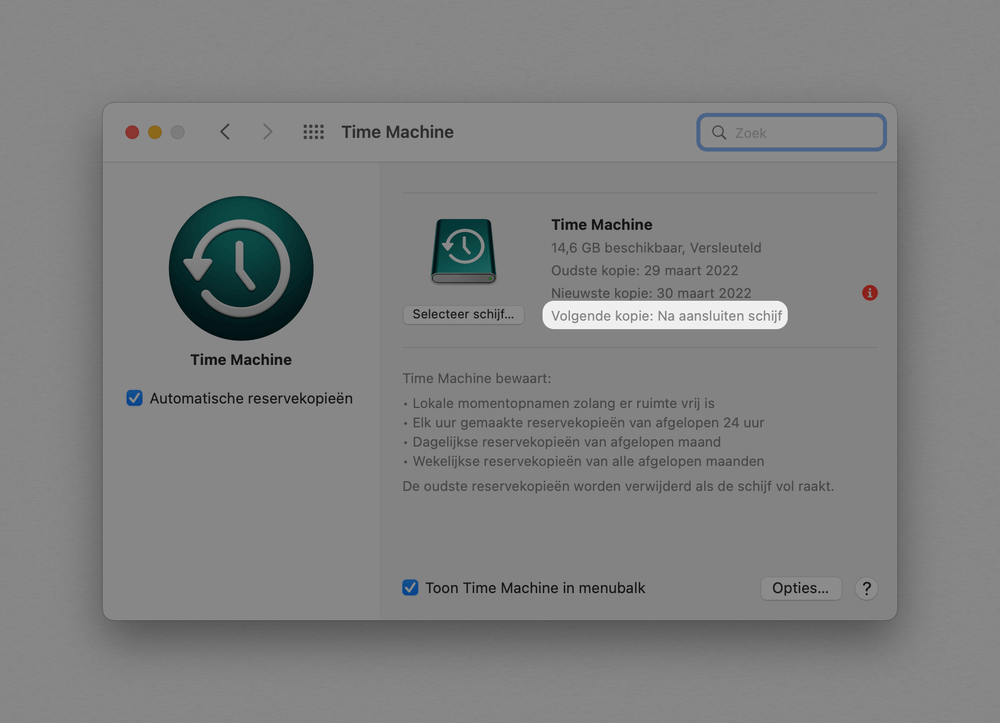
Je ziet hier een Mac waarbij de Time Machine schijf al een tijdje niet aangesloten is. In zo’n geval worden er dus geen backups gemaakt!
Wanneer maakt Time Machine een nieuwe reservekopie?
Zoals ik net zei: je verliest in principe maximaal een uur werk als je de schijf gewoon aangesloten houdt.
Dat komt omdat Time Machine standaard elk uur een backup maakt.
Dit geldt alleen als je het vinkje voor automatische reservekopieën aan hebt gezet.1
Je kunt natuurlijk sowieso zelf een handmatige reservekopie maken (zie boven), maar in principe zal Time Machine ieder uur een backup draaien.
Wil je dat niet? Dan kun je ofwel de automatische backups uitschakelen, en het handmatig af en toe doen, of gebruik maken van een app als TimeMachineEditor, waarmee je zelf kunt instellen wanneer je wilt dat er backups gemaakt worden.
Je kunt dan ook aangeven op bepaalde tijden geen backups te maken. Dat kan zijn omdat Time Machine soms toch te veel vraagt van je computer, of omdat je 's avonds last hebt van het geluid van de harde schijf.
Pas uiteraard goed op met dergelijke software. Volledig vertrouwen op de standaard software is wel de veiligere keuze.
Bestanden of mappen uitsluiten van Time Machine
Je hebt niet altijd een reservekopie nodig van alle bestanden op je Mac.
Zo zie ik regelmatig grote downloads-mappen bij mensen. Dat kan zijn omdat ze gewoon weinig worden opgeruimd, en vol zitten met DMG-bestanden en dergelijke. (Tip: gebruik iets als CleanMyMac X om lekker snel op te ruimen.)
Of ze downloaden, via torrents en dergelijke systemen, regelmatig legale Linux ISO-bestanden. Die bestanden zijn soms behoorlijk groot (vele gigabytes), maar kunnen ook zo weer gedownload worden als het nodig is.
Daarom kan het handig zijn om bepaalde mappen uit te sluiten van je backup. Er wordt dan geen kopie van gemaakt, en ze nemen dus ook geen ruimte in op de backup.
Om bestanden uit te sluiten van je backup volg je de volgende stappen:
- Open Systeemvoorkeuren (via het Apple-menu linksboven)
- Open het paneel Time Machine
- Klik rechtsonder op Opties
- Hier zie je de onderdelen die worden weggelaten uit de kopie, en ook een schatting van de grootte van de kopie
- Klik op de plus (+) linksonder om mappen toe te voegen die je weg wilt laten uit de kopie
- Wanneer je tevreden bent met de lijst klik je op Bewaar
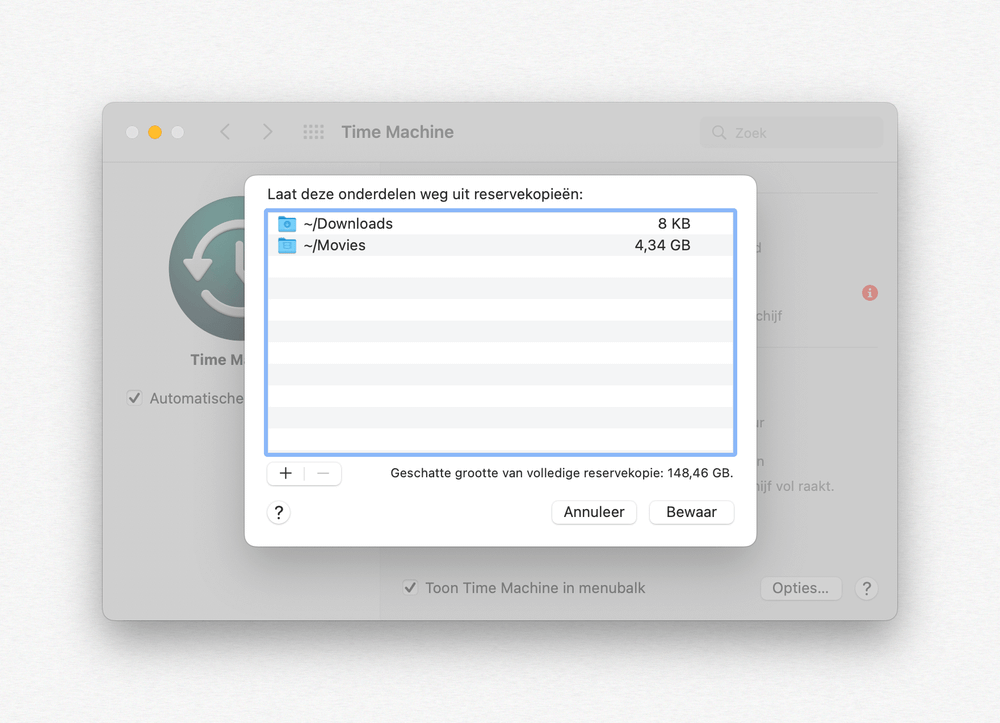
Laat eenvoudig onderdelen weg uit je Time Machine backup
Gebruik je backup-schijf alleen voor Time Machine
Over uitsluiten gesproken…
Er is iets anders wat je niet moet opslaan op je Time Machine schijf.
Namelijk alles wat niet je Time Machine backup is.
Hier zijn verschillende redenen voor.
Ten eerste denk ik dat het goed is om die buffer te houden voor Time Machine.
Het kan verleidelijk zijn om de "extra" ruimte te gebruiken om bestanden te plaatsen, maar je hebt zo'n grote schijf gekocht zodat Time Machine een geschiedenis kan opbouwen. Geef het dan ook de ruimte om dat te doen.
Ten tweede is er het risico dat je belangrijke bestanden gaat opslaan op de externe harde schijf. Als er vervolgens iets met die schijf gebeurt heb je geen backup, want dat is je backup.
Niet verstandig dus, en je zou niet de eerste zijn die hier achteraf enorm veel spijt van heeft.
Als je meer opslagruimte nodig hebt is het beter om gewoon nog een extra harde schijf te kopen. Kost je nu iets meer, maar is op lange termijn vaak veel goedkoper (en beter) dan bijvoorbeeld dataherstel laten uitvoeren voor de Mac. Alleen al het aanschaffen van een dataherstel programma als DiskDrill Pro kost je vaak al meer dan een backup.
Mijn Time Machine is vol, hoe kan ik het opruimen?
Ook als je bestanden uitsluit, en de Time Machine alleen gebruikt voor Time Machine, gaat je schijf nog steeds vol raken.
Dat is logisch, want Time Machine gebruikt gewoon zoveel ruimte als je het geeft.
Ten eerste: dat is niet erg.
Het is geheel normaal, verwacht gedrag dat je Time Machine vol loopt.
Je hoeft daar ook niets aan te doen.
Sterker nog: er wél iets aan gaan doen kan de hele integriteit van je backup in gevaar brengen.
Wanneer je Time Machine vol raakt zal het automatisch oudere versies gaan wissen.
Die heb je waarschijnlijk toch niet meer nodig, dus de oudste reservekopieën gaan er af.
Hier hoef je niets aan te doen, en zelf oudere versies gaan verwijderen kan je juist allerlei problemen geven.

Time Machine ruimt automatisch op wanneer dat nodig is
Een andere situatie is uiteraard als je echt meer data op je Mac hebt dan past op de Time Machine. Je hebt bijvoorbeeld een backup schijf van 1TB, maar je Mac is gevuld voor 1,5TB.
In dat geval zul je meer van je bestanden moeten uitsluiten of, verstandiger nog, een grotere harde schijf moeten kopen.
Meerdere harde schijven gebruiken voor Time Machine
En als je dan toch een nieuwe koopt, hoef je de oude niet eens weg te doen.
Je kunt meerdere harde schijven gebruiken met Time Machine, die elkaar automatisch afwisselen.
Als ze allebei aangesloten zijn zal dat betekenen dat er om het uur een backup gemaakt wordt op de één, en de andere uren op de ander.
Zijn ze niet allebei tegelijk aangesloten? Dan wordt de schijf die niet is aangesloten gebruikt zodra deze beschikbaar is.
Zelf doe ik zo bijvoorbeeld backups naar een NAS, die altijd doorloopt, en dan sluit ik af en toe een externe harde schijf aan voor een extra backup.
Na het maken van de backup gaat die schijf weer in de la, en zo houd ik dat ook veilig.
Nog beter is het natuurlijk om de schijf niet thuis in een la te leggen, maar ergens anders. Bijvoorbeeld één op kantoor, en één thuis.
Als er dan iets gebeurt (brand, inbraak, kleine natuurramp) heb je altijd nog ergens anders een veilige kopie.
Gegevens herstellen vanaf je Time Machine reservekopie
Het kan gebeuren: op een gegeven moment heb je die backup een keer nodig.
Wat doe je dan? Hoe krijg je je gegevens terug vanaf de backup?
Dit is ook afhankelijk van je situatie. Wil je een volledige kopie terugzetten, of één bestand (of misschien een map)?
Individuele bestanden of mappen terug zetten
Als het gaat om een paar bestanden of mappen kun je gebruik maken van de app Time machine.
Die vind je in je Apps-map.
Vervolgens kun je door de tijd terug bladeren naar het moment dat je het bestand nog had, of het nog de goede versie was, en dan het bestand terugzetten via de knop "Zet terug".
Je kunt dit ook doen door het bestand, of de locatie van het bestand, op te zoeken in de Finder. Klik vervolgens op het Time Machine icoon in de menubalk, en op "Activeer Time Machine".
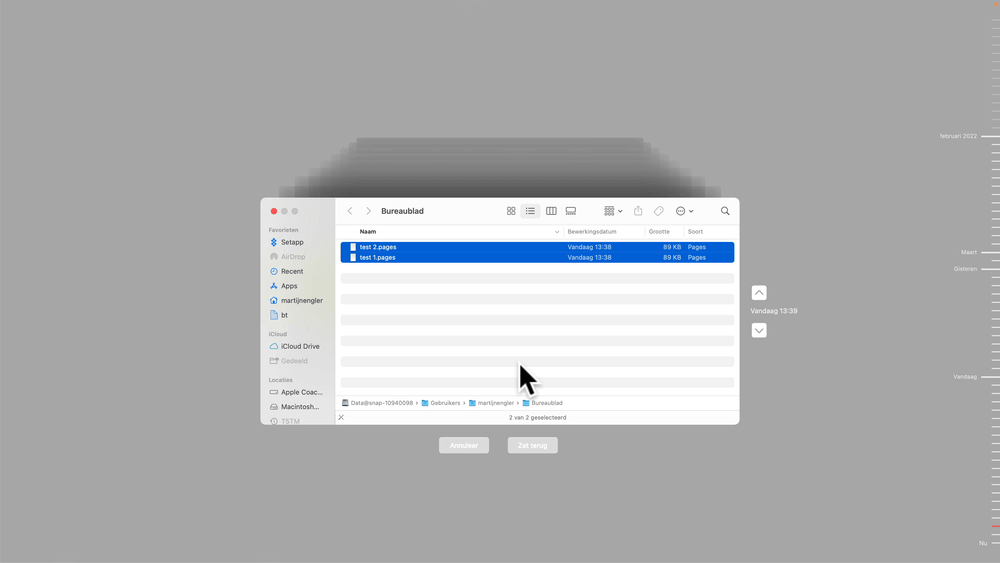
Haal bestanden eenvoudig terug uit Time Machine
Dit kun je bijvoorbeeld ook gebruiken voor het herstellen van verwijderde e-mails op de Mac, of een reservekopie van je tovertyp-trucjes terug te halen.
Volledige kopie terug plaatsen op de Mac
Wil je een volledige kopie van je Mac terugplaatsen?
Dan start je de Mac op in Herstelmodus, of start je Mac van een installatieschijf.
Kies nu voor de optie om een Time Machine backup terug te zetten.
Dit is ook hoe je je backup kunt terugplaatsen op een nieuwe Mac, door daar te kiezen voor het herstellen vanuit Time Machine.
Of als je het zelf anders inricht met bijvoorbeeld Time Machine Editor, komen we zo op 😉 ↩︎
