Mission Control: een snel overzicht van alle vensters op je Mac
Mission Control is een eenvoudige manier om snel te zien welke vensters en apps er open staan op je Mac.
Niet alleen kun je dat zien, je kunt ook nog eens snel zoiets openen. Je ziet bijvoorbeeld een Pages-document en een Safari-venster open. Een snelle manier om dan het Safari-venster te openen is er gewoon op te klikken.
Wat is Mission Control?
Mission Control is een snel overzicht van alle open vensters (klinkt bekend? lees het artikel over Exposé om te zien wat het vroeger was 😉), je dashboard met widgets, en applicaties die als volledig scherm draaien.
Tot Lion waren dit nog aparte functies, met eigen sneltoetsen.
Sinds Lion (Mac OS X 10.7) heeft Apple echter besloten om dit allemaal te groeperen in Mission Control.
De naam hint er eigenlijk al naar: dit is het punt waar je alles wat er op je Mac gebeurt kunt zien.
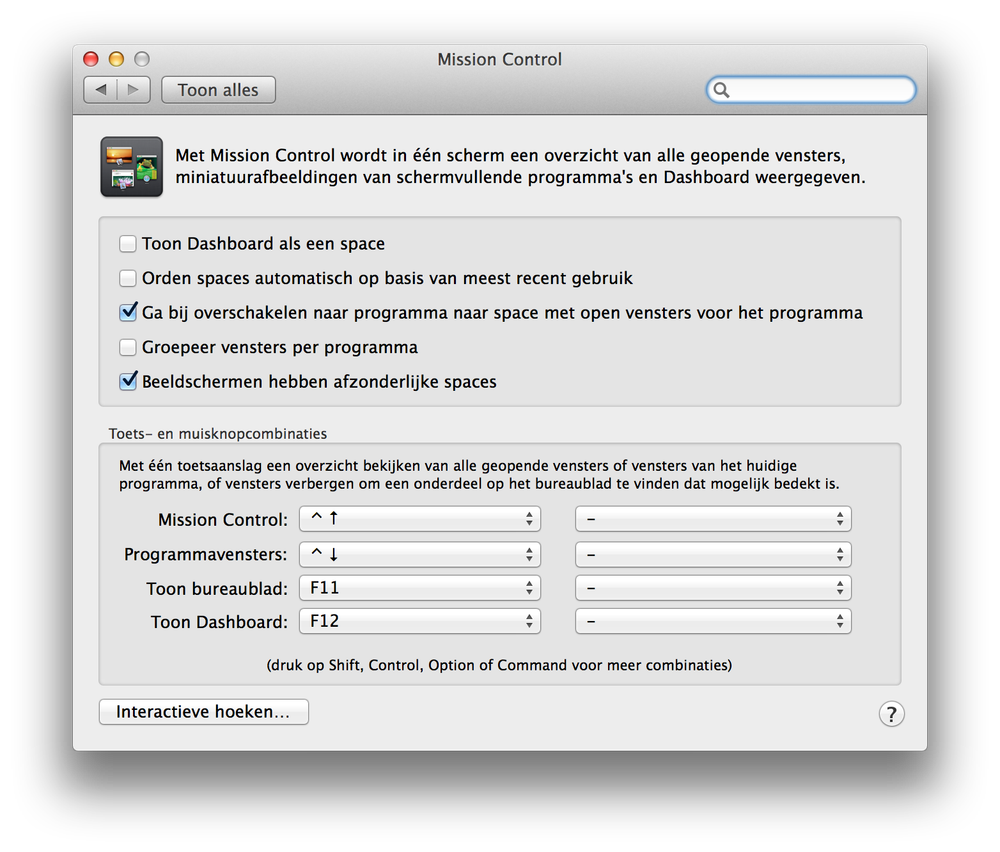
Screenshot 2014-08-05 13.36.50
Hoe kom ik bij Mission Control?
Om zelf ook dat gevoel van controle over je Mac te krijgen veeg je met vier vingers naar boven of gebruik je één van de sneltoetsen op je toetsenbord: F3 of ctrl + ↑.
In je Dock vind je standaard ook een Mission Control icoon. Door hier te klikken krijg je ook direct het overzicht.
Ten slotte: gebruik je de zogenoemde interactieve hoeken op je Mac? Dan kun je één van de hoeken instellen als een interactieve hoek voor Mission Control.
Als je dan een ander type “muis” hebt dan een (Magic) Trackpad kun je nog steeds snel Mission Control openen met je muis.
Een sneltoets is natuurlijk vaak nóg sneller.
Mission Control instellen naar jouw voorkeuren
In de Systeemvoorkeuren van je Mac vind je bovendien verschillende voorkeuren voor Mission Control. Zo kun je daar instellen welke toetsencombinatie je wilt gebruiken, en of je Dashboard inderdaad getoond moet worden in Mission Control.
Je kunt hier ook opgeven of je Spaces automatisch geordend moeten worden. Dit is een typische instelling die je even wilt proberen voor een weekje. Het kan in het begin even raar zijn dat je apps niet steeds in dezelfde volgorde staan, maar uiteindelijk kan het ook heel fijn werken. Even testen dus. 😉
Door het vinkje bij Groepeer vensters per programma aan te zetten staan alle vensters van één programma bij elkaar, een beetje overlappend.
Waarom is Mission Control leuk?
Mission Control is heel handig, omdat het je in één keer een overzicht geeft van alle vensters die je open hebt. Je ziet zo meteen wat je nog hebt lopen.
Na een dagje lekker werken merk je vast regelmatig dat je veel te veel programma’s open heb staan en op deze manier kun je daar snel wat aan gaan doen.
Wanneer je in Mission Control zit kun je snel en handig van vensters wisselen op verschillende manieren. Klik dan op het venster dat je naar voren wilt halen. Zo simpel kan het zijn.
In de bovenste rij van het scherm zie je ook enkele kolommen staan. Dit zijn de applicaties die als een volledig scherm draaien (je zet een applicatie in volledig scherm via het icoon rechtsboven in de titelbalk van een venster, als dit ondersteunt wordt door de applicatie). Helemaal links vind je het Dashboard met je widgets, daarna je huidige bureaublad en ten slotte alle schermen die in volledig scherm draaien.
Vanuit Mission Control kun je het allemaal heel makkelijk bereiken!
Meer leren over Mission Control, en nog veel meer Mac-onderwerpen? In de Mac cursus Mac Superhelden ga ik hier veel dieper op in.

