AirDrop: eenvoudig bestanden delen tussen Apple apparaten
AirDrop maakt het makkelijk om foto’s, video’s, locaties, contacten, bestanden en meer te delen met iPhones, iPads, en Macs.
Dit werkt voor je eigen Apple apparaten (snel even een foto’tje van je iPhone naar je Mac), maar ook met andere mensen (stuur eenvoudig het telefoonnummer van je schoondochter naar je vrouw).
Wat is AirDrop?
AirDrop is een techniek die Apple ontwikkeld heeft, om snel gegevens te kunnen delen tussen twee Apple computers.
Als je bijvoorbeeld een foto’tje hebt wat je wilt delen met iemand, hoef je dat niet speciaal via e-mail te gaan sturen als ze toch naast je zitten met hun eigen iPhone.
Je kunt dan gewoon op één knop drukken, en zij ontvangen de foto direct.
Maar ook voor "intern" gebruik, tussen je eigen computers, kan AirDrop heel handig zijn. Ik gebruik het regelmatig om snel een linkje met mezelf te delen. (Soms omdat ik een lang artikel op de iPhone open heb, en het liever op de iPad zou lezen. En soms juist omdat ik iets op de Mac open heb, maar het onderweg "nodig" heb; het adres van een restaurant bijvoorbeeld.)
AirDrop werkt via Bluetooth LE en Wi-Fi, waardoor het heel efficiënt is voor je batterij én snel.
Wat heb je nodig voor AirDrop?
Om AirDrop te kunnen gebruiken heb je twee Apple computers nodig: een iPhone, een iPad, of een Mac. En dan nóg een iPhone, iPad, of Mac.
De één is de afzender, en de ander de ontvanger. Je mag hier gewoon mixen (dus van iPad naar Mac bijvoorbeeld), maar ook allebei hetzelfde gebruiken (van iPhone naar iPhone).
Wel moeten beide computers aan een paar voorwaarden voldoen:
- Bluetooth moet ingeschakeld zijn;
- WiFi moet ingeschakeld zijn (er hoeft geen verbinding te zijn met een WiFi-netwerk, maar de WiFi-optie moet wel ingeschakeld zijn);
- Op de iPhone (en iPad-met-4G) mag Persoonlijke Hotspot niet in gebruik zijn
- Ten minste macOS 10.10 Yosemite op de Mac, of ten minste iOS 7 op de iPhone / iPad;
- AirDrop moet ingeschakeld zijn, met de juiste instelling voor de situatie (dit bespreken we bij "AirDrop inschakelen");
- Het specifieke model moet ondersteund worden. Tenzij je een erg oud model gebruikt is dit waarschijnlijk wel het geval;
- De apparaten moeten binnen een straal van ±10 meter van elkaar zijn.
Kort samengevat: Bluetooth aan, WiFi aan, AirDrop aan.
Ondersteunde iPhones
Bijna iedere iPhone die iOS 7 kan draaien werkt met AirDrop. De enige uitzonderingen hierop zijn de iPhone 4, en iPhone 4s. (Uit respectievelijk 2010, en 2011, dus de kans dat je die gebruikt is inmiddels vrij klein.)
De iPhones die werken met AirDrop zijn in ieder geval:
- iPhone 5
- iPhone 5s
- iPhone SE
- iPhone 6
- iPhone 6 Plus
- iPhone 6s
- iPhone 6s Plus
- iPhone 7
- iPhone 7 Plus
- iPhone 8
- iPhone 8 Plus
- iPhone XR
- iPhone X
- iPhone XS
- iPhone XS Max
- iPhone 11
- iPhone 11 Pro
- iPhone 11 Pro Max
Ondersteunde iPads
Ook op de iPad zijn het bijna alle iPads die iOS 7 kunnen draaien. Uitzonderingen zijn hier de iPad 2, en iPad 3 — modellen uit 2011, en 2012.
iPads waar het wél op werkt zijn dan:
- iPad mini
- iPad mini 2
- iPad mini 3
- iPad mini 4
- iPad mini (2019)
- iPad Air (2013)
- iPad Air 2
- 9,7-inch iPad (4e generatie oktober 2012)
- 9,7-inch iPad (2017)
- 9,7-inch iPad (2018)
- 10,2-inch iPad (2019)
- iPad Air (2019, dus nieuwe model)
- 9,7-inch iPad Pro
- 10,5-inch iPad Pro
- 11-inch iPad Pro
- 12,9-inch iPad Pro (alle modellen)
iPad 2, iPad (3rd generation), iPad (4th generation), iPad Air, iPad mini, iPad mini 2,
Ondersteunde Macs
Voor een Mac geldt dat je in ieder geval macOS 10.10 Yosemite moet kunnen draaien.
Verder zijn het de volgende Macs die werken met AirDrop.
Laptops:
- MacBook (vanaf laat 2008, behalve de witte MacBook uit laat 2008)
- 13-inch MacBook Pro (vanaf laat 2008)
- 15-inch MacBook Pro (vanaf laat 2008)
- 16-inch MacBook Pro (alle modellen)
- MacBook Air (vanaf 2010)
Desktop-modellen:
- Mac mini (vanaf medio 2010)
- iMac (vanaf begin 2009)
- iMac Pro (alle modellen)
- Mac Pro (vanaf begin 2009 als er een AirPort Extreme kaart is, en sowieso vanaf medio 2010)
AirDrop inschakelen
Voor je AirDrop kunt gebruiken als ontvanger zul je het waarschijnlijk eerst moeten inschakelen.
Dit hoef je niet elke keer te doen, het is een instelling die je kunt veranderen wanneer je wilt en dan zo blijft staan.1
Voor je AirDrop inschakelt moet je echter eerst een belangrijke keuze maken: wil je AirDrop toestaan voor iedereen, of alleen voor contactpersonen?
Contactpersonen, of iedereen toestaan?
AirDrop heeft voor het ontvangen drie opties:
- Ontvangen uit / Niemand2
- Alleen contacten
- Iedereen
Laten we beginnen met de simpelste: Ontvangen uit. Als je deze optie kiest ben je niet beschikbaar voor iemand die iets met jou wil delen via AirDrop.
Het is zoiets als je telefoon uitschakelen: mensen kunnen je niet meer bellen.
Dan slaan we Alleen contacten even over, en gaan we naar Iedereen.
Ook deze is weer vrij eenvoudig: met deze optie ingeschakeld kan iedereen3 bestanden, foto’s, etc. naar jou sturen via AirDrop.
Dit maakt het aan de ene kant heel eenvoudig, maar aan de andere kant is dit is niet altijd wenselijk. We zullen dit straks bespreken bij "AirDrop bommen".
De optie Iedereen is alsof je je voordeur gewoon open zet. Iedereen kan binnenlopen, en je gaat er van uit dat alleen je bekenden dat doen.
Alleen contacten
Dan hebben we nog de middelste optie: Alleen contacten. In dit geval moet iemand in jou contactpersonen staan voor ze iets via AirDrop kunnen sturen naar je.
Dit is waarschijnlijk wat je vaak wilt: als je iemand niet in je contactpersonen hebt, wil je waarschijnlijk ook niet dat ze je zomaar dingen kunnen sturen. (Die je overigens wel eerst moet accepteren, maar we zullen later nog bekijken waarom het toch lastig is.)
Het probleem van de optie Alleen contacten is dat het niet altijd goed werkt. Soms staat iemand in je contacten, en werkt het toch alleen als de optie op Iedereen staat.
Of misschien is het iemand die je wel kent, maar heb je ze niet (op de juiste manier) in je contactpersonen. Een vriend-van-een-vriend met wie ik praat op een verjaardag mag mij best een foto sturen via AirDrop, maar hij staat niet in mijn contacten.
De juiste keuze voor deze optie verschilt dus nog wel eens per situatie. Gelukkig kun je het makkelijk wijzigen, zoals we nu zullen bekijken.
AirDrop inschakelen op de iPhone of iPad
Om te kunnen ontvangen op je iPhone of iPad moet je de instelling eerst naar Alleen contacten, of Iedereen zetten.
Dit doe je als volgt:
- Open het Bedieningspaneel
- Op iPhones met een thuisknop: veeg vanaf de thuisknop over je scherm heen naar boven
- Op iPads, en op de iPhones zonder thuisknop: veeg vanaf rechtsboven in de hoek (waar je batterij staat) over je scherm naar beneden
- Houd je vinger even "ingedrukt" op Wi-Fi in het paneel linksboven
- Tik linksonder op "AirDrop"
- Zet de optie naar keuze op Alleen contacten of Iedereen
Wil je AirDrop weer uitschakelen? Dan volg je dezelfde stappen, maar kies je Ontvangen uit in stap 5.
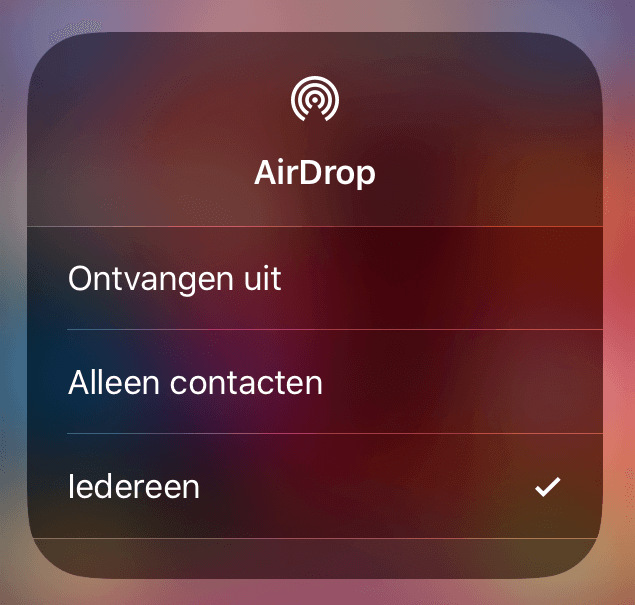
Kies zelf de juiste optie voor het ontvangen AirDrop verzoeken
AirDrop inschakelen op de Mac
Ook op de Mac moet je AirDrop eerst inschakelen voor je kunt ontvangen.
Hier werkt het iets anders dan op de iPhone en iPad. Op de Mac volg je deze stappen om AirDrop in te schakelen:
- Open de Finder op de Mac
- Bovenin (in de menubalk) klik je op Ga
- Selecteer AirDrop in het uitklap-menu
- Vrijwel onderin het venster zie je "Ik mag worden gevonden door: [Niemand]". (Of Alleen contacten, Iedereen, afhankelijk van je huidige instelling.)
- Klik op die tekst
- Selecteer de optie die je wilt gebruiken: Alleen contacten of Iedereen
Om AirDrop op de Mac uit te schakelen herhaal je de stappen hier boven, maar kies je de optie Niemand in stap 6.
Bestanden delen met AirDrop
Is AirDrop ingeschakeld bij de ontvanger? Dan kun je AirDrop nu gebruiken om iets te delen.
Dit kan dus van alles zijn: bestanden, foto’s, locaties, linkjes… Als je het kan delen via het deelmenu, kun je het ook delen via AirDrop.
Het delen werkt iets anders afhankelijk van de computer die je gebruikt, maar we bekijken de stappen voor beide situaties.
Bestanden delen vanaf je iPhone of iPad
Als je wilt delen vanaf een iPhone of iPad gebruik je het standaard deelmenu.
Deze ziet er meestal uit als een vierkant waar een pijl uit steekt:
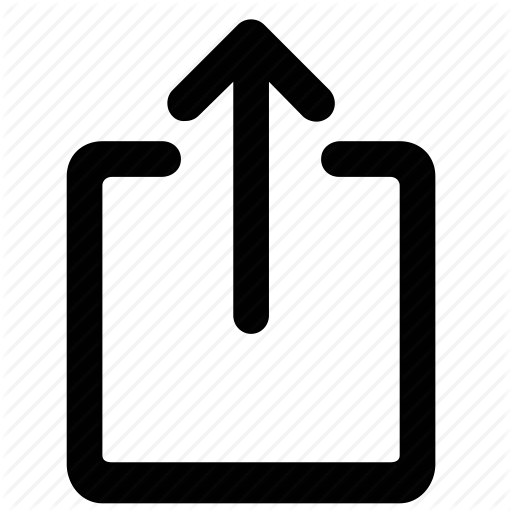
Hij zal er niet altijd \\*exact\\* zo uit zien, maar dit is het deel-icoon op je iPhone of iPad
Je kunt dit zelf eenvoudig testen door een foto te openen op je iPhone of iPad. Daar zie je in de balk onderin dan dit deel-icoon.
Na het openen van het deelmenu zie je in de bovenste rij mogelijk al gelijk de optie om iets te delen met iemand via AirDrop, vooral als je dat vaak doet.
Maar anders kun je in ieder geval tikken op AirDrop, te herkennen aan het icoon dat er een beetje uit ziet als een radar:
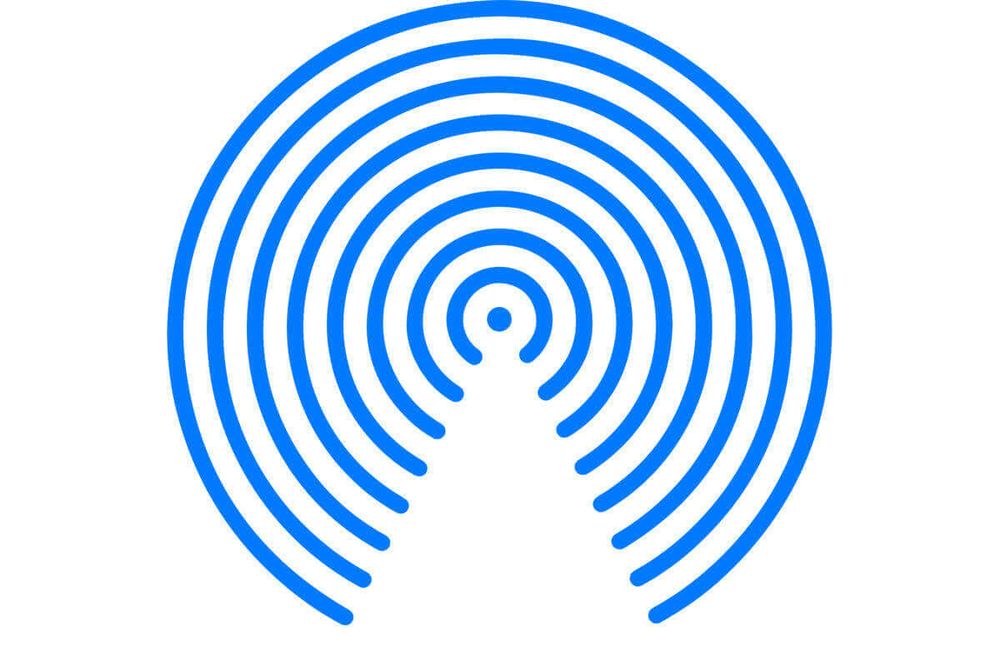
Dit is het icoon van AirDrop
Nu kan het zijn dat je iPhone niemand in de buurt ziet. Er staat dan Geen personen gevonden, wat wil zeggen dat je iPhone niemand in je omgeving kan vinden met AirDrop ingeschakeld.
Anders zul je een lijstje zien met personen en/of computers.
Wanneer je nu iets wilt delen met iemand tik je op die persoon (of haar computer), en zal er een verzoek gestuurd worden naar die ontvanger. Wanneer zij geaccepteerd hebben begint het verzenden.
Je ziet de voortgang hier van doordat er een blauw lijntje ontstaat rondom de plek die je hebt aangetikt. Bij grotere bestanden (bijvoorbeeld een video) kun je zo dus inschatten hoe ver je bent.
Wil je het delen annuleren? Dan tik je gewoon nog een keer op dezelfde persoon. Het is dus niet genoeg om op de thuisknop te drukken (of omhoog te vegen) en AirDrop zo "af te sluiten".
Dus, even samenvatten:
- Open het deelmenu voor het ding wat je wilt delen
- Tik op AirDrop
- Tik op de persoon met wie je wilt delen
Wat doet die pijl op m’n iPhone?
Het kan zijn dat je een pijl en allerlei stipjes ziet op je iPhone wanneer je AirDrop gaat gebruiken. Daar onder zie je dan alsnog misschien de apparaten en personen. Hoe zit dit?
Dit gebeurt als je een nieuwere iPhone hebt (zoals de iPhone 11 Pro), omdat deze je kan helpen fysiek te vinden naar wie je wilt AirDroppen.
Als jij recht vooruit kijkt met je iPhone, en er zit iemand links van je, zal die persoon dus links van de pijl staan.4
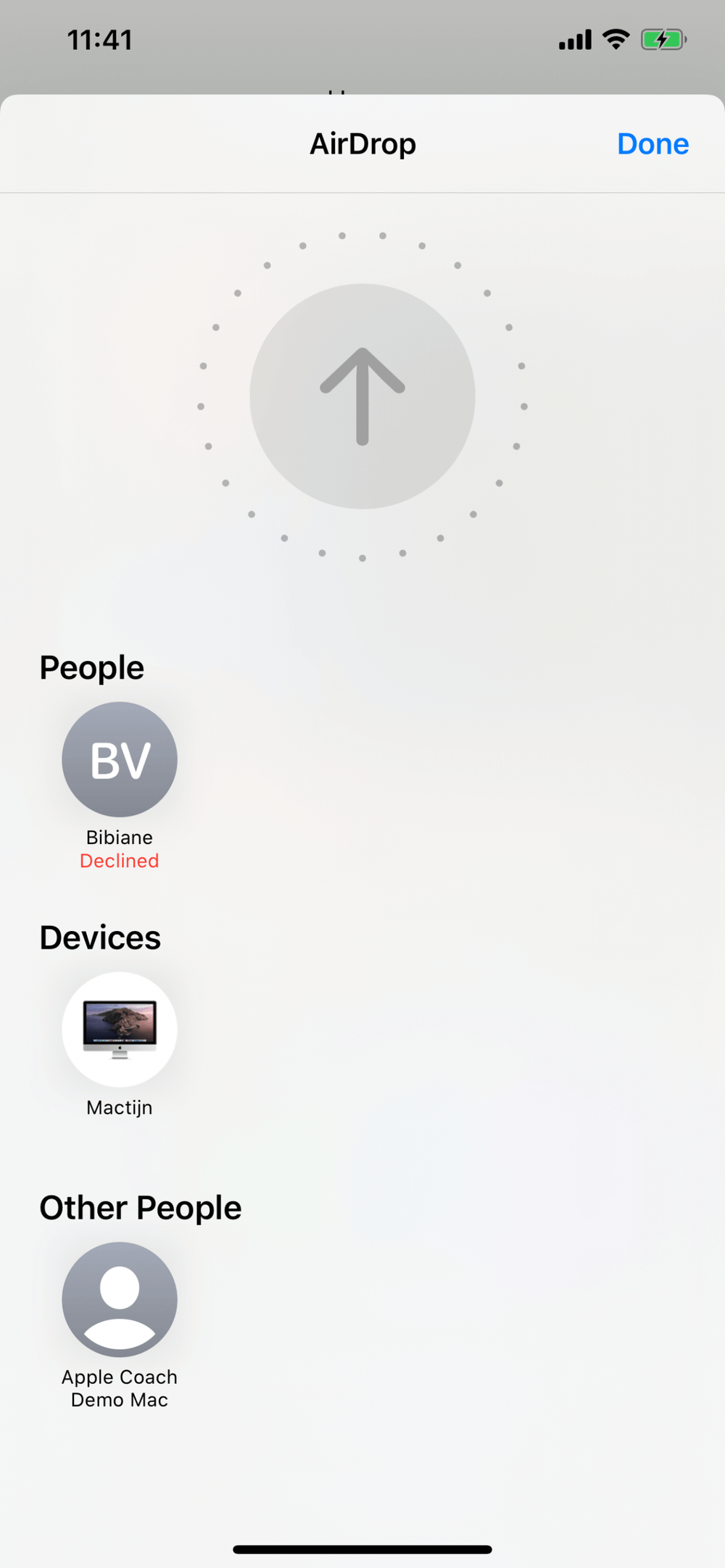
AirDrop vanaf een iPhone 11 Pro Max naar andere apparaten. De pijl verschijnt, maar we kunnen de locatie van andere apparaten niet vinden.
Bestanden delen vanaf je Mac
Wil je een bestand delen vanaf je Mac? Dan heb je verschillende opties.
Je kunt delen vanuit het deelmenu, of je kunt delen door te slepen.
Ik laat je beide methodes zien. Gebruik gewoon wat jouw voorkeur heeft. (En dat hoeft niet elke keer hetzelfde te zijn.)
AirDrop gebruiken op de Mac met slepen:
Op een Finder-venster
Klik in de menubalk op Ga
Kies AirDrop
Je ziet hier personen/computers verschijnen
Sleep het ding wat je wilt delen naar de juiste persoon, en wacht tot zij accepteren.
Is het ding wat je wilt delen een bestand?
1. Open dan een nieuw Finder-venster door bovenin op Archief te klikken en dan Nieuw venster
2. Zet de vensters zodanig in beeld dat je ze allebei goed kunt zien
3. Ga in het nieuwe venster op zoek naar het juiste bestand
4. Sleep het naar het AirDrop-venster
5. Laat het los "op" de juiste persoonTijdens het delen via AirDrop zal er een blauwe cirkel ontstaan rondom de persoon met wie je deelt.
Dit laat de voortgang zien. Als de cirkel vol is, is het bestand gedeeld.
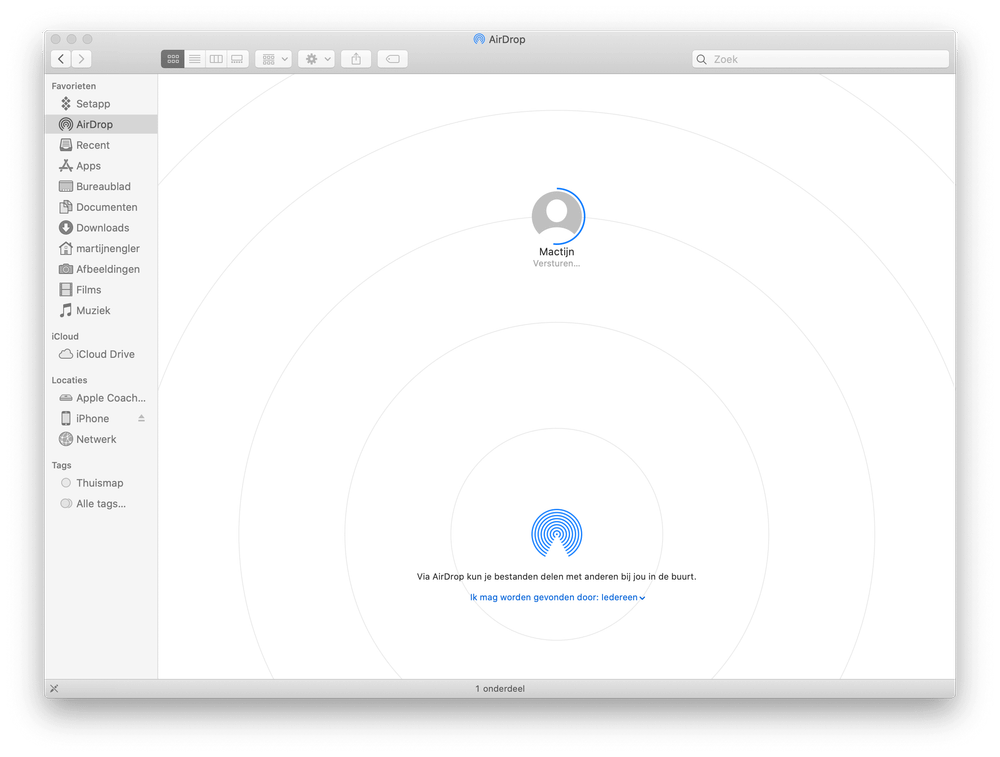
We zien hier hoe AirDrop gebruikt wordt om een bestand te delen vanaf de Mac, en ongeveer halverwege is
Een andere manier is AirDrop te gebruiken vanuit het deel-menu. In de Finder doe je dit bijvoorbeeld als volgt:
- Klik met de rechtermuisknop op je Mac, op het bestand wat je wilt delen;
- Kies Deel;
- Selecteer AirDrop;
- Deel het bestand met de juiste persoon.
In andere apps, zoals Safari of Foto’s, vind je het deelmenu vaak met hetzelfde icoon als op iOS; een vierkant-met-pijl-er-uit.
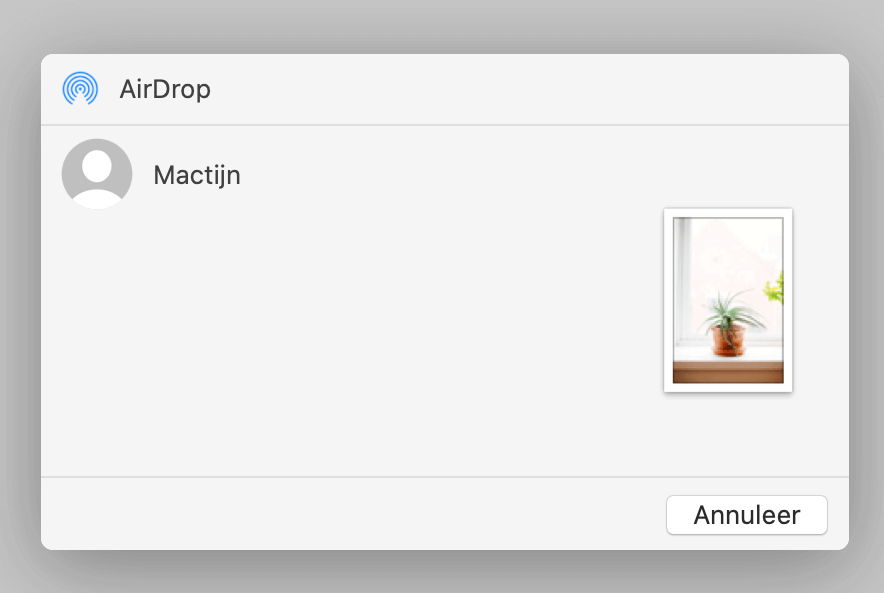
Delen vanuit het deelmenu op de Mac is ook eenvoudig
Personen of apparaten
Je kunt in AirDrop twee verschillende dingen zien: personen, en apparaten. Soms is hier weinig verschil in op te merken, maar het kan de functionaliteit wel beïnvloeden.
Stel dat je ergens in een park zit met een vriendin, en je wilt een foto delen. Jullie hebben allebei een iPhone, dus je gebruikt AirDrop.
In dit geval zal het weinig uitmaken of je een persoon (je vriendin) of een apparaat (haar iPhone) ziet. Het effect is hetzelfde: je stuurt de foto naar de iPhone van je vriendin, via AirDrop.
Andere situatie: je zit bij een kennis thuis op de bank. Hij heeft een iPhone, iPad, en Mac. Jij wilt iets delen via AirDrop.
Nu maakt het wél uit of je hem als contact ziet, of apparaten ziet. Als je namelijk apparaten ziet zul jij kunnen kiezen of je dit naar zijn iPhone, iPad, of Mac stuurt.
Zie je hem alleen als contactpersoon zie je maar één optie, en het verzoek zal naar al zijn computers gestuurd worden. Hij kan dan zelf kiezen waar hij het AirDrop-verzoek accepteert.
Een leuk detail nog: als het gaat om contactpersonen kan het ook zijn dat je er een foto bij ziet. Maakt het weer makkelijker om de juiste persoon te vinden. 😉
Bestanden via AirDrop accepteren
We hebben tot nu toe gekeken naar AirDrop als verzender. Je kunt natuurlijk ook AirDrop-bestanden ontvangen. Hoe ziet dat er uit?
Wanneer iemand anders iets met jou deelt via AirDrop zul je dat eerst moeten accepteren. Als jij zelf AirDrop gebruikt tussen twee computers waar je bent ingelogd met hetzelfde Apple ID, hoef je niet te accepteren. Apple gaat er van uit dat je jezelf niet zult "spammen" met AirDrop.
Het accepteren werkt vrijwel vergelijkbaar op de Mac, en de iPhone / iPad, maar we bespreken het natuurlijk even apart.
Bestanden accepteren op de iPhone of iPad
Wanneer je op je iPhone of iPad zit, en iemand wil iets naar jou "AirDroppen" zal dat gelijk het hele scherm overnemen; dit is vergelijkbaar met een push notificatie die is ingesteld op een Blijvende strookstijl.
Je moet dus een keuze maken tussen accepteren of weigeren, voor je verder iets kunt doen op je iPhone / iPad. Dat is ook waar misbruik van gemaakt wordt in de "AirDrop bommen", die we straks zullen bespreken.
Het AirDrop-verzoek ziet er zo uit:
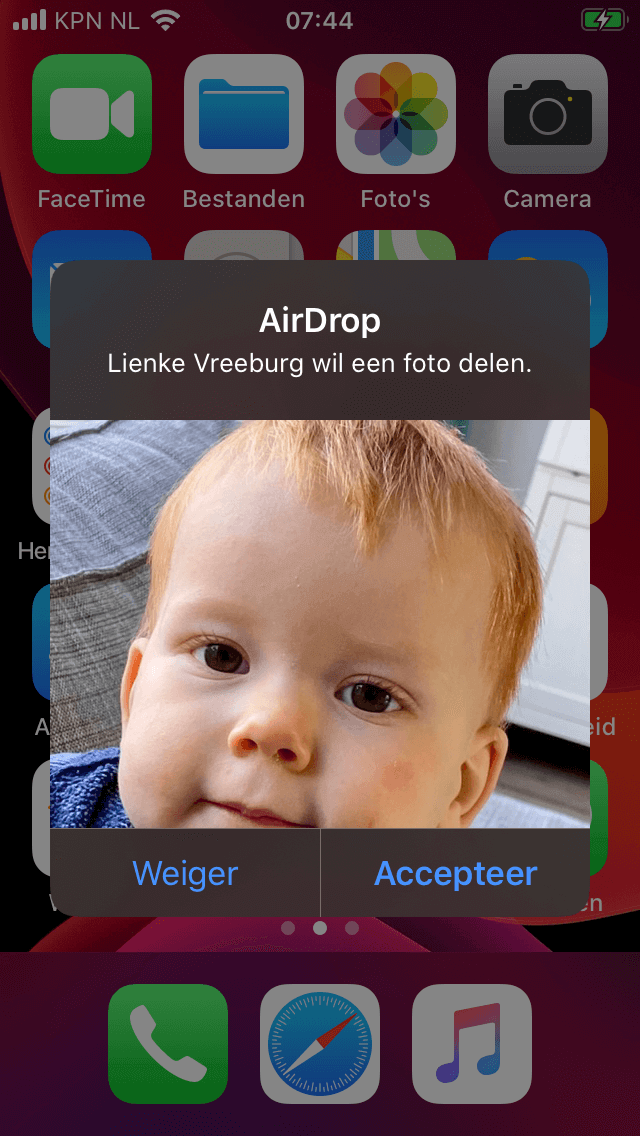
Wanneer je weigert gebeurt er niets uiteraard. Als je accepteert kunnen er verschillende dingen gebeuren.
Sommige dingen hebben een heel "vaste" app op je iPhone. Als iemand bijvoorbeeld een link naar jou "AirDropt" zal dat altijd openen in Safari. En een foto altijd in de app Foto’s.
Maar wat als je bijvoorbeeld een Word-bestand zou krijgen? Afhankelijk van de apps op jouw iPad zou je dat kunnen openen in Microsoft Word, Apple’s eigen Pages, een app als Documents, gewoon opslaan in de Bestanden app, of nog iets anders.
In dat geval zal je dan ook gepresenteerd worden met verschillende opties, een lijstje van alle geschikte apps.
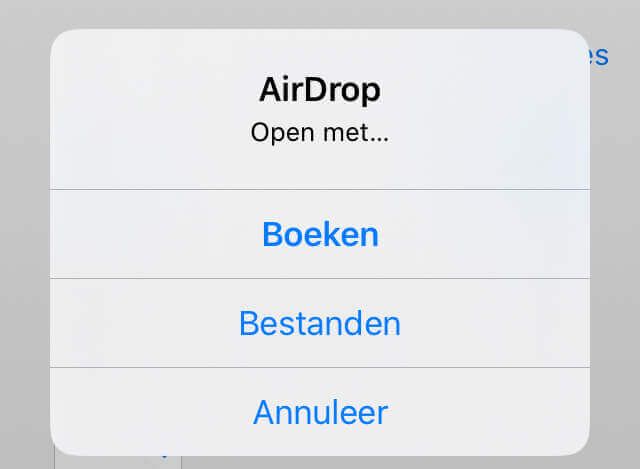
Voor sommige bestanden kies je met welke app je het wilt openen
Jij kiest een app, en het bestand wordt direct geopend in die app.
Bestanden accepteren op de Mac
Op de Mac werkt het accepteren van AirDrop-verzoeken iets anders dan op de iPhone en iPad.
Ten eerste neemt het hier niet heel je computer over, maar verschijnt er rechtsboven een notificatie. Dit werkt hetzelfde als andere push notificaties op je Mac.
Je kunt deze dan accepteren, of weigeren.
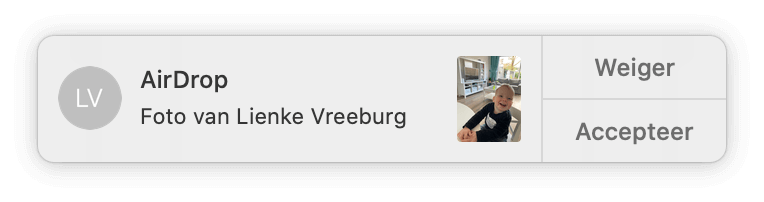
Op de Mac zal een AirDrop-verzoek niet gelijk heel je scherm overnemen
Verder zal de Mac een ontvangen bestand in de meeste gevallen direct in je Downloads-map zetten. Hier zijn echter uitzonderingen op.
Wanneer iemand bijvoorbeeld een foto stuurt kun je kiezen of je de foto wilt opslaan in je Downloads-map, of gelijk wilt toevoegen aan de Foto’s app.

Op de Mac kun je soms zelf kiezen wat je wilt doen met het bestand
En heb jij zelf een Finder-venster met AirDrop open staan, terwijl er een AirDrop-verzoek binnenkomt? Dan zal er geen standaard notificatie verschijnen, maar zul je deze zien in het AirDrop-venster.
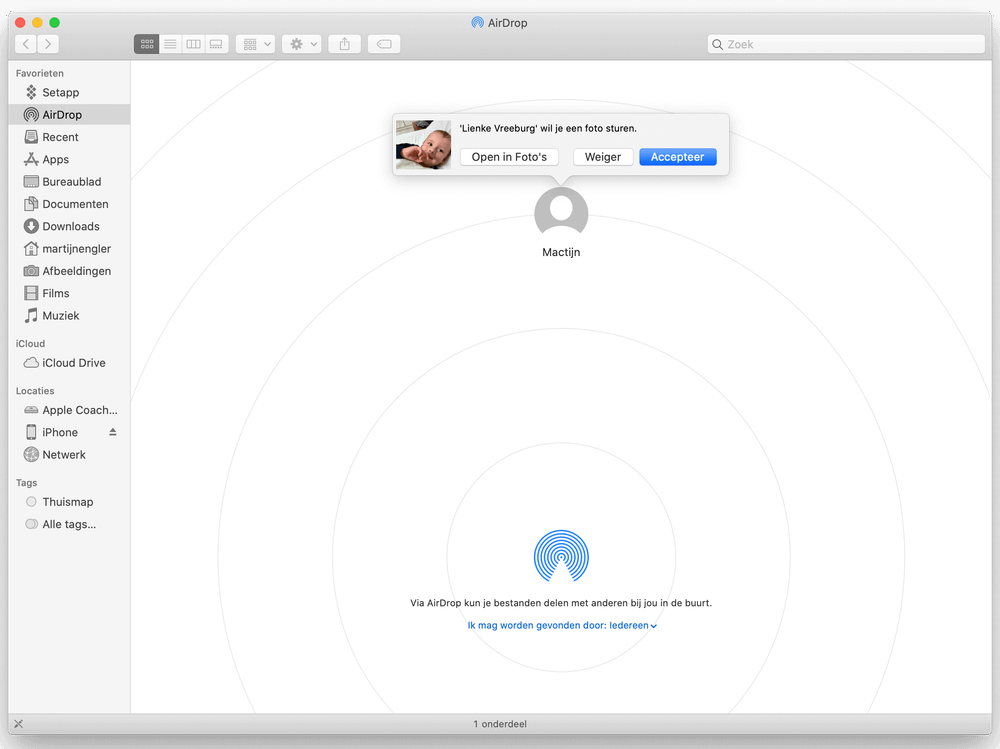
Heb je zelf al een AirDrop-venster open in de Finder? Dan zal het verzoek daar verschijnen.
Problemen met AirDrop oplossen
Je weet nu alles wat je moet weten over AirDrop, zowel het sturen als ontvangen. Maar wat nou… Als het niet werkt?
Wat doe je dan?
Dan zijn er gelukkig nog een paar dingen die je kunt controleren en proberen.
Controleer de voorwaarden
Ga ten eerste de voorwaarden nog eens na, voor beide apparaten:
- Bluetooth ingeschakeld;
- WiFi ingeschakeld;
- Persoonlijke Hotspot niet in gebruik;
- Ten minste macOS 10.10 / iOS 7;
- Ondersteunde iPhone / iPad / Mac;
- AirDrop is ingeschakeld;
- Computers fysiek dicht bij elkaar.
Test met "Iedereen" in plaats van "Alleen contacten"
Ook al zijn jullie eigenlijk contacten, toch werkt die instelling soms niet. Even (tijdelijk) veranderen naar Iedereen lost vaak veel op.
En je kunt het natuurlijk altijd weer terugzetten nadat je klaar bent.
Staat niet storen modus aan?
Heeft de ontvanger de Niet Storen-modus ingeschakeld voor meer focus?
Dan zul je deze persoon niet als een mogelijke ontvanger zien bij AirDrop. Om dit te controleren open je het Bedieningspaneel dus weer (waar je ook AirDrop inschakelt) en controleer je of de maan is opgelicht.
Als de maan schijnt, staat niet storen modus aan, en werkt AirDrop niet.

AirDrop werkt niet als Niet Storen modus ingeschakeld is
Oudere macs
Is de Mac van voor 2013? Kies dan de optie Vindt u niet wat u zoekt? in het AirDrop-venster.
Daarna klik je op Zoek naar een oudere Mac.
Open een venster
Nog een tip voor oudere Macs.
Op Macs met macOS Mavericks of ouder moet je ook op de ontvangende Mac het venster van AirDrop open hebben staan. En in mijn ervaring: soms ook op Macs met nieuwere versies, zoals .
Open dus een Finder-venster, dan het menu Ga, en dan AirDrop.
Met dit venster open zal AirDrop werken.
Controleer firewalls op de ontvangende Mac
Heb je een vorm van een firewall op je Mac? Mogelijk is dit de boosdoener, en kun je daarom geen AirDrop-verzoeken ontvangen.
Dit kan de ingebouwde firewall van de Mac zijn (onder -> Systeemvoorkeuren -> Veiligheid & Privacy -> Firewall), maar ook een aparte app als Little Snitch.
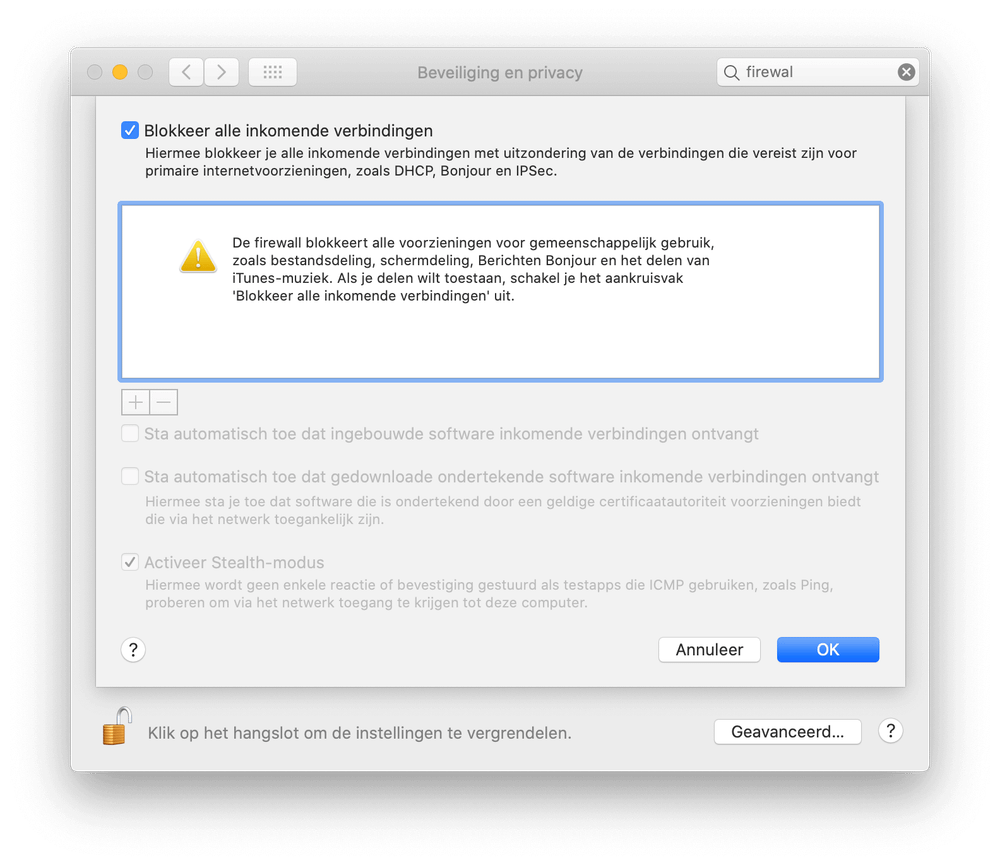
Blokkeer je alle inkomende verbinden met je Mac firewall? Dan zal AirDrop ook niet werken.
Pas op voor grapjassen (AirDrop bommen)
AirDrop is, in het algemeen genomen, een handige functionaliteit. Zeker als het goed werkt.
Maar zoals men zo mooi zegt in het Engels: no good deed goes unpunished. (Geen enkele goede daad blijft ongestraft.)
En zo is het ook met dit soort dingen: natuurlijk zijn er mensen die een manier hebben gevonden om deze handige techniek in te zetten voor … Nou ja, "kwaad" gaat wat ver misschien. Kattenkwaad, laten we het daar op houden.
Wat is een AirDrop bom?
Met name in publieke plaatsen — bijvoorbeeld een trein, of een café — kan het voorkomen dat je ineens allerlei AirDrop-verzoeken ziet verschijnen op je iPhone; een AirDrop-bom.
Een groepje mensen — ok, laten we eerlijk wezen, waarschijnlijk tieners — sturen allemaal tegelijk een AirDrop-verzoek naar je.
Dit kan onzedelijk materiaal zijn natuurlijk (en omdat je een voorbeeld van de foto ziet kan dit al snel erg onsmakelijk zijn), maar ook gewoon een veiliger grapje.
Het probleem is dat de AirDrop-verzoeken op je iPhone / iPad gelijk het scherm overnemen, in tegenstelling tot de Mac.
Tegen de tijd dat je door hebt dat dit gebeurt kun je dus niet even snel AirDrop uitschakelen, want je moet je eerst een weg banen door de verzoeken.
Hoe kun je jezelf beveiligen tegen AirDrop bommen?
Wat kun je doen om jezelf hier tegen te beveiligen?
We hebben al eerder gezien dat je geen AirDrop-verzoeken zult krijgen als je iPhone in Niet Storen-modus staat. Dat kan dus een optie zijn.
Maar het is vooral gewoon handig om te zorgen dat je de optie Alleen contacten, of zelfs Niemand, gebruikt; in ieder geval wanneer je op publieke plaatsen bent.
Je kunt het altijd weer wijzigen naar Iedereen wanneer dat nodig blijkt.
Zo kun je AirDrop gebruiken wanneer je dat wilt, zonder lastig gevallen te worden wanneer je dat niet wilt.
Nou ja, meestal dan. Soms verandert het zichzelf plotseling naar "Uit". ↩︎
Op de Mac heet de optie Niemand. Op de iPhone en iPad "Ontvangen uit". Ik houd even de iPhone-variant aan. ↩︎
Iedereen die dus voldoet aan de voorwaarden die we eerder gezien hebben: Bluetooth aan, in een straal van ongeveer 10m, et cetera. ↩︎
Ik heb dit zelf overigens nog niet zien werken in de praktijk. ↩︎

