Andere mensen controle geven over je Mac via je netwerk of het internet
De post van vandaag is een dagje later dan normaal, omdat ik gisteren de hele dag heb doorgebracht in Groningen en Leeuwarden, zonder dat ik beschikking had over een internetverbinding.
In veel omgevingen is meer dan één computer te vinden, of dit nu een kantoor-omgeving is of een huis met meerdere gezinsleden. Daarom zullen de komende artikelen zich focussen op de manieren om je netwerk zo handig mogelijk te benutten als Mac-gebruiker.
Scherm delen
Met de optie scherm delen kun je andere mensen toegang geven om mee te kijken met jouw acties, of zelfs de controle over te nemen. Dit kan erg bijvoorbeeld erg handig zijn als je iemand iets wilt uitleggen (meekijken) of iemand je helpt met een probleem (overname).
Voor je deze optie kunt gebruiken ga je eerst naar Systeemvoorkeuren (System Preferences) en dan Delen (Sharing). Zet daar het vinkje bij Schermdeling (Screen Sharing) aan. Er wordt nu een bolletje groen en de melding “Schermdeling: ingeschakeld” verschijnt.
Als je Schermdeling niet aan kunt zetten, omdat de melding “Schermdeling wordt momenteel beheerd door de voorziening voor extern beheer” verschijnt betekent dit dat je het vinkje bij “Extern beheer” aan hebt staan. Je zult moeten kiezen of je Schermdeling of Extern beheer wilt gebruiken.
Extern beheer werkt met aparte software en kan niet tegelijk worden gebruikt met Schermdeling. Als je niet zeker weet wat jij nodig hebt kun je het best overleggen met je beheerder. Als je dit zelf bent wilt je waarschijnlijk Schermdeling gebruiken.
Scherm delen gebruiken
In dit voorbeeld ga ik uit van twee computers, computer A en computer B. Computer A heeft scherm delen aan staan en de persoon achter computer B zal meekijken of het scherm overnemen.
Voor we beginnen controleren we natuurlijk eerst of scherm delen op computer A echt aanstaat, als dit het geval is openen we een nieuw Finder-venster op computer B.
Alle volgende stappen worden uitgevoerd op computer B.
Als de computernaam van computer A (dat ziet er zo meestal zo uit als “Martijn Engler’s MacBook Pro”, met dan uiteraard de naam van de eigenaar) kun je hier op klikken. Als de naam niet in de lijst voorkomt heb je twee opties:
- Start je computer opnieuw op, waarschijnlijk verschijnt de computer nu alsnog
- Maak gebruik van het “Ga”-menu in de Finder en selecteer “Verbind met server”. Typ in het tekstvak “vnc://ipadres-van-computerA” * en klik op verbind.
Er komt nu bovenin een donkergrijze balk waar rechts een knop staat met de tekst “Scherm delen” (Share screen)
Welke methode je zo ver ook gevolgd hebt, je zult nu de vraag krijgen of je wilt inloggen als een “Geregistreerde gebruiker” (As an authenticated user) of “Om toestemming vragen” (By asking for permission).
Selecteer de optie “Geregistreerde gebruiker” als je de login-gegevens van een gebruiker op computer A hebt en voer deze in. Als je deze niet hebt kun je om toestemming vragen en zul je even moeten afwachten. De stappen op computer B zijn nu klaar.
Als gekozen is voor de optie “om permissie vragen” in de laatste stap zal op computer A nu de vraag verschijnen of de toestemming gegeven moet worden. Als de gebruiker van computer A besluit dit toe te staan zal de gebruiker van computer B mee kunnen kijken.
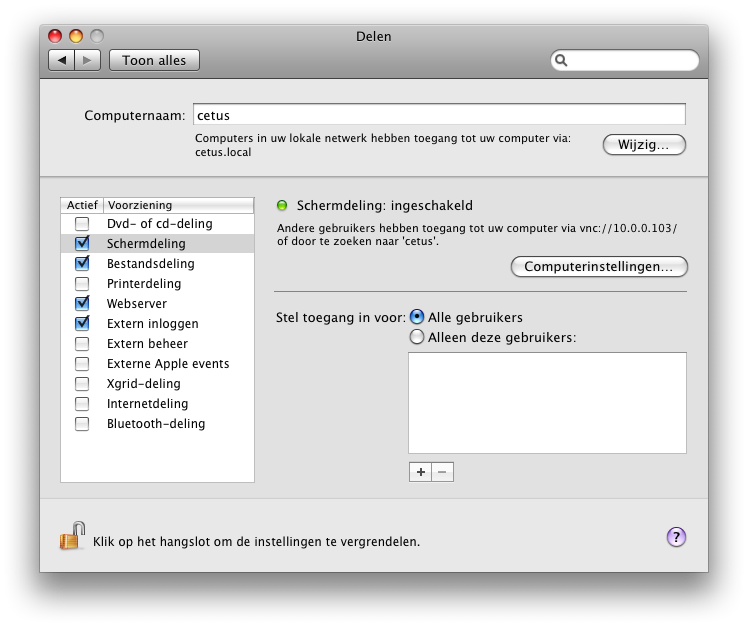
picture-3
Veiligheid
Om veiligheidsredenen is het verstandig de toegang tot scherm delen te beperken tot een aantal gebruikers.
Het is bijvoorbeeld maar de vraag of je je kind de mogelijkheid wil geven de familie-iMac over te nemen vanaf zijn MacBook, omdat hij een eigen login heeft op de computer.
Uiterard is dit ook een kwestie van vertrouwen (en opvoeding? ;-)), maar omdat er geen enkele notificatie verschijnt als iemand inlogt via Scherm Delen brengt dit zeker een veiligheidsrisico met zich mee.
Daarom kun je het best het bolletje voor “Alleen deze gebruikers” selecteren. Klik vervolgens op de “+” onder het tekstvak om één of meerdere gebruikers toe te voegen.
Je kunt er voor kiezen om alleen je eigen gebruiker in deze lijst te zetten, of om een aparte gebruiker aan te maken (hoe dit moet zal in een later artikel uitgebreid naar voren komen) en deze toegang te geven.
Afhankelijk van je doel zul je hier een keuze in moeten maken. Als je scherm delen wilt gebruiken om iemand die jou support levert toegang te leveren is het verstandig een nieuwe account aan te maken, speciaal voor dit doel. Geef deze account een eigen, uniek, wachtwoord wat je alleen deelt met de persoon die support levert.
Andere systemen
Hoewel ik in deze post uit ben gegaan van een netwerk met Mac-computers kun je ook een Windows- of Linux-computer gebruiken om verbinding te maken. Hoe dit precies in z’n werk gaat is buiten de scope van deze post, maar je kunt kijken naar tools als TightVNC om verbinding te maken.
Als je dit wilt doen, en deze gebruikers ook toegang wilt geven om je scherm over te nemen, zul je de vinkjes bij “Computerinstellingen…” aan moeten zetten en een wachtwoord op moeten geven.
* Het IP-adres van je computer kun je vinden in Systeemvoorkeuren (System Preferences) en dan Netwerk (Network). Afhankelijk van je huidige netwerkverbinding (Airport voor draadloos, Ethernet voor kabel etc.) klik je op het juiste vakje. Het IP-adres staat hier vermeld.

