Appbibliotheek op iPhone en iPad
De Appbibliotheek is een interessante toevoeging aan de iPhone en iPad.
Het geeft je via een andere weg toegang tot je apps, en kan je helpen om je telefoon beter te organiseren — weg met de mapjes "Overig" en "Heel soms nodig", en organiseer automatisch en overzichtelijk.
Toch kan de Appbibliotheek ook voor de nodige verwarring zorgen, en in dit artikel kijken we hoe je daar mee om gaat.
HELP! Waar zijn m'n apps?
Het eerste wat soms gebeurt: mensen schrikken, sommige apps lijken weg.
Als je zoekt in de App Store kun je het nog vinden, en vanaf daar openen, maar dat kan toch niet de bedoeling zijn? Waar zijn de apps gewoon op je thuisscherm?
Dit kan gebeuren als apps alleen in de Appbibliotheek staan, en niet op je beginscherm.
In de rest van dit artikel zul je leren waar je je apps terug kunt vinden, hoe je ze weer op je beginscherm krijgt, en ook waarom het soms handig kan zijn om ze alleen in de Appbibliotheek te houden.
Appbibliotheek gebruiken
Laten we eerst een stapje terug doen: wat is de Appbibliotheek eigenlijk?
De Appbibliotheek is een overzicht van alle apps die je geïnstalleerd hebt, automatisch ingedeeld in handige mapjes.
Op de iPad en iPhone vind je het als je laatste "beginscherm". Als je door de pagina's met apps bladert, wanneer je de laatste voorbij gaat, kom je automatisch terecht in de Appbibliotheek.
Op de iPad kun je het ook vinden in de onderste balk, het Dock.
Apps verdeeld in mappen in de Appbibliotheek
Wanneer je in de Appbibliotheek komt zie je dat de apps verdeeld zijn in mappen.
Dit zijn eigenlijk categorieën, dus bijvoorbeeld "Sociaal" voor sociale media (Facebook, Twitter); "Games" voor spelletjes, of "Winkelen" voor de apps van bijvoorbeeld bol.com, coolblue.nl, Zalando, en natuurlijk de Apple Store zelf.
Maar denk bij die laatste categorie ook aan marktplaats.nl of thuisbezorgd.nl.
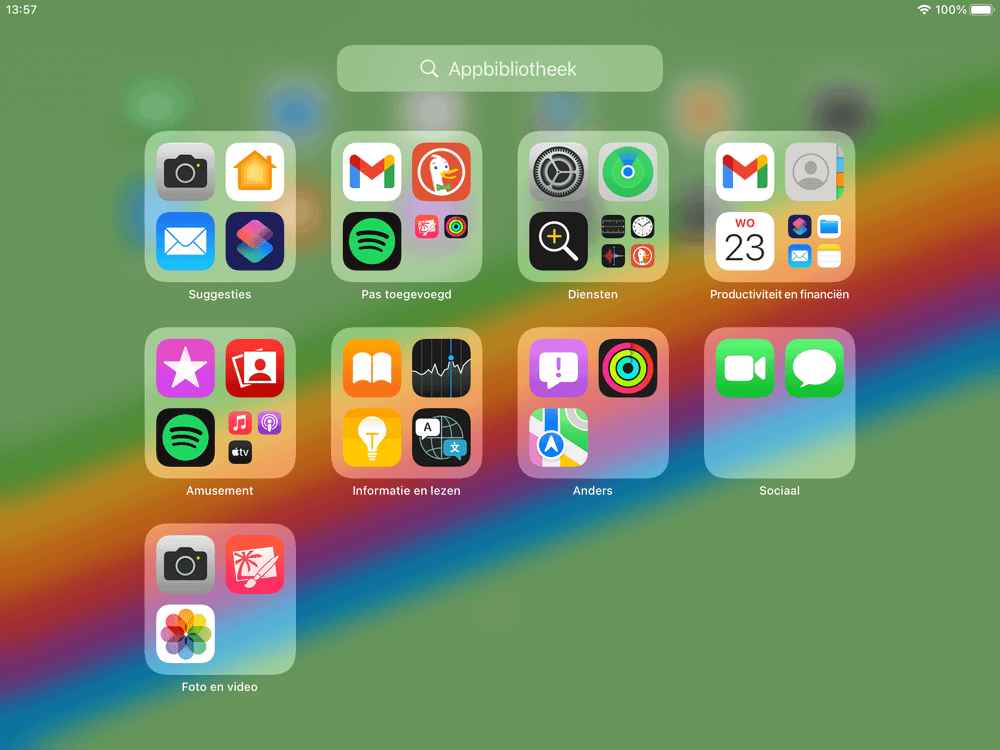
Appbibliotheek op de iPad
Speciale mappen: Suggesties en Pas toegevoegd
De apps die je meer gebruikt, of waarvan je iPad denkt dat je ze nú misschien wilt openen, zijn wat groter. Andere apps zijn kleiner.
Dit komt omdat de iPad wat gokjes voor je doet welke apps je (waarschijnlijk) wilt gebruiken.
Zo is er ook de map "Suggesties". Gebaseerd op je locatie, het tijdstip, de dag van de week, je agenda, en andere signalen probeert je iPhone je voor te stellen welke app je waarschijnlijk wilt gebruiken.
De "Pas toegevoegd"-map laat je gewoon simpelweg recente apps zien, zodat je ze snel kunt starten.
Ten eerste is er een redelijke kans dat je een app die je net geïnstalleerd hebt nu nodig hebt, en ten tweede is het een fijne herinnering — soms vergeet ik gewoon dat ik iets geïnstalleerd heb tot ik het zie.
Apps in alfabetische lijst bekijken
Naast de automatische categorieën om je apps te zien, kun je ook een heel simpele alfabetische lijst krijgen.
Dit doe je door in de appbibliotheek te tikken op de zoekbalk bovenin, bij het vergrootglas.
Je ziet je apps hier in alfabetische volgorde, per letter. Tik op de rechterkant op een letter om in één keer naar die plek te springen, en tik op een app om het te openen.
Met de zoekfunctie bovenin kun je eenvoudig de lijst filteren.
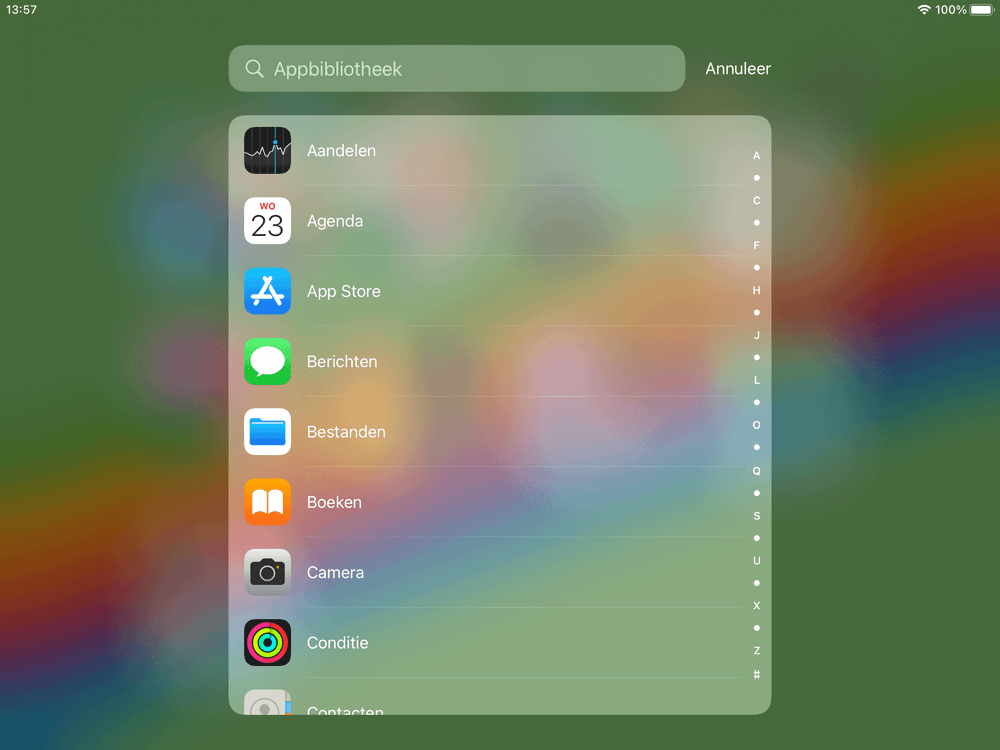
De alfabetische lijst is overzichtelijk, en simpel te filteren
Appbibliotheek in het Dock plaatsen op de iPad
Op de iPhone vind je de appbibliotheek alleen na je laatste thuisscherm, maar op je iPad kun je het ook in het Dock zien.
In dit geval staat het rechtsonder aangegeven, als een soort mapje met apps.
Zie je dit niet, of zie je het wel, maar wil je het niet?
Volg dan deze stappen:
- Open de app Instellingen
- Ga naar Beginscherm en Dock
- Zet het schuifje aan bij Toon appbibliotheek in Dock om het icoon in het Dock te krijgen
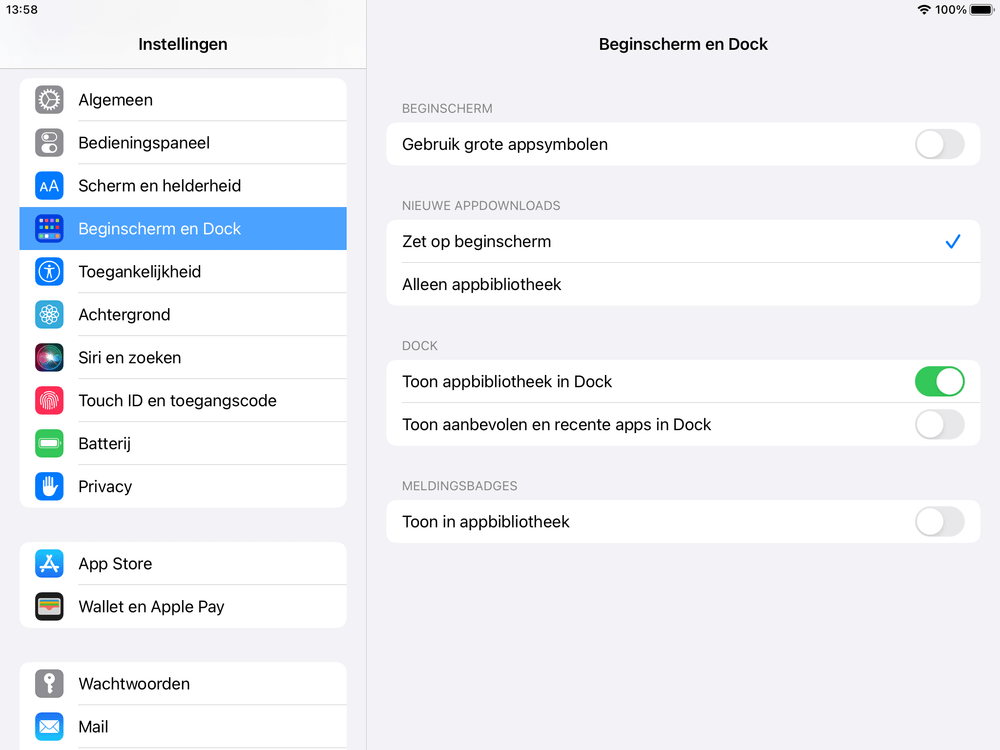
Toon de appbibliotheek in het Dock voor snelle toegang op de iPad
Apps alleen in de appbibliotheek plaatsen
Als je veel apps hebt kunnen je beginschermen al snel onoverzichtelijk worden. Je krijgt ofwel heel veel pagina's, of je hebt overal mapjes.
Daarom kan het handig zijn om je favoriete/meestgebruikte apps op je beginscherm te hebben, en de rest lekker te verbergen in de appbibliotheek.
Dit kun je doen op twee manieren: je kunt nieuwe apps automatisch alleen in de appbibliotheek laten plaatsen, en je kunt apps handmatig verwijderen van je beginscherm.
Apps weghalen van het beginscherm
Om een app van je beginscherm te halen leg je je vinger op een app, je houdt het als het ware ingedrukt, totdat er een menu verschijnt.
Eén van de opties hier is "Verwijder app".
Selecteer die optie en je kunt kiezen: wil je de app volledig verwijderen ("Verwijder app") of alleen verwijderen van je thuisscherm ("Verwijder van beginscherm")?
Door de app alleen te verwijderen van het beginscherm blijft deze gewoon bestaan in je Appbibliotheek; het is vergelijkbaar met een snelkoppeling van je Bureaublad gooien op Windows.
Uiteraard kun je de app ook altijd weer terugplaatsen, en ik zal je zo laten zien hoe.
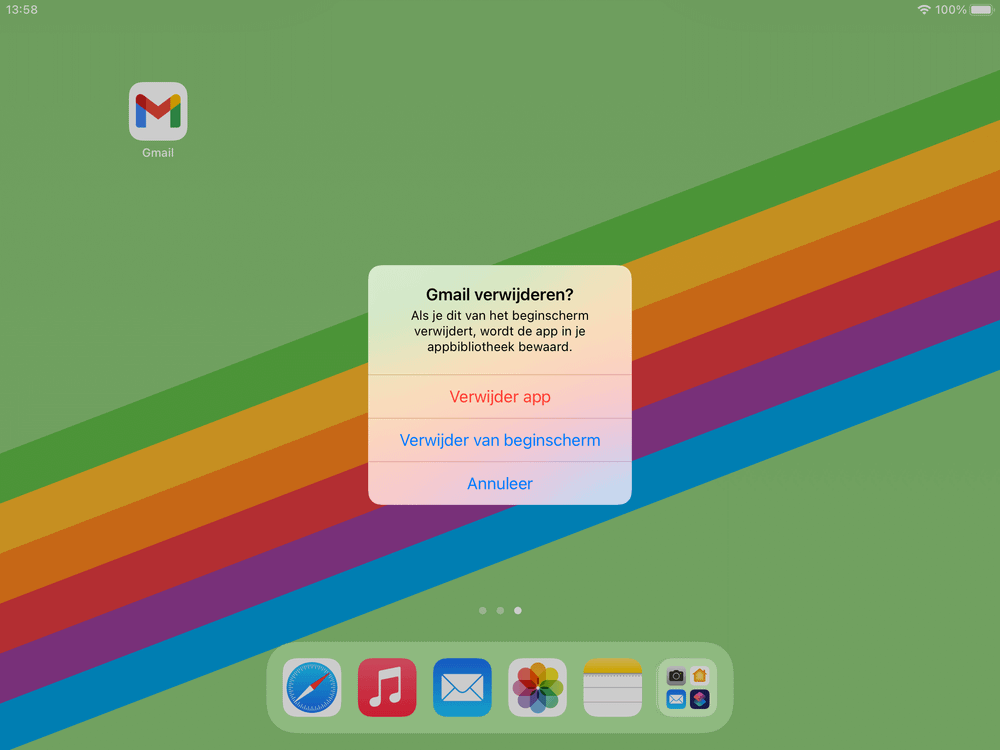
Bij het verwijderen van een app kun je kiezen of je deze alleen verwijdert van het beginscherm
Nieuwe apps alleen in de appbibliotheek plaatsen
Wil je dit standaard voor nieuwe apps, zodat je beginscherm opgeruimd blijft, en je zelf controle houdt wanneer iets op je beginscherm verschijnt?
Volg dan deze stappen:
- Open de app Instellingen
- Ga naar Beginscherm en Dock
- Zet het vinkje bij Nieuwe appdownloads op Alleen appbibliotheek
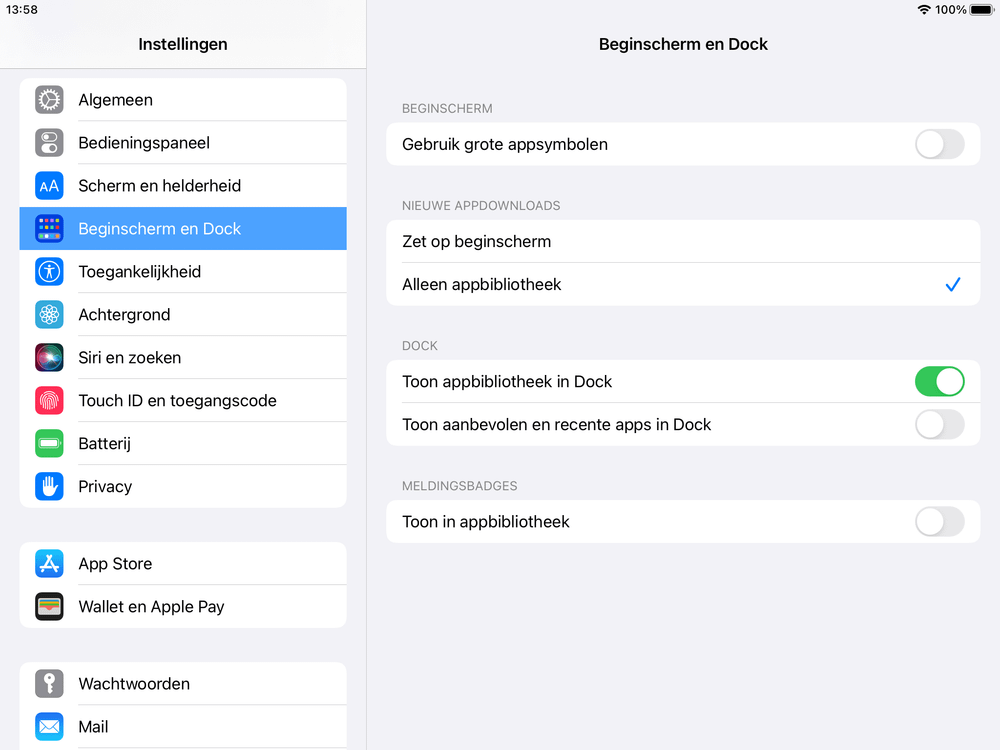
Je kunt zelf kiezen of je nieuwe apps alleen in de appbibliotheek wilt
Apps op het beginscherm zetten
En de andere kant natuurlijk ook: wat als je apps juist op je beginscherm wilt, terwijl ze alleen in je appbibliotheek staan?
Apps op het beginscherm plaatsen
Om het handmatig te doen hoef je de app alleen maar te slepen.
Dit kan zowel vanuit de mapjes, als de alfabetische lijst. Sleep de app simpelweg naar de plek op het thuisscherm waar je deze wilt plaatsen, en laat los.
De app verschijnt nu op het thuisscherm, op die plek.
In sommige gevallen kun je de app ook ingedrukt houden en dan kiezen voor het plaatsen op het beginscherm, maar dat is situatie-afhankelijk. Het slepen werkt sowieso altijd.
Nieuwe apps altijd op het beginscherm
Wil je nieuwe apps altijd op je beginscherm, en ze eventueel handmatig verwijderen als je ze daar niet hoeft?
Dat lijkt ook weer op de vorige stap, maar nu kiezen we natuurlijk de andere instelling.
Voer de onderstaande stappen daarom uit:
- Open de app Instellingen
- Ga naar Beginscherm en Dock
- Zet het vinkje bij Nieuwe appdownloads op Zet op beginscherm
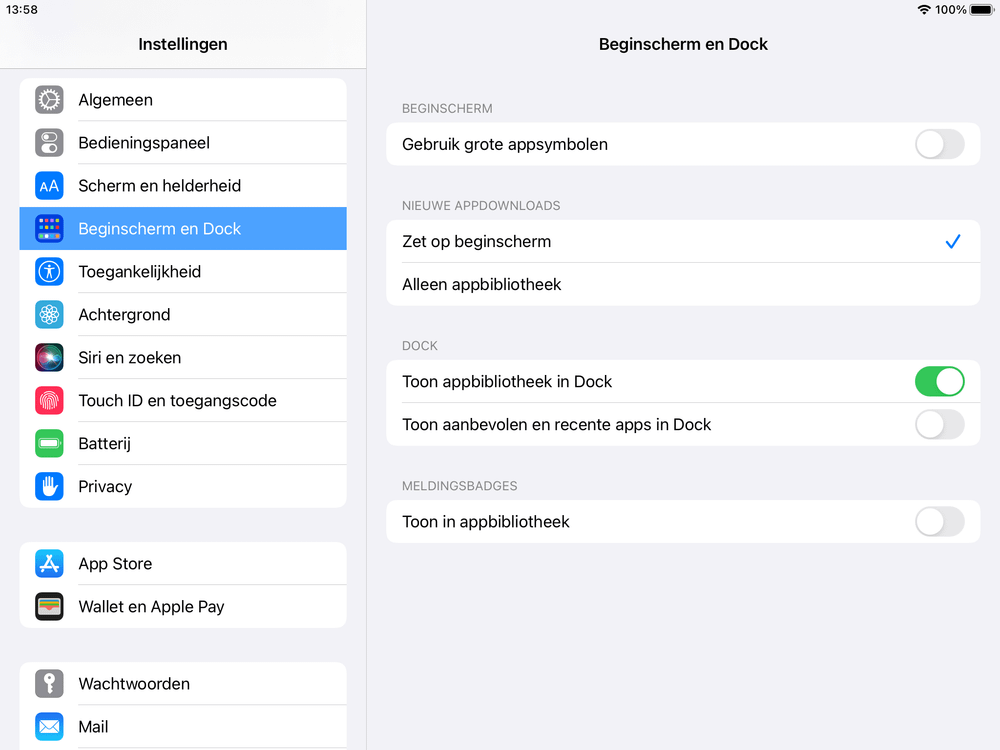
Nieuwe apps kunnen ook nog steeds op je beginscherm verschijnen

