Apple IDs samenvoegen in één iCloud account
Om te werken met de App Store op de iPhone, iPad en Mac heb je een Apple ID nodig. En ook voor iCloud heb je dit zelfde account.
Nu komt het regelmatig voor dat mensen door de tijd heen twee Apple IDs hebben. Dat het lang niet mogelijk was om het e-mailadres van je Apple ID te wijzigen (en er nog steeds uitzonderingen zijn) heeft daar natuurlijk ook niet bij geholpen.
Helaas is het samenvoegen van twee Apple IDs niet officieel mogelijk. Heb jij twee Apple IDs die je wel graag zou samenvoegen? Dan vind je hier instructies voor de beste methode om dit aan te pakken.
Welke Apple ID-informatie wil je samenvoegen?
Je kunt via iCloud verschillende gegevens synchroniseren. Maar misschien gebruik jij niet alles.
De eerste vraag is dan ook welke informatie je wilt samenvoegen. Gaat het vooral om je contacten en agenda’s? Wil je zeker zijn dat je al je foto’s houdt? Of zijn het de apps die je gekocht hebt?
Begin voor jezelf te bepalen wat belangrijk is voor jouw situatie, en bekijk dan de relevante onderdelen in dit artikel over Apple ID samenvoegen.
Mac, iPad of iPhone gebruiken?
Als je helemaal in het Apple-ecosysteem zit en je hebt een Mac, iPhone én iPad, vraag je je misschien af welke computer je het best kunt gebruiken voor dit proces.
Voor de meeste dingen is de Mac het handigst. Maak hier een extra gebruiker aan via Systeemvoorkeuren, Gebruikers en groepen. Bij deze gebruiker log je in met het oude Apple ID, degene die komt te vervallen.
Dit maakt het veel eenvoudiger om de gegevens te exporteren uit het oude account, en dan te importeren in het nieuwe account.
Voor sommige zaken, zoals de Gezondheid-app, heb je wel je iPhone nodig. Deze gegevens zijn niet beschikbaar op de Mac.
App Store apps gratis opnieuw downloaden
Als je apps gekocht hebt op je oude Apple ID wil je die natuurlijk niet opnieuw moeten betalen.
Er zijn twee methodes om dit te doen: je kunt in de App Store inloggen met je oude Apple ID om die apps te downloaden, of gebruik maken van iCloud-gezinsdeling.
In het eerste geval zul je bij updates steeds het wachtwoord van je oude Apple ID nodig hebben.
In het tweede geval zul je merken dat dit niet werkt voor apps waarbij de aankoop via een In-App Aankoop plaats vindt. In-App aankopen kunnen niet gedeeld worden door gezinsleden.
Zoals met meer zaken in dit artikel is het dus een afweging die je zelf zult moeten maken. Hoewel je in dit geval natuurlijk ook een combinatie kunt gebruiken als dat beter uit komt.
E-mail van verschillende Apple IDs combineren
Het combineren van je e-mail is relatief eenvoudig met de Mac. Dit is een proces van twee stappen: je wilt je oude e-mail natuurlijk overzetten naar je nieuwe account, en je wilt misschien de e-mail die gestuurd wordt naar je oude account ontvangen op je nieuwe adres.
Oude iCloud e-mail overzetten naar nieuw Apple ID: exporteren
Om te beginnen gaan we de e-mails van je oude account exporteren. Je logt op de Mac dus in op je andere gebruikers-account die je hebt opgezet met je oude Apple ID, en dan start je Mail.
Laat alle e-mail even downloaden als dat nog niet gebeurd is, en besluit welke mappen je wilt overzetten. Alleen de inbox? Alles? Alles behalve de Prullenmand en Ongewenste Post? De keuze is aan jou, maar het helpt wel om dat nu vast te beslissen.
Wanneer alles gedownload is, en je weet welke mappen je wilt, gaat het proces als volgt:
- Als je meerdere mappen wilt overzetten klik je op de bovenste map. Als je maar één map wilt exporteren klik je die aan en sla je stap 2 en 3 over
- Houd de toets shift (⇧) ingedrukt en klik op de onderste map. Je hebt nu beide mappen — en alles er tussen — geselecteerd
- Zijn er mappen die je niet wilt overzetten? Houd cmd (⌘) ingedrukt en klik één voor één op de mappen die je niet mee wilt nemen
- Nu je alle mappen geselecteerd hebt kies je in het menu Postbus en dan Exporteer postbus…
- Kies de map waar je de bestanden wilt plaatsen (er komt één bestand per e-mail-map, dus het kan handig zijn even een nieuw mapje te maken waar al deze bestanden terecht komen)
Zet al deze bestanden nu op een plek waar je er bij kunt vanaf je andere Mac-account. De map "Publiek" in je thuismap bijvoorbeeld, maar het kan ook op een USB-stick als je dat makkelijker vindt.
Oude iCloud e-mail overzetten naar nieuw Apple ID: importeren
Wissel weer naar je gewone Mac-account, waar je bent ingelogd met je nieuwe Apple ID.
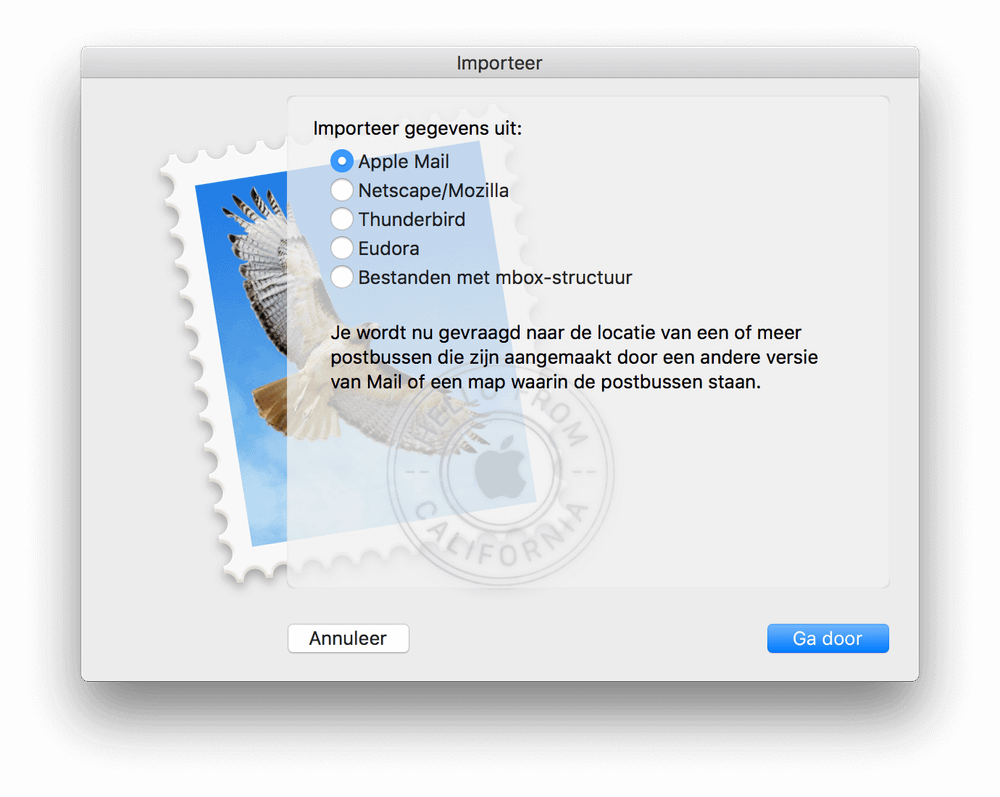
Ook hier start je Mail weer, en volg je de volgende stappen:
- Klik in het menu op Archief
- Vervolgens op Importeer postbussen…
- Kies als formaat Apple Mail
- Kies de map waar de bestanden staan
- Als je meerdere mappen geëxporteerd hebt kun je nu kiezen welke je wilt importeren
- Er verschijnt een nieuwe map in Mail met de naam "Geïmporteerd". Hier onder zitten alle mappen die je net geïmporteerd hebt
- Deze map staat standaard alleen op je Mac, niet in iCloud. Door de map te slepen naar de plek waar je iCloud-mappen staan kun je de e-mails ook daar krijgen.
Nu is je oude e-mail over gezet naar je nieuwe Apple ID.
iCloud e-mail doorsturen naar een ander e-mailadres
Wanneer iemand je echter een email stuurt op je oude adres komt deze alleen binnen op het oude adres, en niet op je nieuwe. Wil je deze ook op je nieuwe e-mailadres binnen krijgen? Volg dan de volgende stappen:
- Ga naar iCloud.com in Safari
- Log in met je oude Apple ID
- Klik op Mail
- Klik linksonder op het tandwiel en kies Voorkeuren
- Open het tabblad Algemeen
- Schakel het vinkje in bij Stuur mijn e-mail door naar:
- Vul je nieuwe e-mailadres in
- Schakel eventueel de optie Verwijder berichten na doorsturen in. Dit voorkomt dat je oude iCloud adres volloopt als je bijvoorbeeld grote bijlages ontvangt, maar de e-mail nooit wist
- Klik rechtsonder op Gereed
Je kunt zelf eenvoudig testen of het doorsturen werkt door vanaf een ander e-mailadres een e-mail te sturen naar je oude Apple ID en te kijken of je deze ontvangt op je nieuwe e-mailadres.

Contacten samenvoegen in één Apple ID
Het samenvoegen van je contacten is vrij eenvoudig, als je weet wat de stappen zijn.
- Log eerst in op het Mac-account met je oude Apple ID en open hier de Contacten app
- Selecteer in de menubalk Archief, Exporteer, contacten-archief…
- Zet het bestand op een plek waar je er bij kunt vanaf je ander Mac/iCloud-account
- Wissel naar je andere account
- Open Contacten
- Selecteer in het menu Archief en vervolgens Importeer
- Nu importeer je het bestand van zojuist en heb je de contacten overgezet
Agenda’s synchroniseren met één Apple ID
Agenda’s synchroniseren gaat vergelijkbaar met contacten:
- Log eerst in op het Mac-account met je oude Apple ID en open hier de Agenda app
- Selecteer in de menubalk Archief, Exporteer, Agenda-archief…
- Zet het bestand op een plek waar je er bij kunt vanaf je ander Mac/iCloud-account
- Wissel naar je andere account
- Open Agenda
- Selecteer in het menu Archief en vervolgens Importeer
- Nu importeer je het bestand van zojuist en heb je je agenda’s overgezet
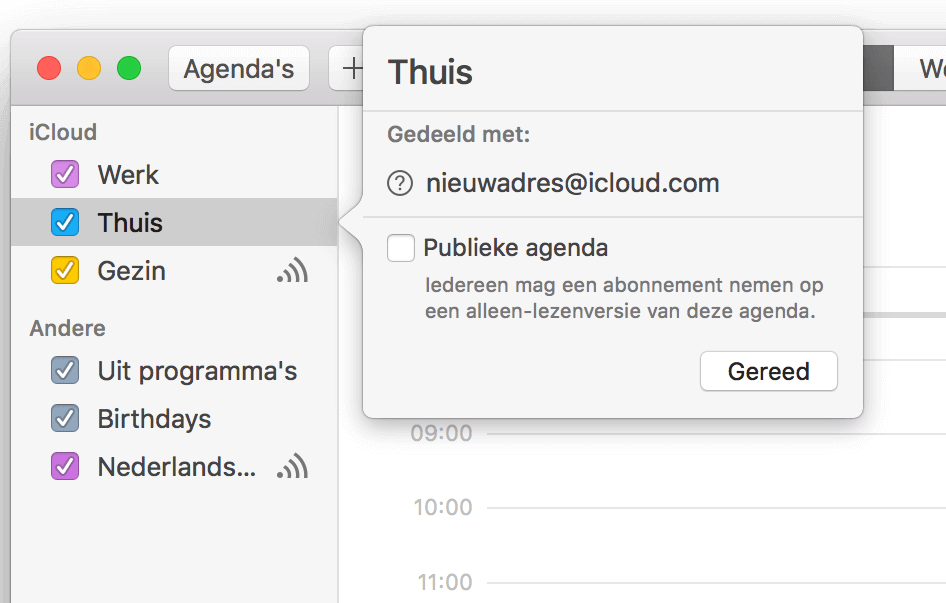
Een andere manier om je agenda’s naar je nieuwe account te krijgen is met de rechtermuisknop te klikken op een agenda in je oude account, en dan "Deel agenda" te kiezen.
Deel de agenda met je nieuwe account, zodat je ook daar bij je oude afspraken kunt.
Herinneringen in één Apple ID plaatsen
Voor Herinneringen zetten we het patroon nog even door, al zul je het hier per lijst moeten doen:
- Log eerst in op het Mac-account met je oude Apple ID en open hier de Herinneringen app
- Selecteer in de menubalk Archief, Exporteer…
- Zet het bestand op een plek waar je er bij kunt vanaf je ander Mac/iCloud-account
- Herhaal stap 2 en 3 voor elke Herinneringen-lijst die je wilt overzetten
- Wissel naar je andere account
- Open Herinnering
- Selecteer in het menu Archief en vervolgens Importeer…
- Nu importeer je de bestanden van zojuist en heb je je herinneringen overgezet
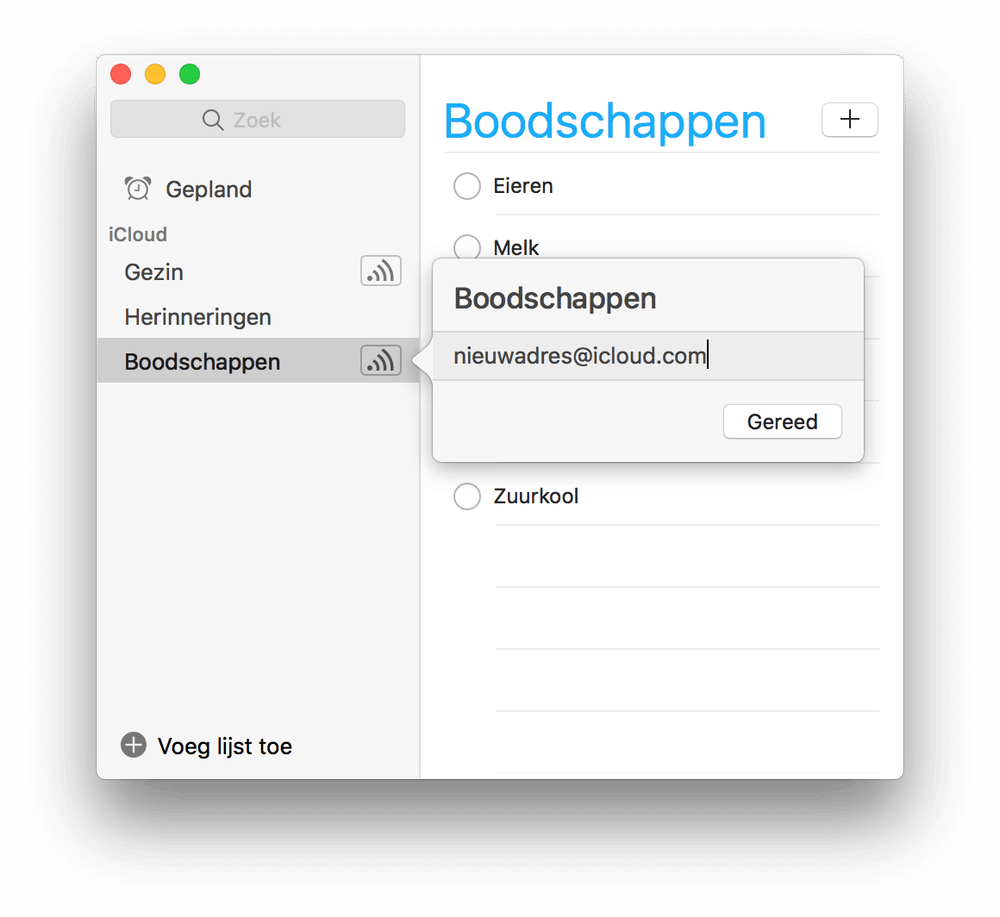
Ook hier zou je de Agenda-"truc" kunnen gebruiken en de lijsten delen met je nieuwe account. Nu klik je niet met de rechtermuisknop op een lijst, maar op het icoon wat er naast staat, met de boogjes.
Gezondheid gegevens overzetten van een Apple ID
Je iPhone kan allerlei gegevens over je gezondheid bijhouden. Zeker wanneer je een Apple Watch draagt zul je dit waarschijnlijk graag gebruiken.
Apple biedt gelukkig ook een optie om de gegevens uit de Gezondheid-app te exporteren. Vreemd genoeg is er echter geen optie om te importeren.
Om de gegevens over je gezondheid over te zetten van het oude Apple ID naar het nieuwe Apple ID heb je dus een extra app nodig.
Health Data Importer kost ongeveer 5 euro in de App Store.
Om je gegevens te exporteren open je de Gezondheid-app op je iPhone, tik je rechtsboven op het poppetje en selecteer je hier onderin de optie om de gegevens te exporteren.
Voor het importeren gebruik je de Health Data Importer app.
Foto’s van verschillende Apple IDs samenvoegen
Voor het samenvoegen van je foto’s heb je meerdere opties. Je kunt de foto’s exporteren uit de oude bibliotheek, en dan weer importeren in de nieuwe bibliotheek.
Dit heeft als nadeel dat je alleen de bewerkte versie of de onbewerkte versie kunt exporteren; je houdt dus niet de "geschiedenis" van bewerkte foto’s.
Een andere optie is de bibliotheken echt samen te voegen. In dit geval heb je een programma als PowerPhotos nodig, wat zo’n $30 kost.
Of je kunt gaan voor de derde optie, die goed kan werken, maar waar je wel goed moet opletten om dataverlies te voorkomen.
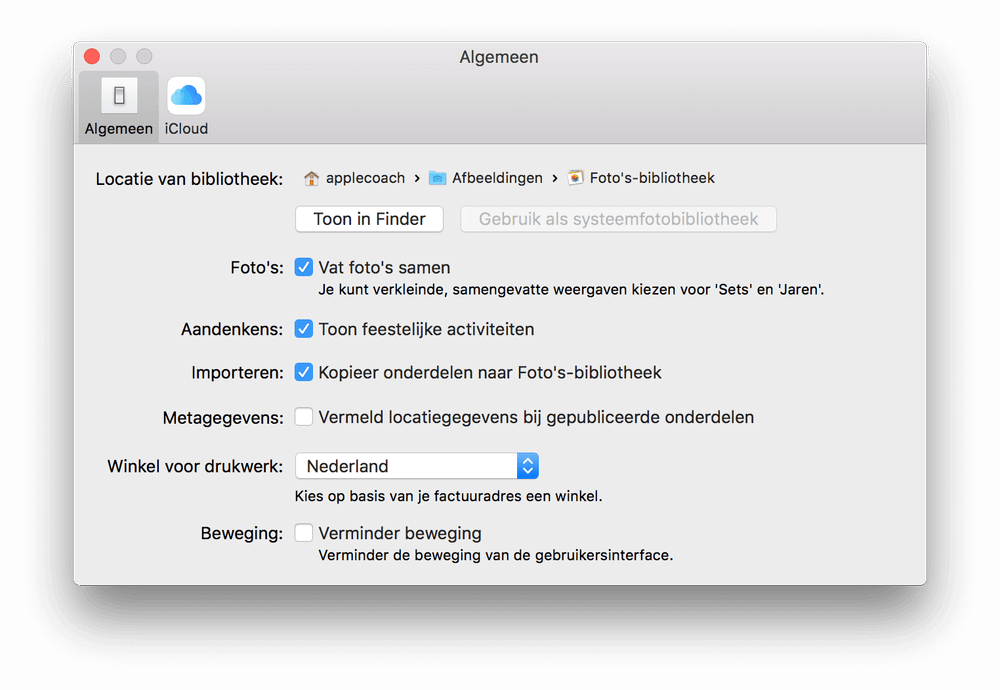
Meerdere iCloud Fotobibliotheken combineren op één Apple ID
Let op dat je hier wel een goede reservekopie maakt van al je foto’s voor je aan dit proces begint!
Om dit te doen voer je de volgende stappen uit:
- Log in op het Mac account met je nieuwe Apple ID en open Foto’s
- Open de Voorkeuren via de menubalk: Foto’s, Voorkeuren
- Controleer bij het tabblad "iCloud" of iCloud Fotobibliotheek is ingeschakeld, en schakel deze in als het nog niet het geval is
- Als iCloud Fotobibliotheek nog niet was ingeschakeld wacht je met de volgende stap tot alle foto’s gesynchroniseerd zijn
- Wanneer alle foto’s gesynchroniseerd zijn log je in op het Mac account met het oude Apple ID, en schakel je hier iCloud Fotobibliotheek in als dat nog niet gedaan is
- Laat alle foto’s downloaden naar de Mac
- Verplaats deze bibliotheek naar een plek waar je er bij kunt op je andere account, bijvoorbeeld een externe harde schijf
- Wissel naar de Mac account met het nieuwe Apple ID
- Open de fotobibliotheek vanaf de externe harde schijf door er op te dubbelklikken
- Open de Voorkeuren van Foto’s weer (Foto’s, Voorkeuren)
- Open de tab "Algemeen"
- Maak deze nieuwe bibliotheek de Systeembibliotheek (dit betekent dat iCloud Fotobibliotheek wordt uitgeschakeld voor je huidige bibliotheek, als dat aan stond)
- Open de tab "iCloud" en schakel iCloud Fotobibliotheek in, als dat nog niet het geval is
Alle foto’s worden nu gecombineerd in deze nieuwe iCloud bibliotheek, en je kunt je oude bibliotheek eventueel wegdoen.
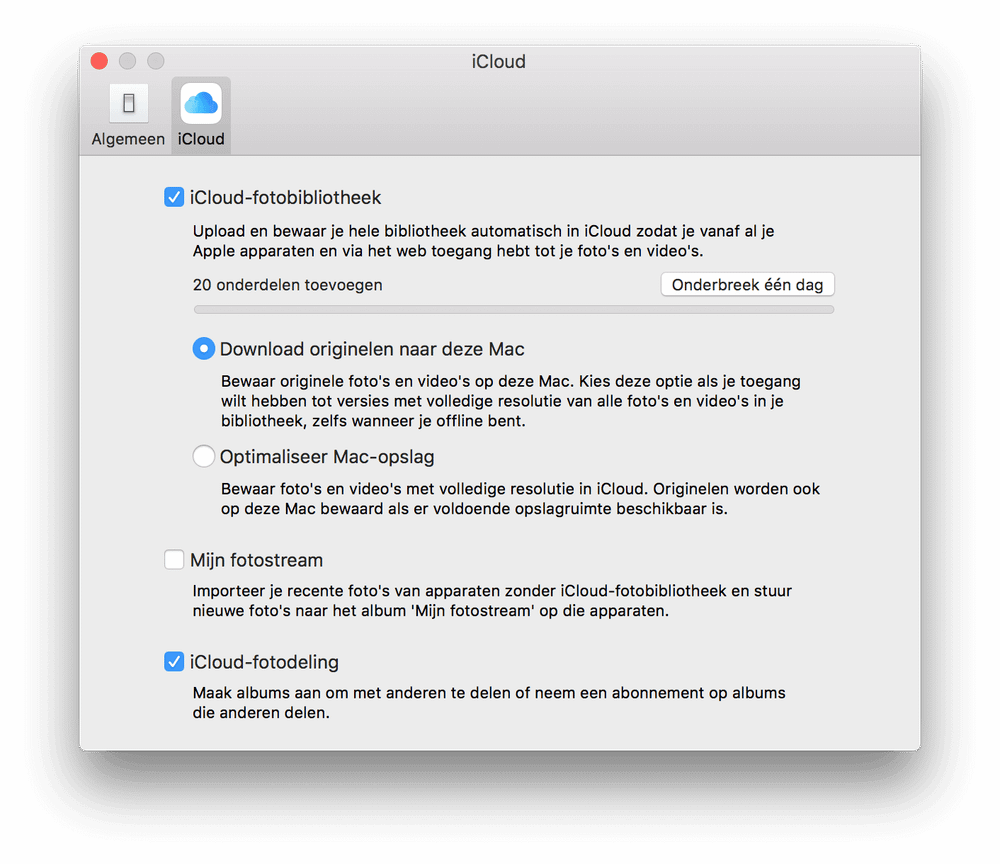
iCloud Safari gegevens samenvoegen
Via iCloud worden er in Safari verschillende gegevens bijgehouden in je Apple ID. Je geschiedenis (eerder bezochte websites), bladwijzers/favorieten, en webpagina’s die open staan op verschillende computers.
De bladwijzers zijn vrij eenvoudig over te zetten:
- Log in op het oude Apple ID
- Open Safari
- Selecteer in het menu Archief, Exporteer bladwijzers…
- Plaats het bestand op een plek waar je later eenvoudig bij kunt vanaf je andere account
- Log in op het Mac account met je nieuwe Apple ID
- Open Safari en selecteer in het menu Archief, Importeer uit, Bladwijzer-HTML-bestand
- Open het bestand van zojuist om je bladwijzers over te zetten
Notities overzetten naar een ander Apple ID
Vergelijkbaar met de Gezondheid-data is er ook wel weer een exporteer-optie, en deze keer ook een importeer-optie, maar werken ze niet echt samen.
Het importeren van notities kan namelijk voor bestanden in de formaten RTF(D), TXT, HTML, en zelfs een speciaal Evernote formaat (ENEX).
Het exporteren van je notities kan als PDF.
…
Ja, ik snap het ook niet. Het was niet heel moeilijk geweest voor Apple om een mogelijkheid te bieden de notities te exporteren als RTF(D) of HTML. En dan hadden we ze eenvoudig kunnen importeren.
Je kunt je notities ook exporteren met de app "Exporter", waarmee ze in "Markdown" worden opgeslagen.
Helaas gaat er dan nog wel wat informatie verloren; links worden bijvoorbeeld niet overgezet.
Een andere optie is gebruik te maken van een combinatie van twee programma’s. Ten eerste kun je de notities exporteren met de Notes Exporter app.
Deze zet je notities om naar platte tekstbestanden, die je dus eenvoudig kunt importeren in je nieuwe Apple ID.
Notities exporteren als platte tekst of HTML?
Er is echter iets bijzonders aan de hand in dit geval. Wanneer je gebruik maakt van de nieuwe versie van Notities, waarbij je uitgebreide opmaak kunt gebruiken, zijn je notities eigenlijk opgeslagen als HTML.
Dat betekent dat je heel rare notities krijgt. Stel dat je de volgende notitie zou hebben (let op de opmaak):
Vandaag ga ik twee Apple IDs samenvoegen.
Dit is een vrij ingewikkeld proces, maar het lukt me vast wel met hulp van Apple Coach.
De belangrijkste zaken voor mij zijn:
- Notities
- Apps
Wanneer je dit zou importeren zou het er ongeveer als volgt uit zien:
<div>Vandaag ga ik twee <strong>Apple IDs samenvoegen</strong>.</div>
<p><div>Dit is een vrij <em>ingewikkeld</em> proces,
maar het lukt me vast wel met hulp van Apple Coach.</div></p>
<p><div>De belangrijkste zaken voor mij zijn:</div></p>
<ul class="Apple-dash-list">
<li>Notities</li>
<li>Email</li>
<li>Apps</li>
</ul>
Niet alleen is je opmaak weg, het is door al die extra code ook nog eens totaal onoverzichtelijk geworden!
De oplossing hier is de bestanden geen ".txt"-extensie te geven, maar ".html". Dat wil zeggen dat je in plaats van "mijn notitie.txt" het bestand "mijn notitie.html" noemt.
Maar ook daar is weer een gevaar: als je een "gewone" notitie (die wel écht platte tekst is) een .html-extensie geeft in plaats van .txt, wordt deze juist niet goed weergegeven. In dit geval zou je sowieso al je regeleindes verliezen en wordt alles één grote lap tekst.
Wanneer je 10 notities hebt kun je het waarschijnlijk wel even met de hand nalopen door ze te bekijken in de Finder, en dan het bestand te hernoemen naar .html wanneer het nodig is.
Maar heb je honderden notities? (Of ben je er zo erg aan toe als ik, en zit je al aan de vier cijfers?)
Dan is het niet te doen om alles met de hand na te lopen.
Notitie-bestanden omzetten van .txt naar .html
Om die reden heb ik zelf een simpel klein programma gemaakt dat je map met geëxporteerde notities bekijkt, en er correct .txt of .html van maakt.
Het programma is gemaakt op basis van Automator, en toen omgezet naar een Mac app. Je kunt het programma hier downloaden.
Gebruik is uiteraard op eigen risico, dus maak een reservekopie van je tekstbestanden voor je ze laat hernoemen. 😉
Het enige wat je hoeft te doen is de app te openen, de map te kiezen waar je bestanden staan en dan even wachten.
Het programma werkt vrij snel, dus zelfs met honderden notities zul je hooguit een paar minuutjes moeten wachten.
Nadat het klaar is (waar je overigens geen melding van krijgt, het sluit zichzelf gewoon weer af) kun je de notities importeren in je nieuwe Apple ID.
Notities importeren in je nieuwe account
Dit doe je door in de menubalk van Notities op "Archief" te klikken en vervolgens "Importeer naar Notities".
Er is helaas nog wel een probleem met notities die "bijzondere" tekens bevatten. Heb je bijvoorbeeld een "é" of een "ü" in je tekst? Dan kan het zijn dat deze "wegvallen". In plaats van "categorieën" staat er dan dus "categorien" in je notitie.
Dit probleem heeft een vrij diepe technische oorzaak en bleek niet eenvoudig op te lossen.
iCloud Drive bestanden van meerdere Apple IDs combineren
Bestanden uit iCloud Drive overzetten is relatief eenvoudig op de Mac.
- Log in op de Mac account met je oude Apple ID
- Klik linksboven op het Apple-menu en vervolgens op Systeemvoorkeuren
- Open het paneel iCloud
- Let op dat het vinkje bij iCloud Drive aan staat
- Klik op Opties achter iCloud Drive
- Let op dat het vinkje Optimaliseer Mac-opslag uit staat
- Wacht eventueel tot alle bestanden zijn gedownload, als Optimaliseer Mac-opslag aan stond
- Open de Finder en klik in de menubalk op Ga, iCloud Drive
- Kopieer of verplaats alle bestanden uit de iCloud Drive map simpelweg naar een externe harde schijf of andere plek waar je er straks makkelijk bij kunt
- Log in op het Mac account met je nieuwe Apple ID
- Open de Finder en klik in de menubalk op Ga, iCloud Drive
- Verplaats de bestanden van de externe harde schijf naar deze map toe
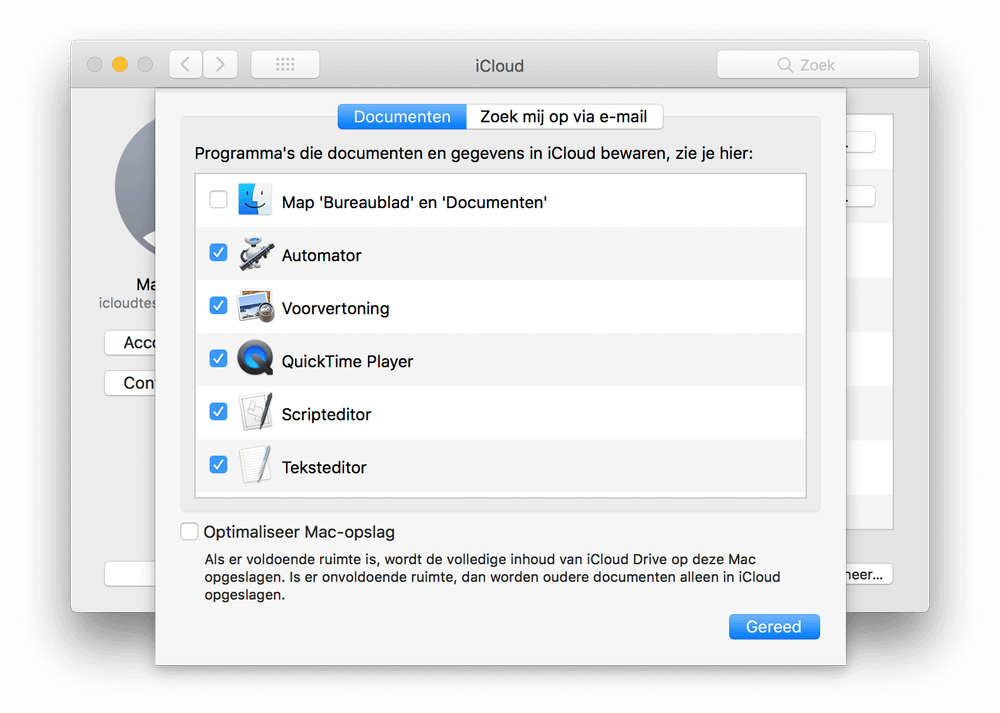
Conclusie: samenvoegen van Apple IDs is niet eenvoudig, wel mogelijk
De lengte van dit artikel laat je al wel zien dat het niet eenvoudig is om je Apple IDs samen te voegen.
Maar met genoeg geduld, en kennis van de juiste stappen, is het ook niet onmogelijk.
Voor al deze stappen is het verstandig een goede reservekopie te maken.
Houd zelfs dan je oude Apple ID voor de zekerheid nog minstens een maand of twee aan, zodat je er altijd nog op kunt inloggen als blijkt dat je toch iets vergeten was.
Zelfs als je een betaald iCloud account hebt zal het je niet veel meer dan 20 euro kosten voor twee maanden, wat een kleine prijs is voor de extra verzekering van je gegevens.

