Authy gebruiken voor twee-factor authenticatie op internet
In een eerder artikel heb ik de voordelen en veiligheid van twee-factor authenticatie beschreven, maar nog niet verteld hoe je dit het best kunt toepassen in je dagelijks leven.
Daar zijn verschillende methodes voor, en één daar van is het gebruik van de app Authy. Dit is een simpele, maar krachtige, app om codes mee te genereren en zo twee-factor authenticatie in te schakelen. Bovendien wordt Authy door bijna alle grote websites [met twee-factor authenticatie] ondersteund!
Wat is Authy?
Om te begrijpen wat Authy is, is het eerst belangrijk dat je snapt wat twee-factor authenticatie is. Als je dat nog niet duidelijk hebt, kun je het vorige artikel lezen.
Authy kan voor veel websites met belangrijke gegevens (Gmail, Evernote, Dropbox) de tweede factor zijn. Naast je gebruikersnaam en wachtwoord, is er dan ook een code nodig om in te loggen. De enige manier om die code te krijgen, is door het gebruik van Authy.
Natuurlijk zul je eerst per website twee-factor authenticatie in moeten schakelen, en aan moeten geven van welk apparaat (bijvoorbeeld je iPhone met de Authy app geïnstalleerd) je gebruikt wilt maken. Daarna zal je bij het inloggen gevraagd worden om een code in te typen, die alleen beschikbaar is in de Authy app.
Hoe werkt Authy?
Dit klinkt allemaal veel ingewikkelder dan het is (het is in ieder geval lastig om het simpel uit te leggen als je het mij vraagt 😉 ), dus laten we eens concreet aan de slag gaan.
Om te beginnen installeer je Authy op een iOS apparaat, zoals je iPhone. Vervolgens bezoek je een website die twee-factor authenticatie ondersteunt (en waar je bij voorkeur een account hebt 😉 ), zoals Gmail, Dropbox, Evernote of zelfs Microsoft’s Live.
Nu verschilt het helaas een klein beetje per website hoe je vervolgens twee-factor authenticatie kunt inschakelen. Wanneer je het niet kunt vinden, is het verstandig om contact op te nemen met die website en te vragen of, en waar, de mogelijkheid er is. Meestal vind je de instellingen echter ergens bij het wijzigen van je wachtwoord, of andere beveiliging-instellingen.
Nadat je twee-factor authenticatie inschakelt krijg je soms (bijvoorbeeld in het geval van Gmail) te zien dat je nu een speciale app moet downloaden. Dit is echter vaak niet het geval, omdat deze dingen gewoon werken met Authy! Je hoeft dus niet voor elke website een eigen app te installeren.
Ook dit deel van het proces verschilt vervolgens per website. In sommige gevallen moet je eerst je telefoonnummer opgeven en krijg je een SMS-code die je moet invullen. Dit is om te zorgen dat je nog een extra backup hebt, wanneer je Authy niet meer hebt. In andere gevallen krijg je een lijst met codes die je goed moet bewaren (bij voorkeur uitprinten en in een kluis of dergelijke plek stoppen), of soms zelfs allebei.
Uiteindelijk wordt je meestal een zogenoemde QR-code gepresenteerd. Dit is zo’n soort streepjescode die er ongeveer zo uit ziet:
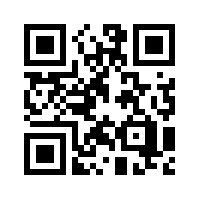
Deze kun je eenvoudig scannen met de camera op je iPhone, binnen de Authy app. Om dit te doen volg je de volgende stappen:
- Open de app en tik onderin op “+ Add Account”;
- Tik op de knop om een QR code te scannen (of, wanneer je alleen een cijfercode hebt gekregen, kies je voor "Enter code manually" en voer je de code in);
- Richt met je camera op de QR-code. Dit is soms even een beetje proberen. Je wilt proberen te zorgen dat de QR-code zo veel mogelijk van het beeld vult;
- Kies de dienst / het logo die hoort bij de website en geef het account een logische naam (waar jij het aan kunt herkennen!);
- Er wordt een code gepresenteerd die na een aantal seconden gaat verlopen. Vul de code in op het scherm van de website (binnen de tijd… 😉 ) om te bevestigen dat je alles goed hebt ingevoerd.
- Gefeliciteerd, je bent voor deze website nu dubbel beveiligd dankzij Authy!

Authy laat een code zien die na een aantal seconden verloopt
Waarom is Authy leuk?
Je weet inmiddels hoe belangrijk twee-factor authenticatie is, maar waarom zou je specifiek kiezen voor het gebruik van de Authy app?
Ten eerste kun je in deze app de codes beheren voor allerlei verschillende websites, zodat je maar één app nodig hebt voor al je codes. Dat scheelt weer zeven nieuwe apps die je ergens kwijt moet. 😉
Ten tweede is de app erg simpel in gebruik. Je ziet alleen de code voor de geselecteerde website groot in beeld staan, wanneer de code verloopt en een knopje om te kopiëren; handig als je bijvoorbeeld in wilt loggen op je iPhone zelf, of te combineren met Command-C.
Ten slotte biedt Authy een handige (gratis) app voor de Mac, waardoor je de Command-C truc misschien niet eens nodig hebt. Met deze app kun je je iPhone verbinden via Bluetooth en zijn de codes direct op je Mac toegankelijk. Handig, dat scheelt je weer wat knip-en-plak gedoe.
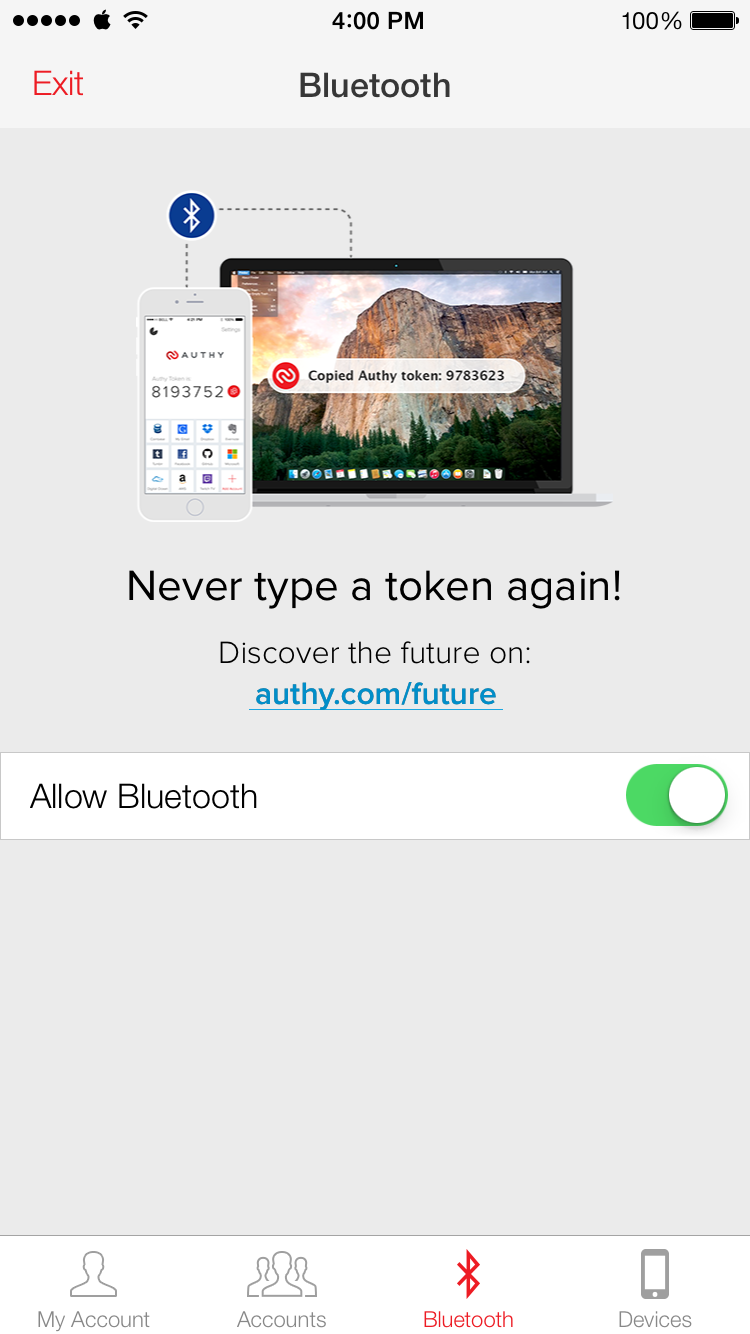
Bluetooth moet ingeschakeld zijn om de Mac app te gebruiken
Authy naar jouw voorkeuren aanpassen!
Authy kent ook een aantal voorkeuren die je kunt instellen naar je eigen wensen. Je bereikt deze door rechtsboven op Settings te tikken. Hier kun je bijvoorbeeld je telefoonnummer en emailadres instellen, en aangeven of je de app zelf nog wilt beveiligen met een code. Je kunt op deze manier zelfs de complete app beveiligen met een code! Dit is natuurlijk een manier om extra veilig te zijn, omdat iemand zo ook nog eens de code van je Authy moet weten om in te loggen. Wanneer je gebruik maakt van Touch ID is het voor jezelf ook niet erg veel moeite om even je vinger op de home knop te houden wanneer de app start.
Op de tab Accounts kun je backups aanzetten, je wachtwoorden wijzigen en accounts aanpassen. Zo kun je een ander logo plaatsen, een andere naam invullen of de account zelfs helemaal weg doen.
Bij de tab Bluetooth kun je aangeven of je gebruik wilt maken van de Bluetooth-functionaliteit, voor bijvoorbeeld de Mac app. Als je dit niet gaat gebruiken, is het veiliger het uit te zetten, zodat dit ook niet misbruikt kan worden.
Ten slotte kun je op de tab devices aangeven of je gebruikt wilt maken van meerdere apparaten waar Authy op draait. Zo kun je bijvoorbeeld op je werk- en privételefoon dezelfde account gebruiken en zeker zijn dat je altijd iets hebt om mee in te loggen.

