Monitor kopen voor je Mac: waar moet je op letten?
Wanneer je gebruik maakt van een Mac mini, of juist een Mac Pro, zul je daar zelf nog apart een beeldscherm (ook wel: monitor) bij moeten kopen.
Gebruik je een MacBook, of een iMac? Dan wil je misschien een extra scherm. Zeker met een MacBook kan dit verstandig zijn, als je een ergonomische werkplek wilt maken voor jezelf.
"Vroeger" was het simpel wat voor monitor je daar bij zou nemen: Apple's eigen Cinema Display (later Thunderbolt Display) werkte natuurlijk perfect samen met een Mac. Deze wordt niet langer gemaakt, en het huidige XDR-scherm is voor een heel specifieke doelgroep, met een kostenplaatje van duizenden euro's.
Dus wat doe je nu, als je als gewone Mac-gebruiker een monitor (of twee) bij je Mac wilt? Er zijn een aantal factoren waar je op moet letten, en hier vind je alles wat je moet weten om de juiste monitor bij je Mac te kopen.
Formaat van het scherm (beelddiagonaal)
Het eerste waar je waarschijnlijk naar kijkt bij een monitor is het formaat. Als je een klein bureau hebt wil je geen gigantische monitor, en aan de andere kant kan een grote monitor juist fijn zijn als je die digitale werkruimte nodig hebt.
Voordelen van een grote monitor zijn natuurlijk dat je meer tegelijk kunt zien, maar ook dat je ze vaak kunt instellen voor wat grotere letters, door de resolutie juist wat lager te zetten. (We gaan het zo over resolutie hebben.)
We drukken het formaat van het scherm altijd uit in de beelddiagonaal: een lijn van een beneden-hoek, naar de schuin-overliggende bovenhoek. (Bijvoorbeeld van linksonder, naar rechtsboven.)
En omdat ze in Amerika het imperiaal stelsel gebruiken, drukken we dat uit in inches — alle getallen kun je vermenigvuldigen met 2,54 om de lengte in centimeters te weten te komen.
Veelvoorkomende beeldscherm-formaten
Monitoren zijn tegenwoordig meestal ongeveer 21-inch (53,34cm) 24-inch (60,96cm), 27-inch (68,58cm) of 30-inch (76,2cm). Er zijn grotere, maar dan kom je al snel uit op TV's.
Een TV gebruiken als computer-monitor raad ik niet aan, omdat TV's niet gemaakt zijn om gebruikt te worden als computer-monitor. Ze zijn bedoeld om ver vanaf te zitten, en hebben meestal een lagere resolutie.
Heb je een iMac? Dan kun je die gebruiken als een indicatie van de grootte van monitoren: de grote iMac is 27-inch, en de kleine iMac is 21,5-inch.
De iMac met Apple's eigen Apple Silicon is 24-inch.

Heb jij een iMac als deze? Die is 24-inch.
Beeldverhouding
Naast het formaat van het scherm, heb je nog te maken met de verhouding. Dat is tegenwoordig bijna altijd 16:9, wat wil zeggen dat het scherm een stuk breder dan hoog is.
Als je een monitor hebt die je 90° kunt draaien zou je een verhouding krijgen van 9:16, waarbij de monitor juist vooral hoog is.
Oudere monitoren hadden vaak een 4:3 verhouding, iets breder dan hoog, maar vrijwel vierkant.
Dan heb je nog dingen als het oude Apple Cinema Display met een verhouding van 16:10, maar dat is erg specifiek.
Wat je nu ook wel ziet zijn monitoren met een verhouding van 21:9 (ultrawide) of zelfs 32:9 (superultrawide). Dit zijn monitoren die erg breed zijn, een superultrawide is maar liefst twee keer zo breed als een "gewone" 16:9 monitor.

Dit is een voorbeeld van een enorm brede monitor, waar je dus veel ruimte op je beeldscherm hebt
Dit soort extra brede monitoren geven je meer ruimte (in ieder geval in de breedte), en zijn vooral geschikt als je veel vensters naast elkaar wilt kunnen zetten.
Wanneer je programma's in volledig scherm gebruikt is een dergelijke verhouding niet zo handig, en zou het zelfs kunnen dat het programma niet goed werkt als het zo breed gemaakt wordt.
Houd ook rekening met de rand van het scherm
We hebben het nu steeds over de beelddiagonaal van het scherm op zich, het deel waar je echt beeld hebt.
Maar daar zit natuurlijk nog een rand om heen ook, die we hier niet in mee rekenen.
Hier wil je rekening mee houden voor de ruimte op je bureau, maar ook als je meerdere monitoren naast elkaar wilt plaatsen.
Wil je bijvoorbeeld twee monitoren naast elkaar plaatsen? Dan wil je waarschijnlijk een wat dunnere rand op de monitor, zodat ze meer op elkaar "aansluiten".
Resolutie van het scherm
Dicht gerelateerd aan het beeldschermformaat is de resolutie van het scherm. Nu hebben we het hier al vaker gehad over resolutie op de Mac, dus ik wil het hier niet té uitgebreid gaan bespreken.
Maar het is zeker wel iets wat je mee wilt nemen in het kiezen van de juiste monitor.
Je wilt er vooral op letten dat de resolutie past bij de monitor, en een scherp beeld geeft.
Een resolutie van 1920x1080 (ook wel: 1080p) kan bijvoorbeeld prima werken op een 21-inch scherm, maar is voor een 27-inch scherm te laag. Omgekeerd zou de 5K-resolutie van de 27-inch iMac (5120 x 2880) alles zo klein maken op je scherm, dat je waarschijnlijk niets kunt lezen.
Dit heeft dan weer te maken met de pixel-dichtheid en — zoals Apple dat noemt — Retina.
Wat zijn pixels?
Wat is pixeldichtheid? En wat betekent retina?
Eerst moeten we even kort bekijken wat een pixel is. Dit bespreken we ook meer in het resolutie-artikel.
Je beeldscherm is opgebouwd uit héél veel kleine puntjes. Deze puntjes kunnen de kleuren rood, groen, of blauw worden.
Eén zo'n puntje noemen we een pixel.
Om het beeld heel scherp te maken moet je "veel" pixels hebben. Maar hoeveel dat er zijn heeft te maken met het formaat van het scherm, en de afstand van de kijker.
Als jij met je neus tegen je monitor gaat zitten kun je misschien de individuele pixels wel zien, terwijl je ze op een "normale" afstand niet ziet.
Dit kun je zeker goed testen bij je televisie: die hebben vaak relatief weinig pixels ten opzichte van hun grootte. Maar je zit er ook ver vandaan, dus dat is niet erg.
Hoe groot het scherm is, hoeveel pixels er zijn, en hoe ver je er vandaan zit, bepalen hoe scherp je het beeld ziet.
En dat brengt ons bij pixeldichtheid…

In de linker-foto is een lagere resolutie, en kun je goed zien dat het plaatje is opgebouwd uit blokjes
Pixel-dichtheid en Retina-schermen
Pixeldichtheid wordt meestal uitgedrukt in ppi: pixels per inch.
Soms ook wel in ppcm (pixels per centimeter), maar we meten beeldschermen nu eenmaal meestal in inches.
Een hogere pixeldichtheid ("meer pixels per inch") betekent meestal een scherper beeld.
Dat is ook logisch: als je hetzelfde aantal pixels moet verdelen over een grotere oppervlakte kun je ze minder dicht op elkaar zetten.
Bij een retina-scherm is de pixeldichtheid zo hoog, dat je op een normale afstand de pixels niet meer van elkaar kunt onderscheiden.
Dit gebeurt meestal door de resolutie maar de helft van het daadwerkelijke scherm te maken. Een monitor met bijvoorbeeld 3840 x 2160 pixels draai je dan op een retina-resolutie van 1920 x 1080.
Dat betekent dat je iets minder ruimte hebt, maar wel een veel beter beeld.
Wat is een goede resolutie voor mijn monitor?
Wat exact de juiste resolutie voor jouw monitor is hangt van verschillende factoren af. Het kan zijn dat je liever iets van scherpte opgeeft voor bijvoorbeeld grotere letters en iconen, of juist meer werkruimte wilt door een hogere resolutie in te stellen.
Als je een retina-scherm wilt kom je waarschijnlijk uit op onderstaande resoluties:
| Schermdiagonaal | Resolutie in pixels | Resolutie marketing-naam |
|---|---|---|
| 21-inch | 1920x1080 | 1080p of Full HD |
| 24-inch | 3840x2160 | 4K of Ultra HD |
| 27-inch | 5120 x 2880 | 5K |
Nu zijn 27-inch monitoren met 5K resolutie moeilijk te vinden (Apple is bijna de enige die ze maakt), en een 27-inch scherm met een 4K-resolutie geeft je ook prima beeld.
Laat je niet gek maken door deze tabel, dit zijn een soort "ideale" waarden per formaat.
Zo kun je dus wel zien dat het niet de voorkeur heeft om een 27-inch scherm te kopen met slechts een 1080p-resolutie.
Wat voor aansluiting heeft de monitor, en past dat bij je Mac?
De meeste monitoren komen met verschillende manieren om het scherm aan te sluiten op je computer.
Verschillende aansluitingen hebben niet alleen voor- en nadelen, je moet ook nog opletten of het past op jouw Mac. Als het niet past, zul je een adapter moeten kopen om het beeldscherm aan te sluiten op de Mac.
We bekijken hier een aantal van de meest voorkomende aansluitingen.
(mini)DisplayPort en Thunderbolt
Eén van de meestvoorkomende standaarden is DisplayPort (DP), of de kleinere variant: miniDisplayPort (mDP).
Specifiek gemaakt voor computers is dit een prima methode om een monitor aan te sluiten op je Mac. Sommige Macs hebben een eigen aansluiting voor miniDisplayPort, wat het heel simpel maakt om gewoon een miniDisplayPort-kabel te gebruiken.
De reden dat veel Macs dat hebben, is dat ze eigenlijk Thunderbolt 2-aansluitingen hebben. En dit is waar het verwarrend wordt.
Thunderbolt is een technologie die gebruikt kan worden voor allerlei zaken, waaronder alternatief voor USB. Nieuwe Macs komen met USB-C-aansluitingen (soms alleen USB-C), wat dan weer dezelfde fysieke aansluiting is als Thunderbolt 3.
Dit hebben we een keer uitgebreid besproken in het artikel over USB-C en Thunderbolt 3.
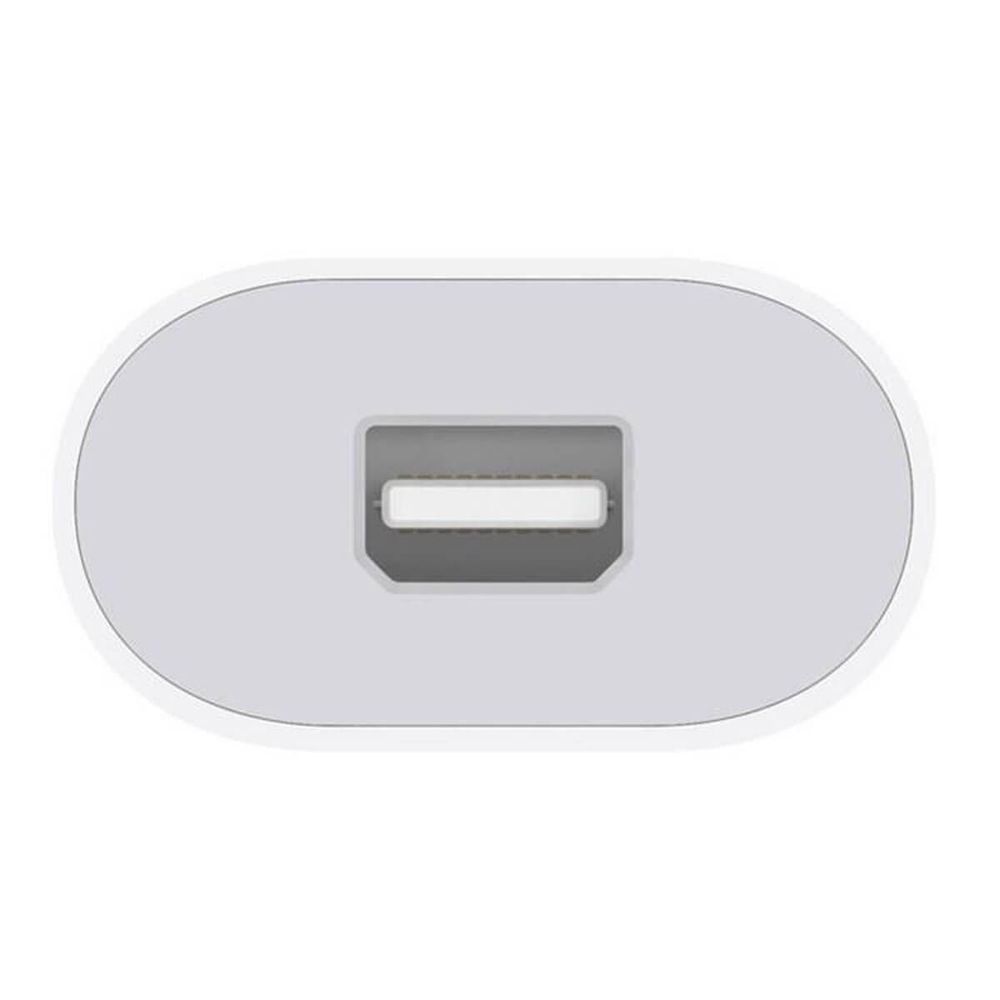
Een miniDisplayPort-kabel past dus wel op een Thunderbolt 2-aansluiting, maar niet op een Thunderbolt 3-aansluiting. Je hebt dan een extra kabeltje nodig.
En dan wordt het nu extra verwarrend: er is namelijk een nieuwe versie van DisplayPort (de grote variant) onderweg: DisplayPort 2.0. En dit maakt gebruik van dezelfde fysieke aansluiting als Thunderbolt 3!
Dus straks kunnen we miniDisplayPort-kabels aansluiten op Thunderbolt 2, en (nieuwe) DisplayPort-kabels op Thunderbolt 3. En als consument moeten we maar proberen te onthouden wat er op onze Mac zit…
Mail me gerust even als je twijfelt wat voor kabeltje je nodig hebt, want het wordt er echt niet makkelijker op.
HDMI
HDMI is een aansluiting die eigenlijk primair is ontwikkeld voor televisies en dergelijke apparaten.
Het is geschikt voor audio én video, wat betekent dat je maar één kabel nodig hebt voor beiden.
Een typisch voorbeeld voor het gebruik van HDMI zou zijn dat je een Apple TV aansluit op je TV. Je ziet HDMI ook nog regelmatig op beamers/projectoren, waar het een betere kwaliteit dan VGA kan geven.
Waar het echter minder geschikt voor is, zijn computers. Dit komt omdat HDMI ontwikkeld is voor TV's en dergelijke apparaten, door een samenwerking van onder andere Philips en Sony.
Daar komt bij dat HDMI zo veel versies heeft, met verschillende ondersteuning, dat het erg verwarrend kan zijn om uit te zoeken wat je nu precies (nodig) hebt.

DVI
DVI is een soort van voorloper op DisplayPort, en in zekere mate HDMI. Het ondersteunt geen 4K-resoluties: het maximum is 1920x1200 (1080p, maar dan in 4:3), of zelfs 2560x1600 — de exacte maximale resolutie hangt af van het type DVI.
DVI was te vinden op de eerste MacBook Pro, en zat voor het laatst op de 17-inch MacBook Pro uit laat 2008.
Ook was er mini-DVI, die op de 13-inch MacBook zat tot en met de versie uit mid-2009. Je kunt zelfs nog steeds kabels kopen om dit bijvoorbeeld aan te sluiten op een VGA-monitor. (Ook herinner ik me nog dat ik die adapter had voor mijn MacBook, wat voor m'n gevoel een paar jaar geleden is. Nu ik weet dat die MacBook uit 2009 komt voel ik me gelijk een stuk ouder. 😉)

DVI-aansluitingen vind je vaak gecombineerd met een paar andere aansluitingen
VGA
VGA, wat kort is voor Video Graphics Array, was in mijn geboortejaar (1987) een heel moderne techniek.
Nu kom je niet zoveel meer tegen nu. Sommige oudere beamers gebruiken deze standaard nog, maar nieuwere maken gebruik van HDMI.
Voor je Mac zul je nooit een monitor met (alleen) VGA willen kopen.
Een groot nadeel van VGA is dat dit analoog is, waardoor er conversie plaats moet vinden om het digitaal te maken.
In principe kun je er van uit gaan dat je VGA alleen gebruikt voor projectoren, en erg oude beeldschermen. Een scherm wat je nu koopt zou niet alleen VGA moeten hebben.
Adapters gebruiken als de monitor niet op de Mac past
Het kan natuurlijk voorkomen dat je Mac en je monitor geen overeenkomende aansluitingen hebben. In dit geval kun je gebruik maken van adapters die van de ene aansluiting, naar de andere gaan. Dit noemen we ook wel een verloopstuk.
Als je een adapter koopt is het natuurlijk belangrijk dat het de juiste kant op gaat: als jij een miniDisplayPort-aansluiting hebt op je Mac, een HDMI-aansluiting op je monitor, en een HDMI-kabel gebruikt, wil je dus een miniDisplayPort-naar-HDMI-adapter.
We gaan altijd uit van de computer, naar de monitor.
Soms heb je zelfs twee adapters nodig, omdat er geen directe versie is. Misschien wil je een VGA-monitor aansluiten, en kun je geen miniDisplayPort-naar-VGA vinden. Maar vind je wel een HDMI-naar-VGA? Dan kun je de miniDisplayPort-naar-HDMI verbinden, dan de HDMI-naar-VGA, en dan de VGA-kabel aan de monitor.
In principe wil je het aantal adapters meestal minimaal houden, maar als het niet anders kan, is dit soms een oplossing.
Adapters die veel gebruikt worden zijn bijvoorbeeld:
Adapters voor Macs met miniDisplayPort / Thunderbolt 2 (onder andere de iMac tot en met 2015)
Adapters voor Macs met USB-C / Thunderbolt 3 (onder andere de meeste Macs vanaf 2016)
Adapters voor Macs met HDMI (onder andere de Mac mini)
Wat voor paneel gebruikt de monitor?
Eén van de dingen die mensen vaak over het hoofd zien is het gebruikte paneel in een beeldscherm.
Er zijn drie types die veel gebruikt worden: TN, (M)VA, en IPS (of "PLS" als je een Samsung-scherm koopt).
Je raadt het al: deze drie panelen hebben allemaal hun eigen voor- en nadelen.
Wat zijn de voors en tegens van verschillende panelen?
IPS-panelen hebben de beste kleuren, en de grootste kijkhoek. Wanneer je graag foto's bekijkt of bewerkt, of zelfs videobewerking doet, is dit een enorm voordeel. Je zult betere kleuren zien, en ook meer natuurgetrouwe kleuren.
Een nadeel van de IPS-panelen is wel dat ze duurder zijn, en iets minder geschikt om snelle actiespellen te spelen.
Nu zal ik eerlijk zeggen: het type spellen waar dit écht uit gaat maken zijn meestal niet beschikbaar voor de Mac, dus als je deze monitor puur koopt voor een Mac zou daar het probleem niet moeten liggen.
TN-panelen zitten aan de andere kant van het spectrum: ze hebben een kleinere kijkhoek (dus je moet er goed recht voor zitten), en de kleuren zijn minder goed dan op een IPS-paneel.
Wel verversen ze over het algemeen sneller, en zijn dus beter geschikt voor games met een hoog actie-gehalte. Ook zijn de TN-panelen goedkoper, wat fijn is als je iets zoekt met een beperkt budget.
De VA-panelen (VA, MVA, en PMVA) zitten er vrijwel tussenin. De kleuren zijn iets minder dan op een IPS-paneel, en ook de kijkhoek is iets kleiner.
Ze zijn dan wel weer wat sneller.
Als je een "all round"-monitor zoekt is een VA-paneel vaak een prima keuze.
Welk paneel is geschikt voor jou?
Het type paneel wat je kiest is afhankelijk van het doel met je computer, en je budget.
Wil je vooral goede beeldkwaliteit, en natuurgetrouwe kleuren? Kies dan voor een IPS-paneel.
Wil je veel spellen spelen op je Mac, of liever niet te veel geld uitgeven? Kies dan een TN-paneel.
En wil je een monitor die geschikt is voor dagelijkse taken, maar waarmee je ook je foto's mooi kunt bekijken zonder veel te moeten betalen? Dan is een monitor met VA-paneel misschien wat je zoekt.
Maakt het type paneel veel uit voor de monitor?
Het paneel is natuurlijk maar één aspect van een monitor. Een TN-paneel kan prima foto's laten zien, en ik heb spellen gespeeld op een IPS-paneel.1
Als je heel duidelijk hebt dat je het scherm voor een bepaald doeleinde gaat gebruiken (zoals bijvoorbeeld fotobewerking) is het wel verstandig om te kiezen voor een paneel wat daar bij aansluit.
Maar als je je Mac gewoon gebruikt om op een mailtje te reageren, eens wat te lezen op internet, en een documentje te tikken, zou ik me niet te drukken maken om het type paneel in je beeldscherm.
Kun je de monitor ophangen? (VESA-systeem)
Veel monitoren zullen met een optie komen voor een zogenoemd VESA-ophangsysteem.
Dit is een standaard die kortgezegd betekent dat je je monitor kunt ophangen.
In plaats van een gewone voet die op je bureau staat, hang je [je scherm dan dus aan de muur ophangen (bijvoorbeeld met een beugel als deze), of aan een speciale VESA-arm.
Dit kent verschillende voordelen:
- Je kunt de monitor vaak wat hoger ophangen, wat betekent dat je een meer ergonomische houding kunt aannemen;
- Wanneer je twee (of meer) monitoren wilt gebruiken kun je die aan één arm bevestigen, wat ruimte bespaart op je bureau (ik gebruik bijvoorbeeld deze arm om twee monitoren op te hangen);
- De monitor is makkelijker te draaien naar een verticale stand (als dit ondersteund wordt);
- Je hebt meer werkruimte op je bureau, omdat er geen ruimte verloren gaat voor de voet van je monitor;
- De kabels van je monitor zijn soms wat mooier weg te werken op deze manier.
Ook als je nu nog niet gelijk van plan bent om de monitor op te hangen zou ik vaak wel kijken naar een monitor met VESA-aansluiting.
In bijna alle gevallen worden ze geleverd met een gewone voet, en heb je opties. Als je later wel besluit om de monitor op te hangen kan dat in ieder geval nog.
Natuurlijk is het zonde om er extra voor te betalen als je het niet gaat gebruiken, maar omdat de meeste monitoren de optie wel hebben, is het wel iets om mee te nemen in je overweging.

Kun je de monitor verticaal gebruiken?
Soms is het veel logischer om je monitor verticaal te gebruiken, in een portret-modus.
Wanneer je bijvoorbeeld veel met tekst doet: webpagina's lezen, e-mails schrijven, documenten opstellen…
Dan is het veel handiger om veel verticale ruimte te hebben.
Je zult zien dat een groot deel van de monitoren die je nu vindt de optie hebben om 90 graden gedraaid te worden.
Natuurlijk kun je er ook voor kiezen om twee monitoren aan te sluiten: één verticaal, en één horizontaal. Zo kun je op ieder moment gebruiken wat het beste werkt voor je huidige taak. (Of combineren.)
Let wel op dat je even in de Systeemvoorkeuren van je Mac moet aangeven dat je de monitor 90 graden gedraaid hebt.
Welk Mac beeldscherm moet je kopen? Advies van de Apple Coach
Welke monitor is nou uiteindelijk het beste? Dat is een lastige vraag, waar niet één antwoord op is.
Zelfs met een onbeperkt budget is het duurste beeldscherm nog niet altijd het beste.
Het is net als met een auto: als je een auto zoekt om boodschappen mee te doen is een vrachtauto niet je beste keuze, ook al is die veel duurder. (Of misschien wel, als je graag groot inkoopt.)
Daarom zal ik proberen voor een paar situaties de beste monitor te geven.
Je kunt dan zelf kijken wat het meest bij jou aansluit.
De beste monitor voor de alledaagse Mac-gebruiker
Als jij een "standaard" Mac-gebruiker bent: e-mail, tekstverwerking, internet, misschien af en toe eens een foto bewerken, een filmpje kijken…
Dan zou ik kijken voor een goede 24-inch monitor.
De Dell P2421D is bijvoorbeeld een prachtig voorbeeld.
Het heeft een vrij hoge resolutie voor een 24-inch (2560 x 1440); bevat een IPS-paneel (betere beeldkwaliteit, maar minder geschikt voor spelletjes); kan opgehangen worden met een standaard 100mm VESA-mount; en heeft een ingebouwde USB-hub.
Zeker met een laptop is dit handig: je kunt gewoon een aantal apparaten aansluiten op je monitor, en je hoeft alleen de laptop aan te sluiten op de monitor om ook gelijk je andere apparaten (harde schijf, toetsenbord, muis) beschikbaar te hebben.
Bovendien is deze beschikbaar in een USB-C variant die erg geschikt is als je het wilt combineren met een Mac laptop.

Let op: er is ook een Dell P2421 zónder "D" aan het einde. Deze is goedkoper (zo'n 100 euro als je goed zoekt), maar heeft ook een lagere resolutie.
Voor het prijsverschil zou ik je sterk willen aanbevelen om de duurdere versie te nemen.
Als je wel iets goedkopers wilt zou je ook kunnen kijken naar de AOC Q24P2Q. Deze heeft iets minder functies dan de Dell, en oogt misschien ook iets minder, maar is ook wel meer dan 50 euro goedkoper.
De beste monitoren voor een opzet met twee beeldschermen
Wil je twee beeldschermen tegelijk? Dan zou je zeker nog een keer kunnen kijken naar de 24-inch Dell en de 24-inch AOC die we net gezien hebben.
Beide hebben een vrije dunne rand, en zijn bovendien op te hangen via een VESA-systeem.
Voor dat laatste kun je kijken naar deze monitorbeugel van Newstar. Zelf combineer ik deze met twee Dell-schermen (de Dell P2415Q, die helaas niet zo goed meer te krijgen is), en ik kan dus uit eigen ervaring zeggen dat het erg fijn werkt.

De beste monitor voor wie veel ruimte wil
Wil je heel veel ruimte, maar niet het gedoe van twee schermen?
Dan wil je waarschijnlijk kijken naar een ultrawide.
Hier zijn allerlei opties, en de rest van dit artikel heeft je hopelijk geholpen om daar een beetje een weg in te vinden.
Maar als ik een inschatting maak, gebaseerd op het feit dat je een ultrawide monitor zoekt (dan zul je bijvoorbeeld wat meer doen dan alleen e-mail gok ik), kies ik voor de LG 34WN750.
Hij is relatief betaalbaar, 34-inch, heeft een vrij hoge resolutie, en is eventueel zelfs op te hangen met een VESA-beugel.
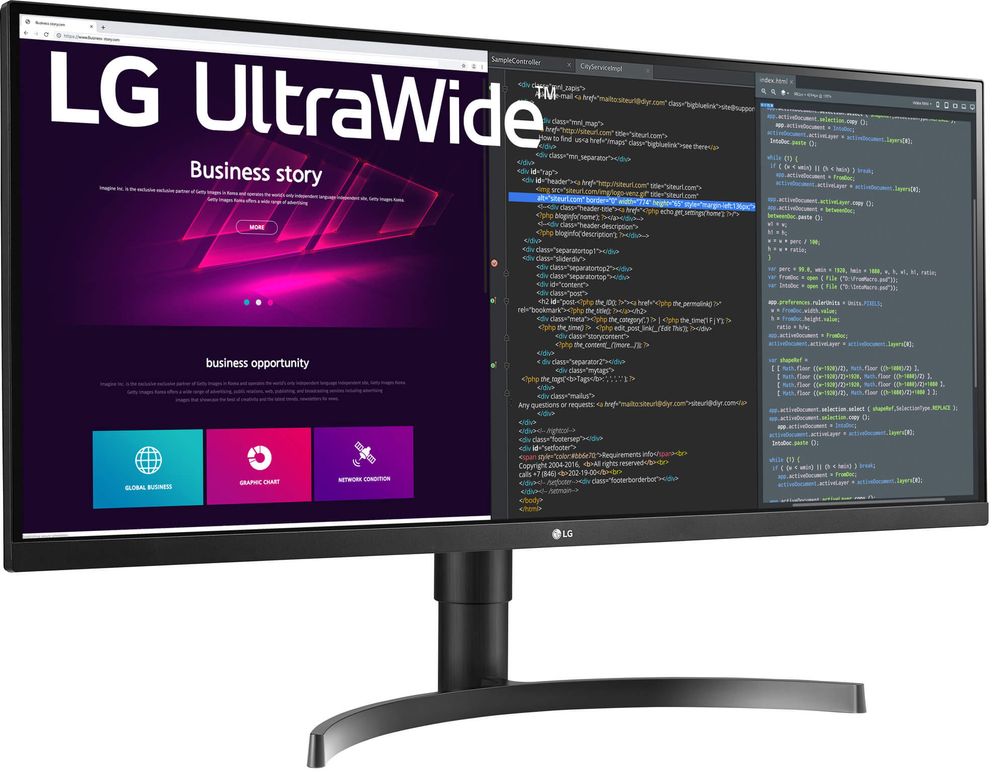
Monitor in een budget? De beste monitor die niet te veel kost
Wordt twee monitoren te veel voor je portemonnee, en is één eigenlijk al wat duur? Laten we heel eerlijk zijn: de kosten van die schermen kunnen aardig oplopen.
Gelukkig hoef je geen duizenden euro's uit te geven. Als je gewoon iets heel simpels wilt, wat niet te veel kost, kun je bijvoorbeeld kijken naar de Acer CB242Y die je meestal kunt vinden voor rond de € 150,-.
Zelfs de grotere 27-inch versie kost minder dan 200 euro. Deze heeft een 1080p-resolutie, waarvan ik eerder gezegd heb dat je dat misschien niet wilt op een 27-inch.
Maar als je niet te veel wilt uitgeven zul je natuurlijk ergens moeten inleveren, en dan is dit eigenlijk een prima optie.

De beste monitor voor de hobby-fotograaf
Afhankelijk hoe serieus je bent over je fotografie wil je misschien gelijk voor iets als een heel kleurecht Eizo-scherm met een speciale monitor hood.
Maar laten we heel eerlijk wezen: dan ben je waarschijnlijk dit artikel niet aan het lezen. 😉
Vind jij fotografie gewoon heel leuk? Misschien ben je wel lid van een fotografie-club, of hobby je gewoon graag een paar uur per week met fotobewerking?
Dan wil je ook een monitor die daar bij past.
Waarschijnlijk wil je dan ook wel wat groters, om niet alleen je foto's groot te zien, maar ook al je gereedschappen. Kijk dan eens naar de 32-inch LG 32UN650-W.
Of misschien, als je het erg mooi wilt aanpakken, zelfs wel de 32-inch Asus ProArt PA329C. Kost wat, maar dan heb je ook wat. 😉

Speciaal voor dit artikel heb ik een potje Mario Kart gespeeld op mijn Nintendo Switch, aangesloten op een monitor met IPS-paneel. ↩︎

