Cache op je computer: wat is het en wat moet je er mee?
Cache. Het is een term die je regelmatig tegenkomt wanneer je werkt met een computer: of dat nu een Mac, iPhone, iPad of zelfs een Windows PC is.
Maar wat is het nu echt? Is het gevaarlijk? Moet je er iets mee? Helpt het of zorgt het juist voor problemen? Alle antwoorden vind je in dit deze Apple tip!
Wat is cache?
Laten we bij het begin beginnen: wat is cache eigenlijk?
Simpel gezegd is een cache een plek waar bestanden tijdelijk worden opgeslagen voor snelle toegang.
Informatie kan op verschillende niveaus opgeslagen worden (“gecached worden”): je processor (CPU) heeft bijvoorbeeld een paar caches om informatie die veel gebruikt wordt op te slaan; de website die je bezoekt kan de resultaten van (zware) database-bewerkingen opgeslagen hebben; je eigen browser (Safari, Google Chrome of Firefox bijvoorbeeld) kan webpagina’s en afbeeldingen opslaan.
Is cache gevaarlijk? Zorgt het voor problemen?
Je ziet cache vaak in een negatieve context. Mensen die adviseren over het sneller maken van je Mac, willen nog wel eens zeggen dat je caches regelmatig moet legen.
En hoewel de term cache zo een negatieve connotatie heeft gekregen voor veel mensen, is het helemaal niets slechts of gevaarlijks. Het advies om de caches regelmatig te legen voor snelheid is dan ook verkeerd. Sterker nog: het heeft een averechts effect!
Je kunt dit zelf eenvoudig beredeneren nu je weet wat cache echt is:
- Een cache is een plek waar dingen die veel gebruikt worden tijdelijk worden opgeslagen;
- Wanneer je een webpagina opvraagt die in de cache zit, wordt deze geladen vanaf je eigen computer in plaats van het internet;
- Cache-bestanden verwijderen maakt deze cache leeg;
- Het opvragen van de webpagina gaat via internet.
Omdat een verbinding naar het internet altijd trager zal zijn dan het direct laden vanaf je eigen computer, is het dus niet handig om de cache zo maar te legen.
Je kunt dit ook vergelijken met je eigen geheugen. Stel dat je niet zou onthouden hoe je je veters moet strikken, maar het elke keer moet opzoeken in een boek. Dat is natuurlijk totaal niet handig. Dus je leert het uit je hoofd, zodat je het snel kunt doen: de menselijke versie van een cache.
Wanneer ik je nu zou vertellen dat je regelmatig moet vergeten hoe dat moet — en het opnieuw moet leren — zou je me (terecht) voor gek verklaren. Zéker wanneer ik zou zeggen dat dat je sneller maakt.
(Wil je trouwens goed advies voor het sneller maken van je Mac? Dan is er natuurlijk HELP! Mijn Mac is Langzaam, boordevol tips!)
Cache bestanden verwijderen op je Mac
Is er dan nooit een goede reden om cache bestanden te verwijderen? Jawel. In sommige gevallen kan het voorkomen dat cache-bestanden corrupt raken, of misschien zie je de oude versie van een webpagina.
Als dit inderdaad aan de hand is kun je cache bestanden handmatig verwijderen. Hier heb je tegenwoordig wel het ontwikkel-menu voor nodig, wat we dus eerst gaan inschakelen:
- Open Safari
- Klik in het menu Safari op Voorkeuren
- Ga naar het tabblad Geavanceerd
- Zet het vinkje bij Toon Ontwikkel-menu in menubalk aan
Daarna volg je voortaan de volgende stappen om Safari’s cache te legen:
Klik in het menu op Ontwikkel
Klik op Leeg caches
Je kunt onder het Ontwikkel-menu ook (tijdelijk) caches volledig uitschakelen.
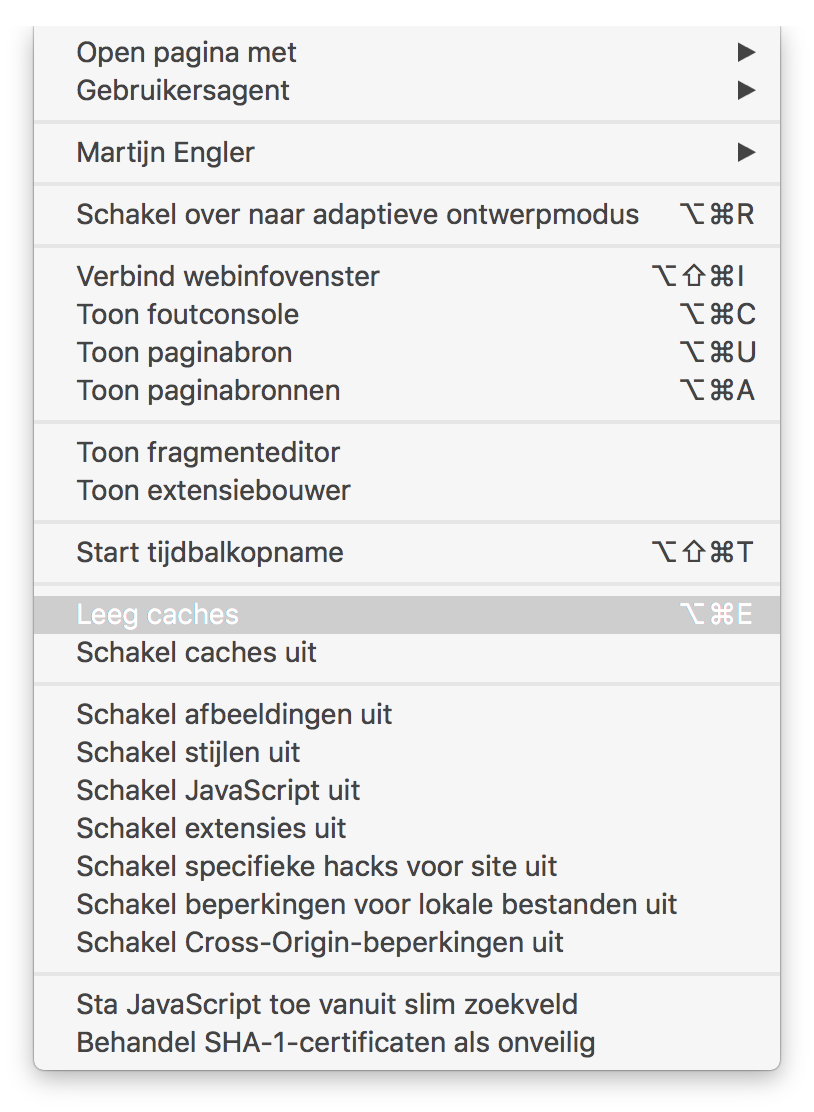
Cache van Safari legen op de Mac.
Met een programma als CleanMyMac X kun je eenvoudig alle caches wissen.
Wil je daar liever geen programma voor gebruiken? Volg dan de volgende stappen, nadat je een goede reservekopie hebt gemaakt. 1. Open de Finder
Gebruik de toetsencombinatie cmd (⌘) + shift (⇧) + G
Typ ~/Library/Caches in het venster dat verschijnt en druk op Enter (↩)
Sleep alle mappen die je nu ziet in de map Caches naar de Prullenmand
Gebruik de toetsencombinatie cmd (⌘) + shift (⇧) + G
Typ /Library/Caches in het venster dat verschijnt en druk op Enter (↩)
Sleep alle mappen die je nu ziet in de map Caches naar de Prullenmand
Start je computer opnieuw op
Leeg je Prullenmand om de bestanden definitief te verwijderen
Cache bestanden verwijderen op iOS: iPhone en iPad
Ook op de iPhone en de iPad kun je (Safari’s) cache bestanden verwijderen. Dit doe je als volgt:
- Open Instellingen
- Kies Safari
- Scroll naar beneden voor Geavanceerd
- Selecteer Websitedata
- Scroll helemaal naar beneden en tik op Verwijder alle website data
- Bevestig het verwijderen door Verwijder nu te tikken
Safari's cache-bestanden zijn nu ook gewist van je iPhone/iPad.

