Screenshots maken op je Mac
Als je een afbeelding wilt maken van (een deel van) je scherm kun je dit op een Mac heel gemakkelijk doen met de ingebouwde programma’s.
We noemen zulke afbeeldingen schermafbeeldingen of screenshots.
Dit doe je met één van de volgende toetsencombinaties:
- cmd (⌘) + shift (⇧) + 3: een screenshot van je hele scherm. Als je twee schermen hebt (bijvoorbeeld een extern scherm aangesloten op je MacBook) krijg je een afbeelding per scherm.
- cmd (⌘) + shift (⇧) + 4: als je deze toetsencombinatie gebruikt kun je met je muis een vak selecteren om hier een schermafbeelding van te maken.
- cmd (⌘) + shift (⇧) + 5: dit geeft je allerlei opties, en kan alleen op Macs die macOS 10.14 Mojave of nieuwer draaien. Welke opties je precies krijgt bespreken we straks in meer detail.
Als je op spatie (␣) drukt kun je een venster selecteren en wordt het screenshot gemaakt van dat venster.
Video: screenshots maken en delen op je Mac
Leer je liever via video? Hier onder laat ik zien hoe je een screenshot kunt maken en delen:
Schermafbeeldingen maken zonder toetsenbord
Vind je het niet fijn om met het toetsenbord te werken, of lastig om de juiste Mac sneltoetsen te onthouden?
Dan kun je het ook eenvoudig met de muis regelen. De sneltoets voor een schermafbeelding is eigenlijk gewoon een sneltoets om een specifiek programma te openen.
Om te zorgen dat je dit met de muis kunt doen volg je eenmalig de volgende stappen:
- Open de Finder (linksonder in het Dock, waar je al je bestanden en mappen kunt zien)
- Klik bovenin, in de menubalk, op Ga
- Selecteer Hulpprogramma's
- Sleep het programma Schermafbeelding naar het Dock (onderin het scherm)
Wanneer je nu een schermafbeelding wilt maken hoef je geen toetsen in te drukken, maar klik je simpelweg op het programma om een schermafbeelding te maken.
Voorvertoning van de schermafbeelding
Nadat je een schermafbeelding hebt gemaakt verschijnt er rechtsonder in beeld gelijk een kleine voorvertoning.
Wanneer je hier op klikt krijg je verschillende mogelijkheden om de afbeelding te bewerken en te delen. Als de afbeelding tijdelijk van aard is kun je het ook gelijk verwijderen na het delen.
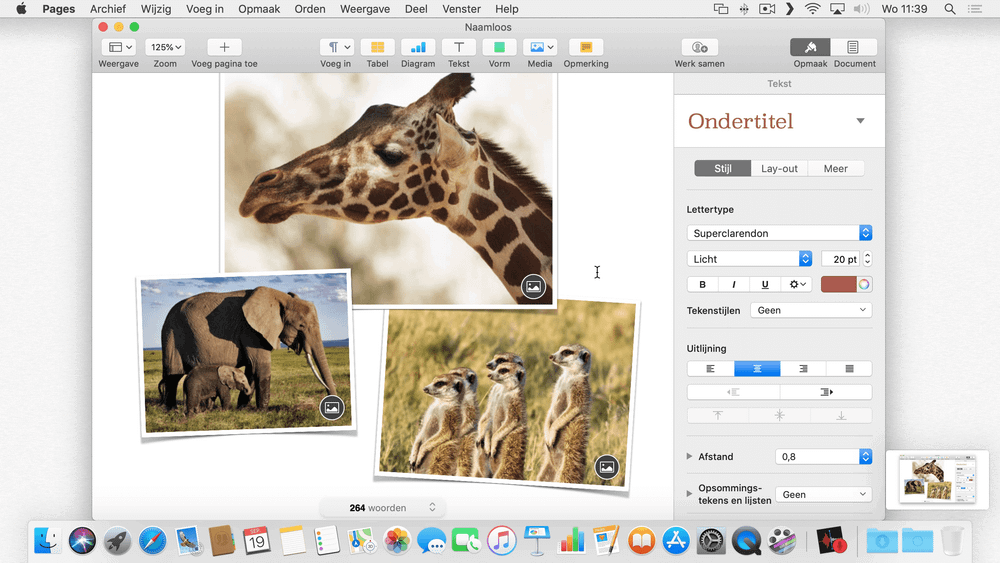
Je krijgt een kleine weergave van je schermafbeelding te zien, direct nadat deze gemaakt is
Tekenen op je schermafbeelding (pijlen, cirkels, tekst)
Het kan nuttig zijn om nog wat te tekenen op je schermafbeelding. Kleine annotaties zoals een pijl of een stukje omcirkelen kunnen het geheel gelijk duidelijker maken.
Eén manier om dat te doen is te klikken op de voorvertoning die je krijgt en dan bovenin een optie te selecteren.
Je kunt kiezen voor het tekenen uit losse pols, geometrische vormen invoegen, een pijl trekken, of zelfs tekst toevoegen.
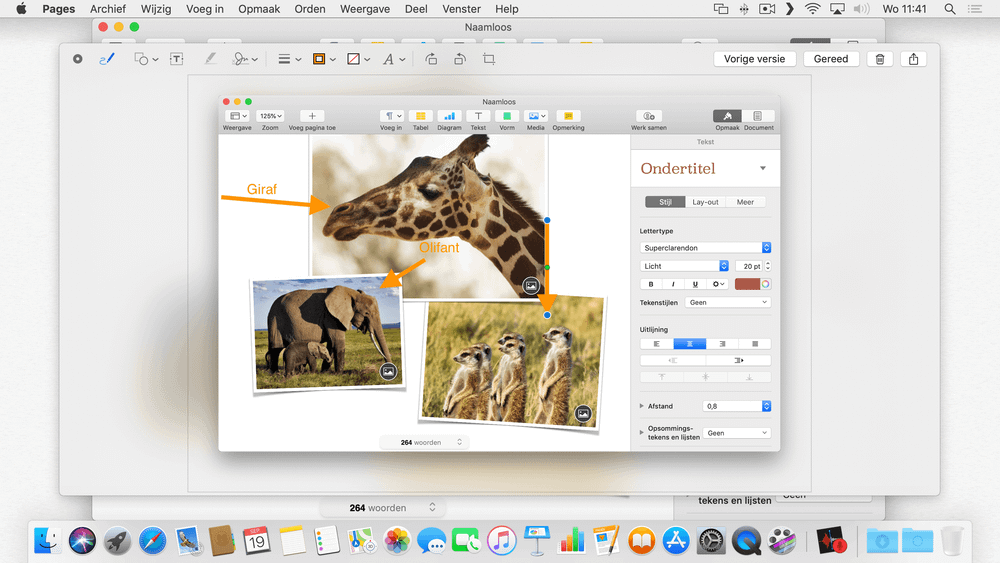
Je kunt achteraf nog pijlen trekken, dingen omcirkelen of tekst plaatsen
Via de knop "Gereed" sla je de schermafbeelding op op je Mac, standaard op je Bureaublad.
Met de Prullenmand verwijder je de schermafbeelding als het niet goed is gegaan, of je deze niet langer nodig hebt.
Helemaal rechts zie je het deel-icoon: een vierkant met een pijl er uit. Klik je hier op zie je verschillende manieren om de afbeelding te delen, bijvoorbeeld via e-mail.
Kies je inderdaad voor e-mail, let dan op dat je bij "Grootte afbeelding" kiest voor "Ware grootte". Anders kan het zijn dat de afbeelding zodanig verkleind wordt dat de ontvanger dit niet meer kan lezen.
De Schermafbeelding-voorvertoning uitschakelen
Vind je het de voorvertoning van de schermafbeeldingen niet fijn? Soms is het handiger als je snel door kunt werken met schermafbeeldingen maken, zonder steeds te moeten wachten op de voorvertoning.
Als dit voor jou geldt, kun je de voorvertoning van schermafbeeldingen ook uitschakelen.
Dit doe je in de volgende stappen:
- Open de Finder (linksonder in het Dock, waar je al je bestanden en mappen kunt zien)
- Klik bovenin, in de menubalk, op Ga
- Selecteer Hulpprogramma's
- Open het programma Schermafbeelding
- Klik rechtsonder op Opties in het venster wat verschijnt
- Haal het vinkje weg bij Toon zwevende miniatuur
- Klik op het kruisje links om dit weer te sluiten
Voortaan zal er geen voorvertoning verschijnen na het maken van je schermafbeelding.
Wil je dit later wel weer? Herhaal de stappen dan gewoon, maar zet het vinkje nu aan.
Extra opties voor je schermafbeelding met cmd (⌘) + shift (⇧) + 5
Wanneer je het cijfer 5 gebruikt, in plaats van 3 of 4, krijg je meer opties te zien bij het maken van je schermafbeelding.
Ten eerste zul je zien dat je kunt kiezen uit drie opties:
- Een schermafbeelding van je hele scherm (vergelijkbaar met cmd (⌘) + shift (⇧) + 3)
- Een schermafbeelding van het huidige venster (vergelijkbaar met cmd (⌘) + shift (⇧) + 4 gevolgd door spatie (␣))
- Of een selectie, een schermafbeelding van slechts een deel. Dit is vergelijkbaar met cmd (⌘) + shift (⇧) + 4 en dan zelf een selectie maken.
Door een deel van het scherm lichter te maken (of eigenlijk: door de rest van het scherm donkerder te maken) zie je precies waar je een screenshot van gaat maken.
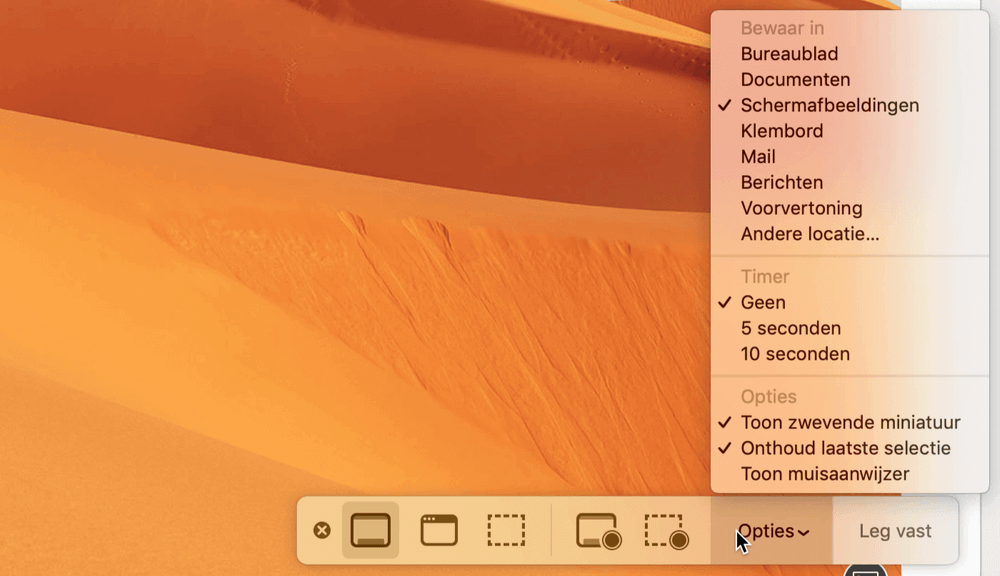
Wanneer je de toetsencombinatie cmd (⌘) + shift (⇧) + 5 gebruikt krijg je meerdere opties om je schermafbeelding te maken
Je kunt er ook voor kiezen om video van je scherm te maken, vergelijkbaar met de schermopnames van de iPad en iPhone. Dit kan ook weer van het hele scherm, of van een deel van het scherm.
Klik je rechts op "Opties" zie je nog meer mogelijkheden.
Opties voor cmd (⌘) + shift (⇧) + 5-screenshots instellen
Ten eerste kun je kiezen waar je de afbeelding wilt bewaren. Dit kan in een map zijn (op je Bureaublad, in Documenten, et cetera), maar bijvoorbeeld ook direct openen in Mail, zonder het eerst op te slaan.
Ten tweede kun je een timer instellen. Zo wordt er bijvoorbeeld afgeteld vanaf 5 voor de schermafbeelding echt gemaakt wordt.
En dan zijn er nog een paar voorkeuren. Je kunt de miniatuurweergave (voorvertoning) die rechtsonder verschijnt uitschakelen.
Je kunt aangeven of je wilt dat macOS je laatste selectie onthoud, zodat je die snel opnieuw kunt maken.
En er is een optie om de muisaanwijzer te verbergen of tonen. Standaard zal deze verborgen worden, waardoor je dus geen pijltje van de muis in beeld ziet.
Ben je klaar om je schermafbeelding te maken? Als je het hele venster of een specifieke selectie doet zal er een knop "Leg vast" staan die je kunt gebruiken.
Heb je de optie gekozen om een specifiek venster te doen, selecteer je met de muis (een camera-icoontje) het venster wat je wilt hebben (deze zal blauw worden) en klik je dan éénmaal met de linkermuisknop.
Locatie van schermafbeeldingen bepalen
Standaard worden de screenshots op je bureaublad geplaatst, met de naam Schermafbeelding {datum} om {tijd}.png.
Wil je jouw screenshots liever ergens anders plaatsen? Bijvoorbeeld in een apart mapje?
Dan moeten we iets ingewikkelders gaan doen, maar gelukkig hoeft het maar één keer.
We gaan een commando uit t voeren op de Terminal.
Open de Finder
Klik in de menubalk op "Ga" en selecteer "Hulprogramma’s"
Start hier het programma "Terminal"
Je krijgt een venster met wat tekst te zien. Kopieer en plak onderstaande tekst:
defaults write com.apple.screencapture locationDruk nu op spatie, zodat er een lege ruimte ontstaat
Zoek in de Finder de map op die je wilt gebruiken als locatie
Sleep deze map naar de Terminal. Het commando ziet er nu bijvoorbeeld zo uit:
defaults write com.apple.screencapture location /Users/martijnengler/schermafbeeldingenLet dus goed op dat er een spatie is tussen "location" en de map
Druk op Enter (↩)
Het lijkt alsof er niets gebeurd, maar eigenlijk was dit alles wat je nodig hebt!
Probeer een schermafbeelding te maken en kijk of deze terecht komt in jouw mapje. Als dat niet het geval is moet je je Mac eerst opnieuw opstarten.
Screenshots op je klembord plaatsen
Wil je de schermafbeelding helemaal niet opslaan, maar naar je klembord sturen? Zo kun je de afbeelding dan ergens plakken, bijvoorbeeld in een e-mail of document.
Misschien ben je nog gewend van Windows een screenshot te maken door op print screen te drukken en dan te plakken in MS Paint of direct in een document?
Een dergelijk printscreen proces kan ook op de Mac. Houd de ctrl (⌃)-toets ingedrukt terwijl je een van de toetsencombinaties (ctrl (⌃) + cmd (⌘) + shift (⇧) + 3 of ctrl (⌃) + cmd (⌘) + shift (⇧) + 4) gebruikt. De afbeelding komt nu niet op je harde schijf, en je krijgt ook geen voorvertoning te zien.
Wel komt de afbeelding direct op je klembord.
Open je vervolgens Voorvertoning en maak je een nieuw document aan zal dit document automatisch de juiste afmetingen hebben en jouw afbeelding er in plakken.
Je kunt de afbeelding zo ook direct in een document plaatsen door daar de Plak-functie (cmd (⌘) + V) te gebruiken.
(Liever een video die alles over screenshots op de Mac uitlegt? Kijk een stukje hoger in dit artikel of klik hier!)
Screenshot delen?
Heb je een mooi screenshot gemaakt en wil je het delen met andere mensen? Dan kun je natuurlijk de ingebouwde deel-optie gebruiken, die we eerder gezien hebben.
Een andere optie is Dropbox, wat veel mensen gebruiken voor het delen van bestanden. Deze app (dienst?) heeft bovendien een ingebouwde manier om screenshots te delen.
Dropbox kan je screenshots automatisch delen. Dit betekent wel dat ze niet langer op je Bureaublad staan, maar dat Dropbox de schermafbeeldingen automatisch verplaatst naar de map "Screenshots" in de map "Dropbox".
Wanneer je gebruik maakt van deze optie wordt er automatisch een link naar je schermafbeelding op het klembord geplaatst wanneer je deze gemaakt hebt, zodat je deze gelijk kunt plakken in bijvoorbeeld een e-mailbericht.
Je moet dit wel eerst inschakelen in Dropbox. Dit doe je als volgt:
- Klik in de menubalk op het icoon van Dropbox
- Klik rechtsboven op het Tandwiel
- Klik op Voorkeuren
- Klik op het tabblad Importeren
- Zet een vinkje bij de optie Schermafdrukken via Dropbox delen
Vanaf nu worden schermafbeeldingen automatisch in de map Schermafdrukken geplaatst, in je Dropbox-map.
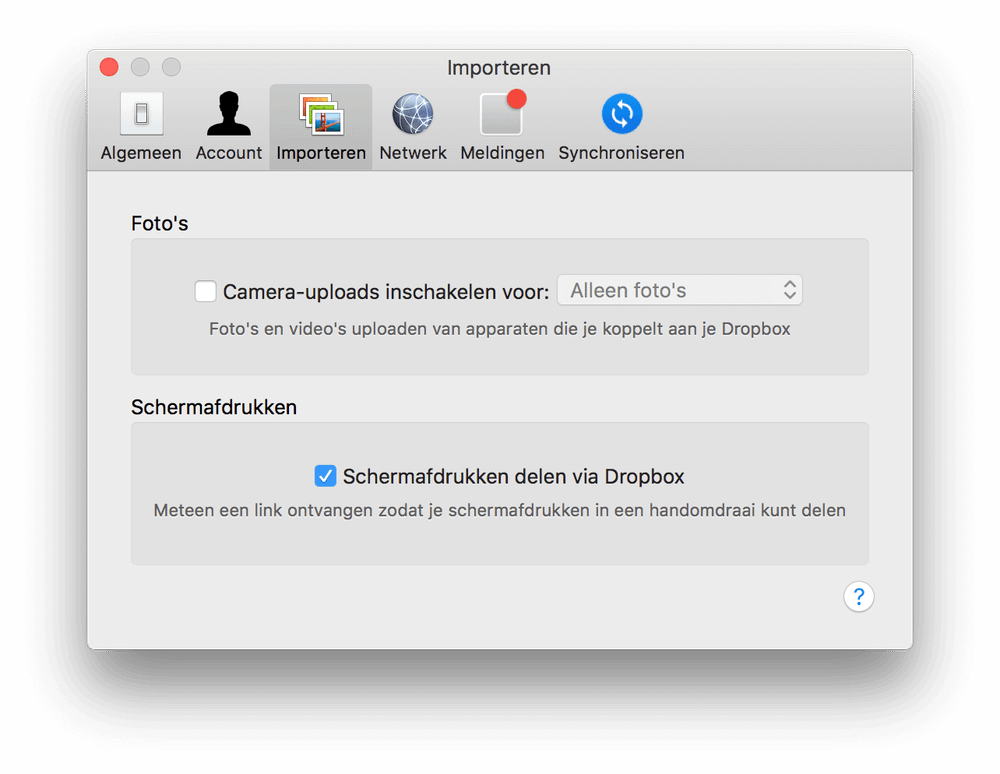
Je kunt je schermafbeeldingen automatisch op laten slaan in Dropbox
Screenshots maken op een MacBook Pro met Touch Bar
Heb je een MacBook Pro met Touch Bar?
Dan zul je tijdens het maken van een schermafbeelding opties zien verschijnen op de Touch Bar.

Heb je een MacBook Pro met Touch Bar? Dan zie je daar ook opties voor het maken van je schermafbeelding
Dit zijn opties die vergelijkbaar zijn met de cmd (⌘) + shift (⇧) + 5-sneltoets, maar ook beschikbaar als je bijvoorbeeld macOS 10.13 High Sierra draait.
De opties verschijnen ook als je cmd (⌘) + shift (⇧) + 4 gebruikt.
Schermafbeeldingen maken van volledige webpagina's
Wat als je een schermafbeelding wilt maken van een volledige webpagina?
Meestal passen deze niet op je scherm, en om nu allerlei losse afbeeldingen te maken, en bij elkaar te knippen-plakken… Ook niet echt handig.
Gelukkig is er een handige oplossing, in de vorm van Paparazzi!.
Hoe het werkt leg ik je uit in deze video:

