Declutter ruimt automatisch je bureaublad op
Het goed opruimen en organiseren van je bestanden kan als een heel vak apart voelen.
Ik heb er niet voor niets een aparte cursus over bestanden organiseren gemaakt.
Gelukkig zijn er ook allerlei programma’s die je helpen om meer overzicht te creëren. In dit artikel gaan we zo’n programma bekijken.
Wat is Declutter?
Declutter is niet alleen een Engels woord voor "opruimen", het is ook een Mac app die jou kan helpen je bureaublad op te ruimen!
Dit gebeurt door alle bestanden die bij elkaar horen automatisch in juiste mapjes te plaatsen. Bijvoorbeeld al je foto’s bij elkaar en al je documenten bij elkaar.
Hier hoef je zelf niets voor te doen, alleen maar aan te geven welke je wilt gebruiken.
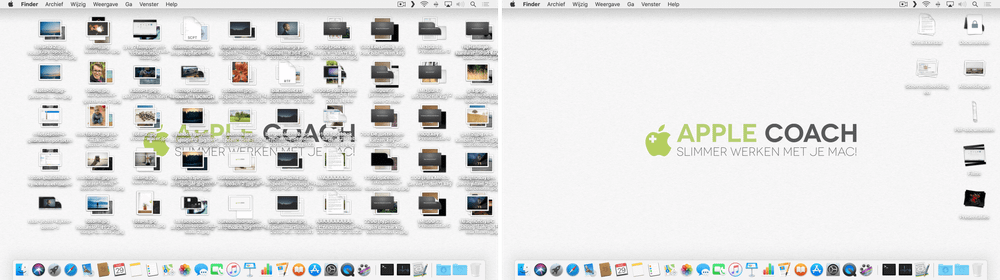
Stapels: voor en na
Het werkt op een zelfde manier als de bureaublad stapels in macOS zelf, maar gaat nóg een stap verder.
Wat is het verschil met de ingebouwde macOS bureaublad stapels?
Voor we het verschil gaan bespreken, bekijken we eerst hoe de standaard stapels in macOS werken.
Hoe werken bureaublad stapels in macOS?
Met macOS stapels kun je kiezen om de bestanden op je Bureaublad te organiseren volgens de volgende voorwaarden:
- Op soort (het type bestand, bepaald door macOS)
- Openingsdatum (wanneer je het bestand voor het laatst geopend hebt)
- Toevoegingsdatum (wanneer je het bestand toegevoegd hebt aan het Bureaublad)
- Bewerkingsdatum (de datum dat je het bestand voor het laatst bewerkt hebt)
- Aanmaakdatum (de datum dat het bestand is gemaakt)
- Tags (eventuele Finder tags die je gekoppeld hebt aan de bestanden)
Vervolgens worden de bestanden dan niet écht in mapjes geplaatst, maar worden ze gegroepeerd weergegeven. Klik op een stapel om er één te openen, en deze wordt uitgeklapt over je bureaublad.
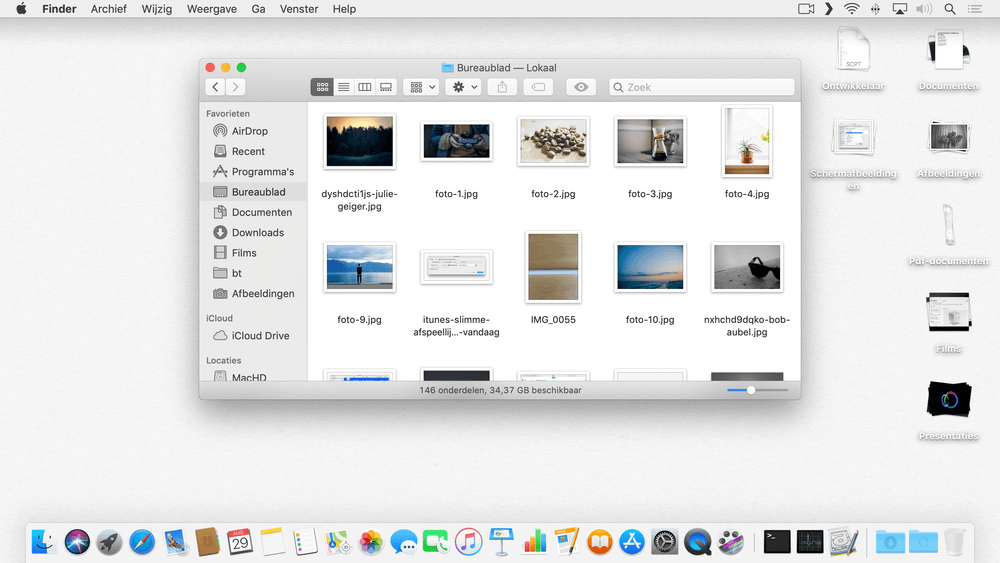
Bureaublad stapels in macOS zijn geen “echte” mappen, wat je zelf kunt controleren in de Finder
Je kunt controleren dat de bestanden niet echt in mappen worden geplaatst door in de Finder zelf naar het Bureaublad te gaan (via het menu "Ga"), waar de bestanden niet in mappen staan.
Declutter maakt echte mappen
Er zijn drie belangrijke verschillen met Declutter:
Declutter maakt echte mappen. Ook als je in de Finder gaat kijken naar je Bureaublad zie je dus dezelfde indeling, met mappen
Stapels werken direct. Zodra je een bestand op je Bureaublad plaatst "verdwijnt" het in de stapel. Met Declutter kun je instellen dat dit pas gebeurt na een aantal minuten, uren of zelfs alleen als jij aangeeft dat het tijd is om op te ruimen.
Dit betekent dat je gewoon 1 of 2 bestanden waar je actief aan werkt op je Bureaublad kunt plaatsen, en dan aan het einde van de dag of week alles kan laten opruimen.
Declutter geeft je veel meer controle. In plaats van de paar opties die macOS je biedt om te organiseren in stapels, krijg je met Declutter mogelijkheden om te organiseren hoe jij dat wilt op basis van naam en extensie (type bestand).
Zo kun je een map maken met afbeeldingen (jpg, png) die het woord "apple" in de naam hebben, en die map "Apple foto’s" noemen.
En als je later bedenkt dat je het wilt uitbreiden naar video kan dat ook gewoon: voeg extensies als mp4 en mov toe, en wijzig de naam naar "Apple beeldmateriaal".
Er zijn nog meer verschillen (zo zie je bij de stapels een aantal van je bestanden staan, en kun je bij Declutter juist zelf een icoon instellen per map), maar bovenstaande zijn de belangrijkste.
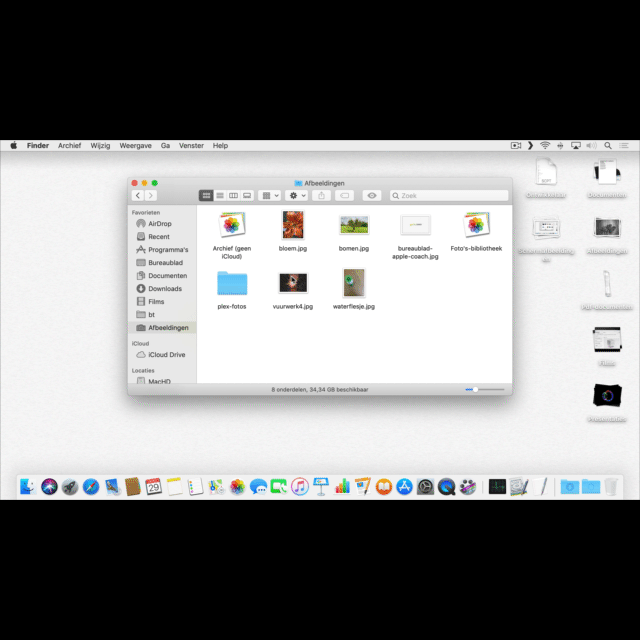
Bestanden verdwijnen gelijk naar de stapel (klik voor animatie)
Declutter installeren
Om te Declutter te gaan gebruiken zul je het eerst moeten installeren, wat je kunt doen vanuit de Mac App Store.
Vervolgens zul je een korte introductie zien, waarin alvast een beetje uitgelegd wordt hoe de app werkt.

De app begint gelijk met een korte introductie
Daarna zul je Declutter toestemming moeten geven om dingen op je Bureaublad te plaatsen.
En dan eindigt de rondleiding met een snelle tekening van de verschillende knoppen. Hier zie je ook dat Declutter in je menubalk zit, en verder niet opvalt in bijvoorbeeld het Dock.
Hoe werkt Declutter?
Tijdens de introductie word je ook voorgesteld om vast een aantal standaard mappen te maken: Pictures (Afbeeldingen), Music (Muziek), Documents (Documenten) en Videos (Video’s).
Als je nu dergelijke bestanden op je Bureaublad hebt kun je de app gelijk testen door op de blauwe knop "Declutter now" te klikken.
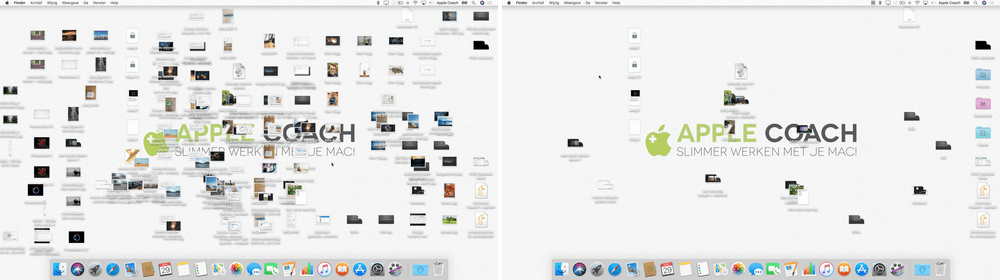
Zelfs met alleen de standaard mappen werd dit Bureaublad al goed opgeruimd
Dit zal je bestanden indelen in de standaard mappen, voor zover ze daar in "passen".
Voor de bestanden die nu nog over blijven heb je drie opties:
- Je kunt gewoon accepteren dat ze over blijven
- Je kunt een bestaande map uitbreiden (zo wilde ik Pages-documenten toevoegen aan de Documents-map)
- Je kunt een nieuwe map maken voor dit type bestanden (ik heb een speciale map voor schermopnames gemaakt, van het type "screenflow")
Mappen uitbreiden in Declutter
Om een map uit te breiden klik je op de map in het overzicht, zet je een komma aan het einde van de lijst met extensies (in mijn geval na "ppt") en typ je de extensie die je toe wilt voegen (in mijn geval "pages").
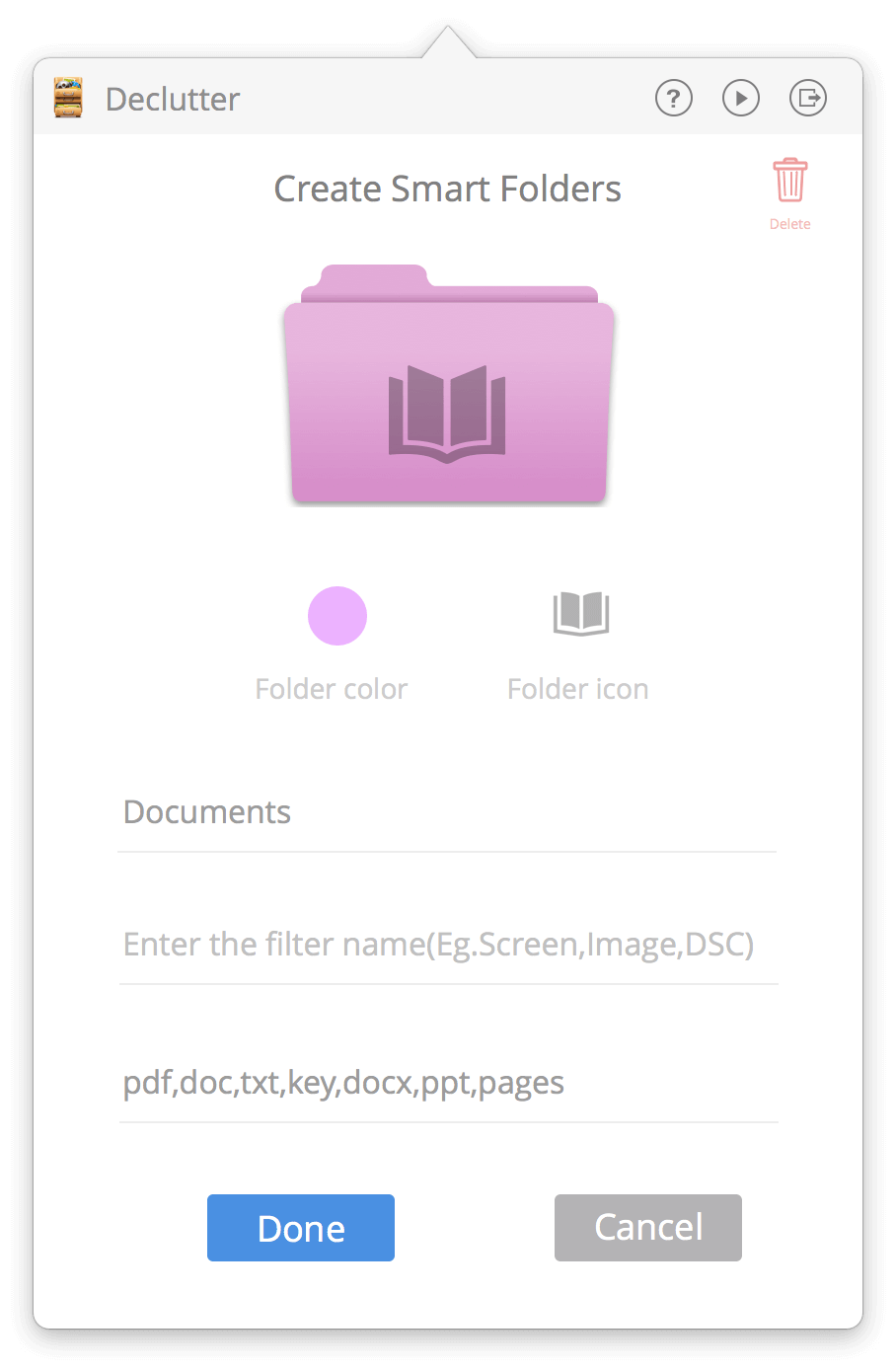
Je kunt zelf de mappen nog aanpassen en uitbreiden
Je kunt hier ook een andere kleur, en een ander icoon voor de map selecteren.
Vervolgens klik je op "Done" en is de map aangepast.
Een nieuwe map toevoegen aan Declutter
Om zelf een nieuwe map toe te voegen klik je rechtsonder op het Plus-symbool en kies je vervolgens een kleur, icoon, naam en twee filters.
Het eerste filter gaat om de bestandsnaam. Als je bijvoorbeeld een map wilt maken die al je schermafbeeldingen op de Mac verzamelt, kun je dat doen door als eerste filter "Schermafbeelding" op te geven en in het tweede tweede vak "png".
Je kunt de mappen ook weer aanpassen op een zelfde manier als de bestaande mappen.
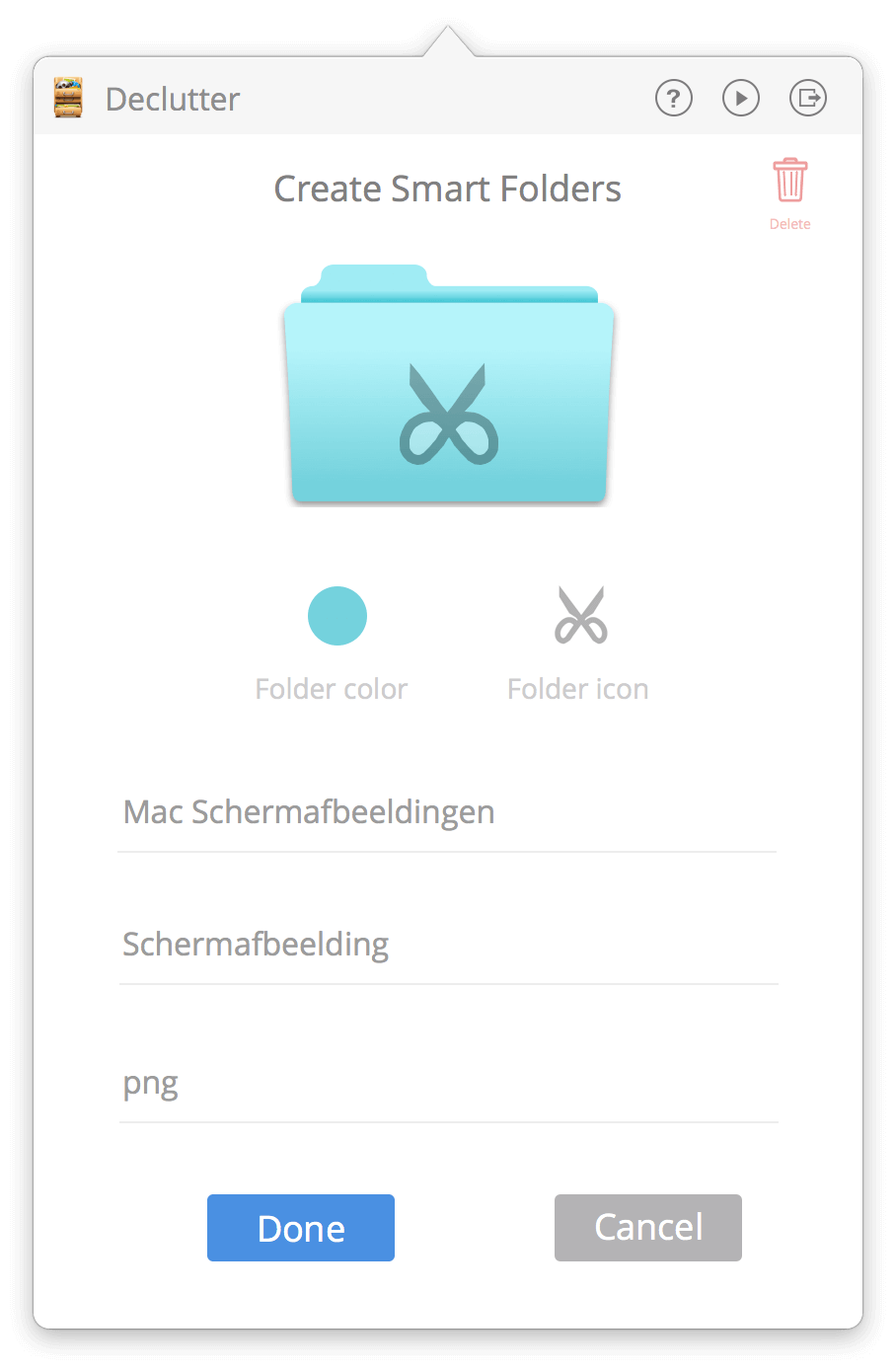
Voeg je eigen mappen toe aan Declutter
Declutter automatisch laten opruimen
Natuurlijk kun je zelf gewoon af en toe in de menubalk op het Declutter-icoon klikken en dan op "Declutter now".
Maar je kunt ook instellen dat dit automatisch gebeurt.
Klik linksonder op het icoon van de wekker, zet het schuifje op groen en kies zelf hoe vaak Declutter automatisch moet opruimen.
Zo hoef je er zelf niet aan te denken en blijft je bureaublad automatisch opgeruimd.
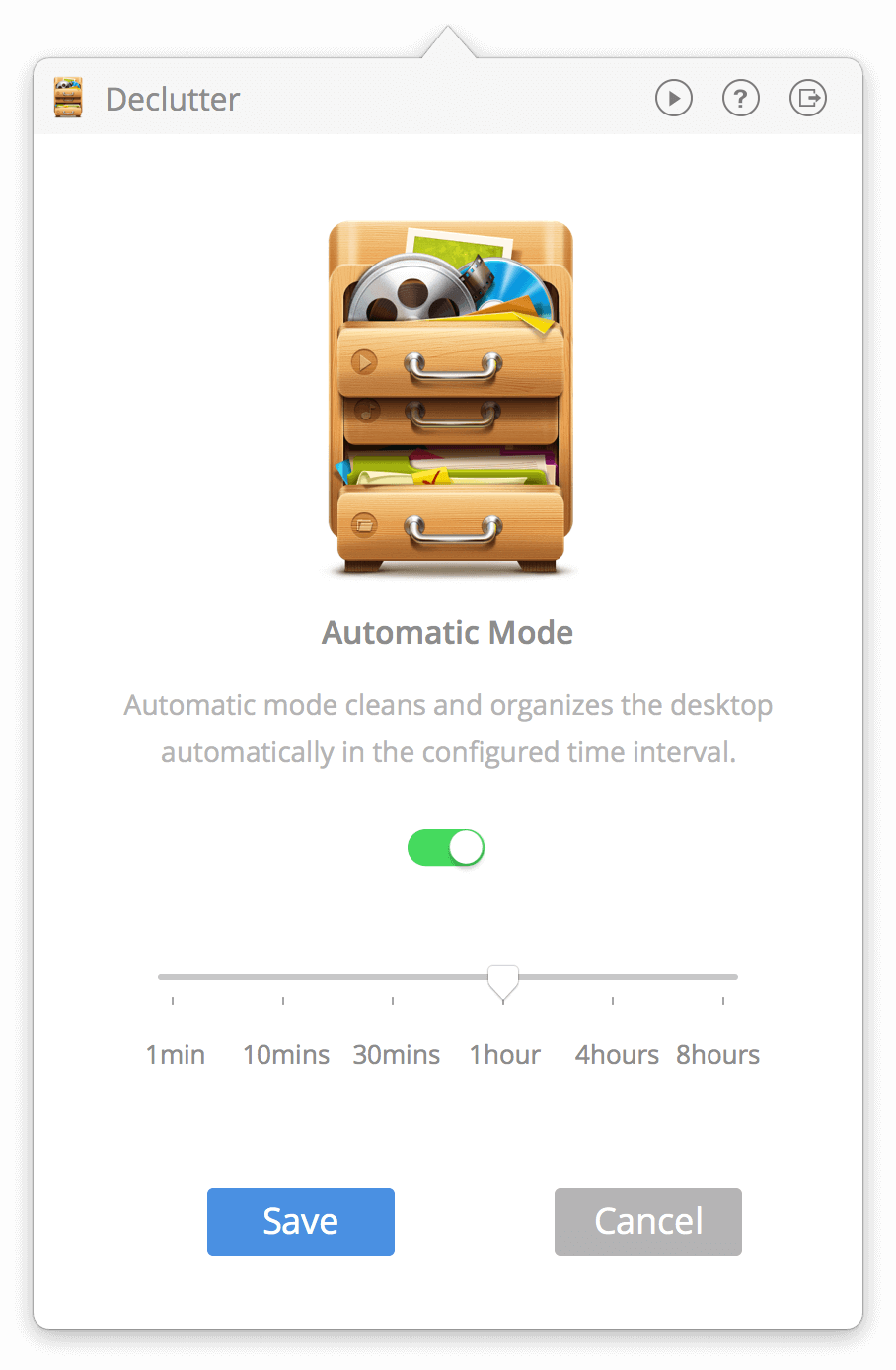
Door de automatische optie in te schakelen hoef je niet meer na te denken over het opruimen
Let op met het verwijderen van Declutter mappen!
Je kunt je eigen mappen, en de ingebouwde mappen, ook weer verwijderen. Misschien heb je het niet langer nodig, heb je een andere manier gevonden om te organiseren of bevalt het toch niet.
Het verwijderen gaat op zich vrij eenvoudig: je klikt op de map die je wilt verwijderen, en vervolgens op de rode prullenbak.
Maar let daarna heel goed op bij de opties die je gepresenteerd worden. Ze zijn níet heel duidelijk, en met name "yes" is wél gevaarlijk:
Kies cancel als je de map toch niet wilt verwijderen;
Kies no als je deze map niet langer wilt gebruiken voor automatische organisatie, maar de bestanden die er in staan wél wilt houden.
Dit verwijdert de map alleen uit Declutter.
Klik alleen op yes als je alle bestanden in die map wilt verwijderen!
Dit verwijdert de map uit Declutter én van je Bureaublad. Gebruik dit echt alleen als je dus alle bestanden wilt verwijderen.
Een alternatief is de bestanden eerst uit de map te halen. In elk ander geval ben je de bestanden gewoon kwijt, tenzij je natuurlijk een goede backup-strategie hebt. (Maar de beste methode is natuurlijk daar niet van uit te gaan.)

Let altijd goed op welke optie je kiest wanneer je een map verwijdert uit Declutter
Is Declutter de oplossing voor een rommelig bureaublad?
Al met al is de belangrijkste vraag natuurlijk: is Declutter een goede oplossing voor een rommelig bureaublad?
En het antwoord op die vraag vind ik nog niet zo makkelijk. Het heeft eigenlijk twee kanten: technisch gesproken vind ik dit een prima app om het doel te bereiken. De vraag is voor mij meer of dat doel de juiste oplossing is.
Ik denk dat je vaak beter af bent door je bureaublad "schoon" te houden en alleen enkele actieve bestanden daar plaatst. Verdeel de rest over overzichtelijke mappen, zodat je ze makkelijk terug kunt vinden.
Welke strategie meer bij jou past is natuurlijk ook wel weer persoonlijk. Als je liever niet leert hoe je bestanden goed kunt organiseren, maar wél een overzichtelijk bureaublad wilt, is Declutter een heel goede optie.

