Waar zit de Delete toets op een Mac?
Veel mensen vragen mij iets als "Waar zit de Delete toets op een Mac?", of "Waarom heb ik alleen een Backspace-toets op mijn Mac?".
En soms gaan ze wat directer naar het doel (altijd verstandig overigens): "hoe verwijder ik het teken na mijn cursor, op een Mac?".
Op veel fora (en zelfs van specialisten) zul je lezen dat er geen delete-toets op de Mac zit, maar dat is niet waar!
Dus, hoe zit het?
Eerst dit: er zit een Delete-toets op je Mac
Simpel. Er zit een Delete-toets op je Mac.
Vermoedelijk ergens rechtsboven op je toetsenbord vind je een toets, die je mogelijk backspace noemt, en op de Mac officieel Delete heet. We duiden deze toets aan met het symbool ⌫.
Maar hij doet misschien niet wat je zou verwachten. Dus laten we een aantal scenario's doorgaan.
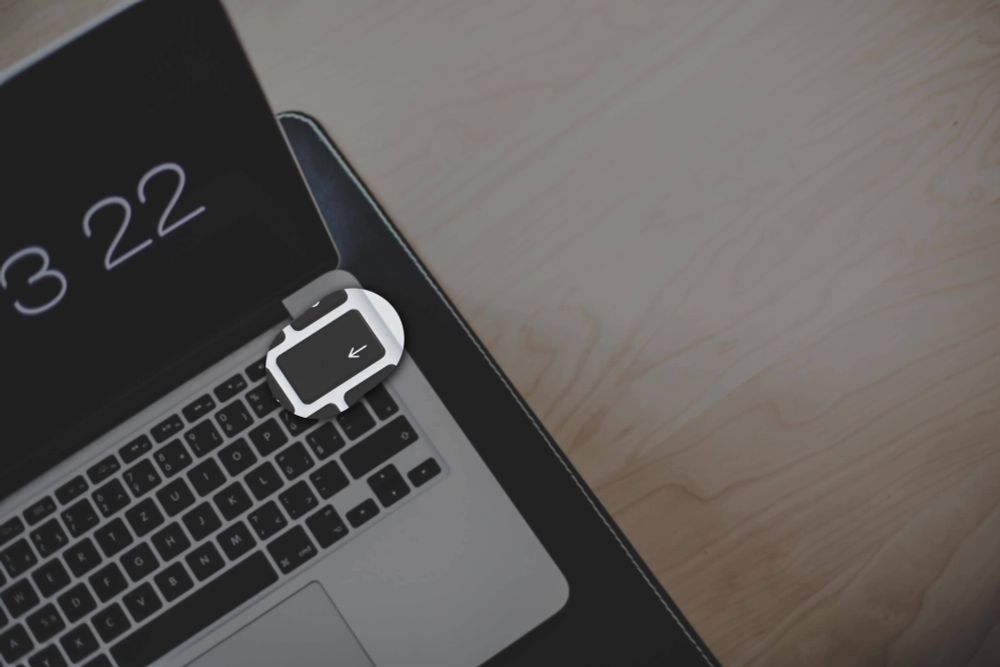
De Delete-toets op de Mac
Delete gebruiken zoals op Windows (het teken voor de cursor verwijderen)
Wanneer je op zoek bent naar "Delete" op je toetsenbord, wil je waarschijnlijk het karakter na je cursor verwijderen.
Als jij bijvoorbeeld typt:
"Hallo wereld"
En je cursor staat tussen de "l" en de "d" van wereld, zal de Delete-toets op je Mac (degene met ⌫ er op) de "l" verwijderen. Wat je waarschijnlijk wilt, als je dit artikel leest, is de "d" verwijderen.
Dit doe je door de Delete-toets te combineren met de fn-toets: fn + Delete (⌫).
Op sommige (grotere) Apple-toetsenborden zit een aparte toets voor het verwijderen van het karakter na de cursor. Dit noemen we dan officieel forward delete, en vind je bijvoorbeeld op het uitgebreide Magic Keyboard; je herkent de toets dan aan het symbool ⌦.
Maar de meeste Apple-toetsenborden hebben dit niet, en dan zul je het dus met de fn-toets moeten doen. Dit werkt overigens ook prima als je wél een Delete-toets hebt, dus als je er eenmaal aan gewend bent, kun je het gewoon blijven gebruiken.
Samengevat: Windows-delete op de Mac doe je met fn + Delete (⌫).
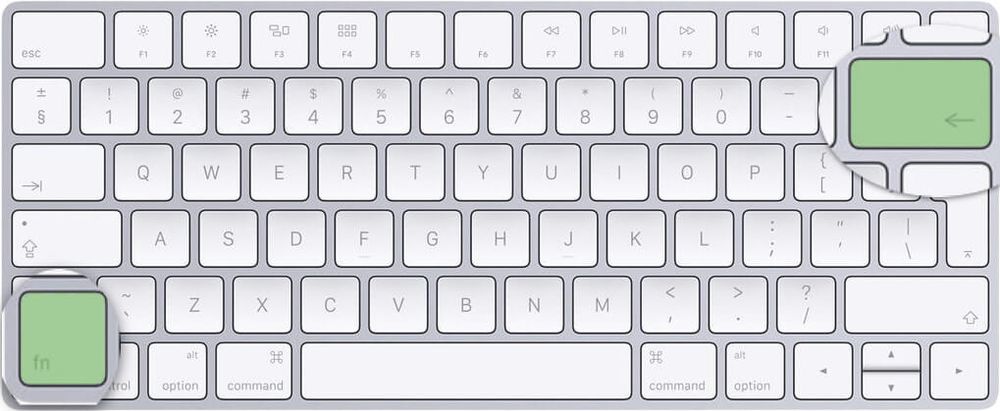
Combineer de fn-toets en de delete-toets voor Windows-stijl delete
De Delete-toets op verschillende Mac-toetsenborden
Het kan ook zijn dat jij dit hele artikel niet nodig hebt, omdat jouw toetsenbord wel een Delete-toets heeft.
Je hebt namelijk verschillende toetsenborden voor de Mac, en er is nog een optie.
Windows-toetsenbord met Delete-toets
Ten eerste: je kunt gewoon een Windows-toetsenbord gebruiken met je Mac.
Die komen meestal met een toets waar "Del" op staat, wat op de Mac je Forward Delete-toets is; hetzelfde als fn + Delete (⌫).
Apple toetsenbord met Delete-toets
Voor laptops zit je natuurlijk vast aan het toetsenbord wat op je MacBook zit, maar het losse Magic Keyboard is er in twee versies.
Het Magic Keyboard met numeriek deel is groter, en heeft dus ook nog een numeriek deel. Maar daarnaast — letterlijk naast het numeriek deel, ja — vind je ook een toets met dit symbool: ⌦.
Dat is je Forward Delete, en werkt dus hetzelfde als Delete op een Windows-toetsenbord.
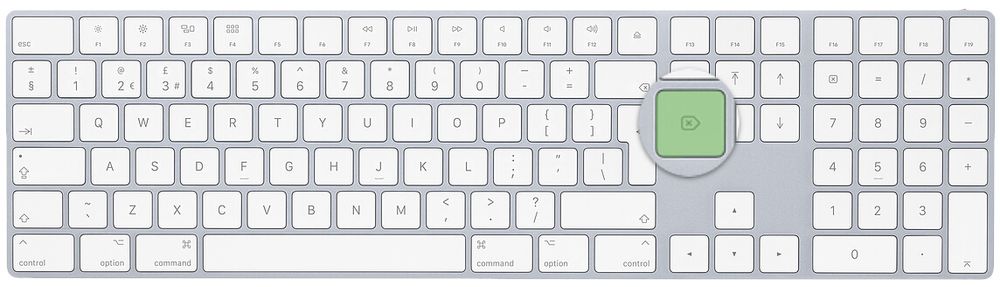
Het uitgebreidere Magic Keyboard heeft ook een Delete-toets
"Ik heb alleen een Backspace-toets op mijn Mac"
We hebben het al een beetje besproken, maar omdat ik het zo vaak hoor wil ik het nog even expliciet benoemen: je Mac heeft geen Backspace-toets. (Als je 100% correct wilt zijn in je termen.)
Nog even samenvatten:
- Mac-toetsenborden hebben één of twee Delete-toetsen: Delete (⌫), en Forward Delete (⌦);
- Wat op Windows dus Backspace heet, heet op macOS Delete (⌫);
- Wat op Windows Delete heet, heet op macOS Forward Delete (⌦).
De Mac en Windows hebben dus allebei een toets die Delete heet, maar ze doen precies het tegenovergestelde!
Heel verwarrend natuurlijk, maar nu weet jij hoe het zit.
(En… Als jij gewoon "Backspace" zegt tegen Delete (⌫) zal iemand prima begrijpen wat je bedoelt hoor. 😉)
Delete-toets in de praktijk
We hebben nu allerlei leuke dingen geleerd over de Delete-toets, maar misschien heb je nog een paar praktische vragen.
In ieder geval heb ik een paar praktische tips die ik met je wil delen.
De Delete-toets gebruiken om bestanden te verwijderen (in de Finder)
In de meeste apps kun je de Delete-toets ook gebruiken om dingen te verwijderen. Bijvoorbeeld in Mail: klik op een e-mail, en druk dan op de Delete (⌫)-toets, om het bericht te verwijderen.
Maar in de Finder — wat je op de Mac gebruikt om je bestanden te beheren — werkt dit niet, waarom niet?
Om in de Finder een bestand te verwijderen moet je ook de cmd-toets nog ingedrukt houden. Dus met cmd (⌘) ingedrukt, druk je op de Delete (⌫)-toets, en dat verplaatst je bestand (of map) naar de Prullenmand.
Door Shift toe te voegen kun je de Prullenmand legen: cmd (⌘) + shift (⇧) + Delete (⌫) zal je vragen je Prullenmand te legen.
Hoe doe ik "ctrl-alt-delete" op de Mac?
Wanneer je van Windows komt ben je misschien gewend om ctrl-alt-delete te gebruiken wanneer je programma's geforceerd wilt afsluiten.
Er zijn vergelijkbare dingen op de Mac, zodat je ook op je Mac apps geforceerd afsluiten.
Een vergelijkbare toetsencombinatie is bijvoorbeeld alt (⌥) + cmd (⌘) + Escape (⎋).
Voor meer informatie hebben we deze video over het geforceerd stoppen van Mac programma's.
Extra tips voor de Delete-toets op je Mac
Dan nog een paar handige tips voor het gebruik van de Delete-toets op je Mac. Dit is vooral om dingen sneller te doen:
- Standaard zal de Delete-toets het karakter voor je cursor verwijderen;
- Door het te combineren met fn kun je het karakter na je cursor verwijderen;
- Combineer het met alt (⌥) om het woord voor je cursor te verwijderen (en met alt (⌥) én fn om het woord na je cursor te verwijderen);
- Doe je dit halverwege een woord, verwijder je alleen de karakters voor je cursor. Als je bijvoorbeeld "regenjas" getypt hebt, en je cursor zit tussen de "n" en de "j" wanneer je alt (⌥) + Delete (⌫) doet, blijft er nog "jas" over.
- Wil je zelfs de hele regel? Dan gebruik je cmd: cmd (⌘) + Delete (⌫) verwijdert alles wat voor je cursor staat op die regel. fn er bij om alles er na te verwijderen natuurlijk.

