Dock en menubalk op de Mac: wat is wat?
De menubalk op je Mac is de balk bovenin, waar je allemaal kleine icoontjes ziet. Het Dock op je Mac, is de balk onderin — waar je app iconen staan.
Wat is de menubalk?
Dat was de korte versie. Maar we kunnen hier verder induiken. En dan gaan we van boven naar beneden, dus eerst: de menubalk.
De menubalk kun je verdelen in twee stukken. Het rechterdeel staat vast, en het linkerdeel verandert wanneer jij van programma wisselt.
De linkerkant van de menubalk
Aan de linkerkant van de menubalk zie je menu-opties staan. Hier zie je meestal opties als Archief, Wijzig, Venster, en Help.
Onder Archief kun je vaak je document bewaren, of een ander document openen. Bij Wijzig zie je zaken als knippen en plakken.
De exacte opties die je ziet in de menubalk verschillen per programma, en worden bepaald door het programma wat op dat moment actief is.
Maar er is één uitzondering in deze linkerkant: het begint altijd helemaal links met het Apple-logo.
Het Apple-logo
Het Apple-logo verandert niet mee per programma, maar is er gewoon altijd en biedt je toegang tot een aantal opties.
Vanuit het Apple-menu kun je:
- De versie en het model van je Mac controleren
- Systeemvoorkeuren (instellingen op je Mac) openen
- De Mac App Store openen
- Snel bij recente programma’s en documenten
- Apps geforceerd afsluiten als deze niet goed meer werken
- Je Mac in slaapstand zetten
- De Mac opnieuw opstarten of afsluiten
- Het scherm van je Mac vergrendelen
- Uitloggen van de huidige gebruiker, wat vooral handig is bij meerdere gebruikers op de Mac
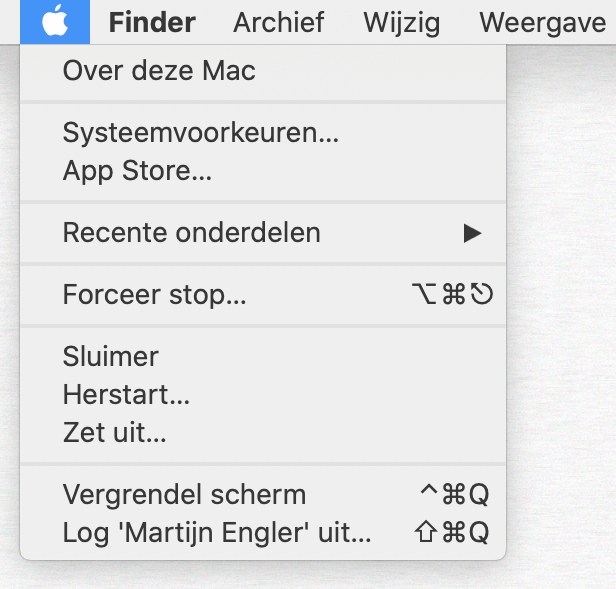
De opties in Apple’s eigen menu
De linkerkant van de macOS menubalk in vergelijking met Windows
Regelmatig spreek ik mensen die net zijn overgestapt van Windows naar de Mac, en dan kunnen de menubalk en het Dock lastig zijn — juist omdat ze erg lijken op Windows-concepten, maar net even anders.
Daarom gaan we de concepten ook bekijken in relatie tot Windows.
Het Apple-menu kun je goed vergelijken met het startmenu. In het startmenu zou je ook zaken als "afsluiten" en "instellingen" vinden bijvoorbeeld.
De rechterkant van de menubalk
Aan de rechterkant vind je standaard onder andere iconen voor het verbinden met een draadloos netwerk (Wi-Fi), het instellen van het volume, de datum en tijd, Spotlight, en misschien je eigen gebruikersnaam.
Programma’s op je Mac (de standaard programma’s, en de programma’s die jij zelf toevoegt) kunnen hier weer nieuwe iconen aan toevoegen. Veel mensen zetten Time Machine hier bijvoorbeeld neer, om de reservekopie in de gaten te houden.
Of misschien gebruik je Dropbox, en zie je bovenin wat de status van je Dropbox-synchronisatie is.
Er zijn zelfs programma’s die alleen een icoon in de menubalk plaatsen, en verder geen eigen vensters hebben. Dit zijn vaak kleinere apps met een heel specifieke functionaliteit.
Denk bijvoorbeeld aan Backblaze, Boom 3D, of iStat Menus.
Helemaal rechts zie je Spotlight, waarmee je kunt zoeken; Siri, om spraakcommando’s te geven; en het Berichtencentrum, waar je notificaties terug kunt vinden.
De rechterkant van de macOS menubalk in vergelijking met Windows
Op Windows heb je een taakbalk met rechts het systeemvak. Daar vind je tijd, je WiFi-status, en dat soort zaken.
De tijd en WiFi zie je op de Mac ook aan de rechterkant. Maar dan dus bovenin, in de menubalk.
Dat rechterdeel van de menubalk kun je dus heel goed vergelijken met het systeemvak van Windows.
Wat is het Dock op macOS?
Aan de onderkant van het scherm vind je het Dock. Ten minste, dat staat standaard onderin.
Je kunt het eventueel ook links of rechts plaatsen, als je dat fijner vindt.
Net als de menubalk, kunnen we het Dock ook opdelen in verschillende stukken.
Programma’s in het Dock
Ten eerste vind je in je Dock verschillende programma’s. Dit zal beginnen met de Finder, die daar ook niet weg te halen is.1
Daarna komt er een mix van twee type programma-iconen:
- Programma’s die jij in je Dock hebt gezet om er snel bij te kunnen, zoals je op Windows waarschijnlijk programma’s op het Bureaublad plaatste.
- Programma’s die nu actief zijn. Deze verschijnen rechts van de "bestaande" iconen.
Maar wat nu als een programma in beide categorieën valt? Je hebt het er zelf neer gezet, en het is nu actief.
Dan zal het gewoon op die plek blijven staan, en er verschijnt geen extra icoon van.
Om snel te kunnen zien of het programma nu actief is of niet, is er een instelling die er een klein puntje onder zet. Dat zullen we later in dit artikel nog bekijken.
Als je het prettig vindt kun je je Dock ook organiseren met lege ruimtes, zodat je programma’s meer kunt groeperen.
Recente programma’s
Op nieuwere versies van macOS is het mogelijk om recente programma’s in het Dock te laten verschijnen.
Dit wil zeggen dat er rechts van je rij app-iconen een scheidingslijn verschijnt, en daarnaast (maximaal drie) recent gebruikte programma’s staan.
Zo kun je die programma’s weer snel openen nadat je ze hebt afgesloten.
Als je dit niet wilt is er ook een instellingen voor, die we straks bekijken.
Mappen in het Dock
Daarna komen eventuele mappen die je in het Dock plaatst. Door een map vanuit de Finder naar het Dock te slepen, kun je deze map snel openen.
Vanaf daar kun je ofwel doorklikken naar een onderliggende map, of een bestand in de map openen, of simpelweg die map openen in de Finder.
Deze mappen komen altijd rechts van je programma’s, maar links van het laatste icoon wat we in het Dock vinden:
De Prullenmand op macOS
De Prullenmand.
Bestanden verwijderen op de Mac gebeurt in de Finder, en plaatst de bestanden eerst in de Prullenmand.
Een soort tijdelijke bewaarplek, voordat je bestanden definitief verwijdert.
Hier vind je meer informatie over in het Finder-artikel.
Het Dock in vergelijking met Windows
Om voor het Dock ook de vergelijking te maken met Windows: het is een mix van je taakbalk (waar je open vensters ziet), je snelstart-menu (waar je programma’s kunt openen), en waarschijnlijk je Bureaublad — waar je favoriete programma’s en mappen staan.
Natuurlijk heb je op de Mac ook een Bureaublad, maar op de Mac wordt dat meestal alleen gebruikt voor het (tijdelijk) bewaren van bestanden en mappen.
Je Mac personaliseren: de menubalk en het Dock aanpassen
De menubalk en het Dock bieden ook allebei nog wat opties om ze af te stellen naar je persoonlijke voorkeuren.
Iets wat veel mensen bijvoorbeeld prettig vinden is het automatisch verbergen, zodat ze alleen tevoorschijn komen als je het nodig hebt.
Zelf heb ik er nooit aan kunnen wennen met de menubalk (waarschijnlijk omdat ik al jaren een Mac gebruikte voordat die optie bestond), maar gebruik ik het altijd voor het Dock.
Ik ga hier niet letterlijk elke instelling af, daar hebben we een cursus voor 😉, maar even een paar belangrijke bespreken we wel.
Instellingen voor Dock en menubalk bereiken
De instellingen van het Dock en de menubalk zitten niet helemaal bij elkaar.
Voor beide beginnen we wel hetzelfde:
- We klikken linksboven, in de menubalk, op het "Apple"-menu;
- Dan op Systeemvoorkeuren;
- En dan voor de menubalk gaan we naar Algemeen, en voor het Dock naar… Dock.
Automatisch verbergen van Dock en menubalk
Het automatisch verbergen van het Dock en de menubalk is apart te regelen.
Je doet dit in beide gevallen met een simpel vinkje.
Voor de menubalk navigeer je eerst naar Algemeen, en dan is er de optie Toon/Verberg menubalk automatisch.
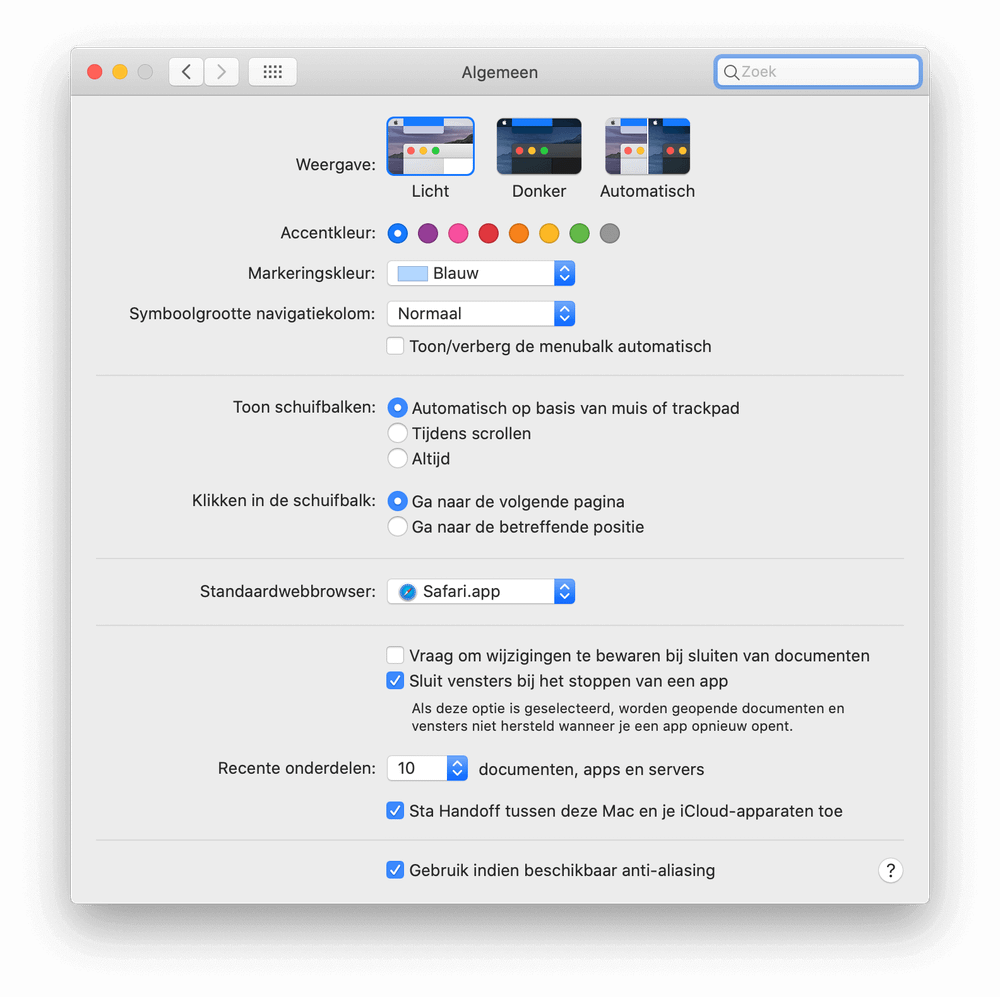
Verberg je menubalk automatisch op de Mac met deze optie
Om het Dock automatisch te verbergen ga je naar het voorkeuren-paneel Dock, en zet je het vinkje aan bij Toon/Verberg automatisch.

Verberg je Dock automatisch op de Mac met deze optie
Zien welke programma’s actief zijn
Omdat het Dock je actieve apps én de apps die je er zelf geplaatst hebt laat zien, is het lastig om direct te zien of een programma echt actief is.
De theorie hier achter is dat je programma’s zo snel kunnen opstarten op de Mac, dat het eigenlijk niet uitmaakt of het al open is.
Als je het fijn vindt om toch het onderscheid te zien kun je het vinkje Toon aanduidingen voor geopende apps inschakelen.
Er verschijnt nu een klein zwart puntje onder actieve apps.
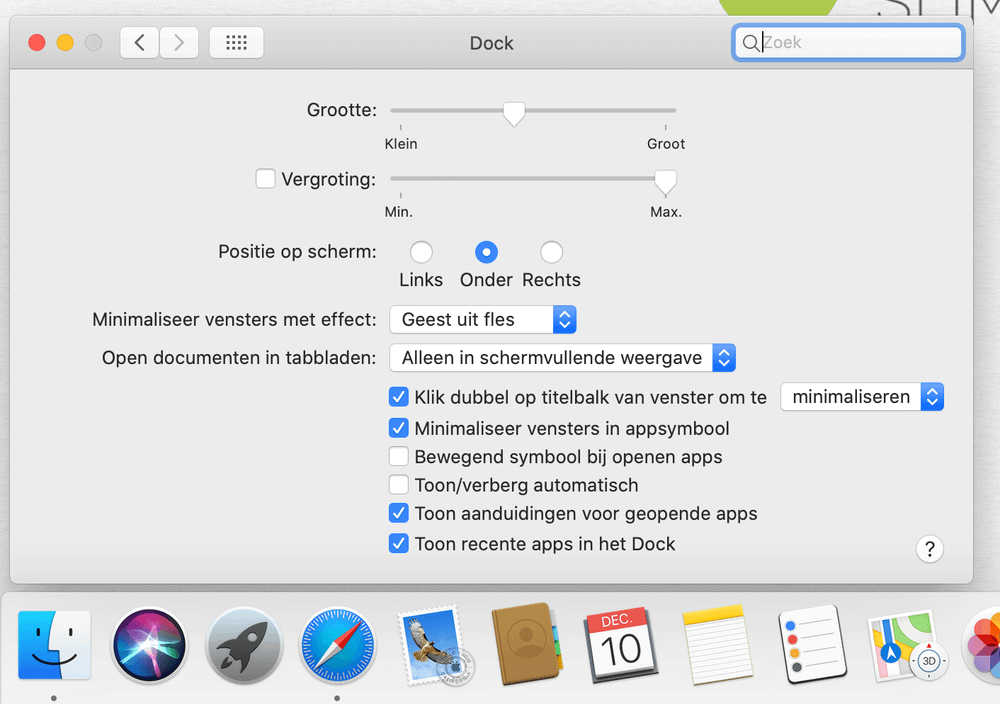
Zet eenvoudig een klein zwart puntje onder apps die op dit moment actief zijn
Recente programma’s tonen in het Dock
Wil je de recente programma’s in het Dock niet zien? Gewoon alleen wat jij er zelf geplaatst hebt, en de programma’s die nu actief zijn?
Dan kun je de recente programma’s uitschakelen.
Ga naar het Dock-paneel in de Systeemvoorkeuren, en schakel het vinkje uit bij Toon recente apps in Dock.
Het is technisch gesproken mogelijk om de Finder weg te halen uit je Dock. Maar het wordt dermate sterk ontmoedigd dat je het in 99% van de gevallen niet zult doen, zelfs als je weet hoe. ↩︎

