MacX DVD Ripper Pro: eenvoudig DVD's omzetten naar je Mac
Wanneer je een wat nieuwere Mac hebt zul je waarschijnlijk geen DVD-speler in de Mac hebben. En ook op op de iPad en iPhone is weinig ruimte om DVD’s in te voegen.
Toch wil je misschien wel films kunnen kijken op deze computers. Die kun je soms vinden op Netflix, of je kunt ze opnieuw kopen via iTunes, maar wat als je ze gewoon al op DVD hebt?
Dan is het handig om die DVD’s om te zetten naar videobestanden die je direct kunt afspelen op je Mac, iPhone of iPad.
DVD’s omzetten naar video bestanden op de Mac
Nu heb ik het hier ooit al wel eens over gehad. In het artikel over Handbrake hebben we gekeken hoe je DVD’s kunt omzetten naar video op je Mac.
Maar deze keer een nieuw programma: MacX DVD Ripper Pro.
We zullen straks kijken wat de verschillen zijn met Handbrake, en wat voor jou geschikt is.
Oh, en ook leuk: ik heb zo nog een kortingscode voor je… 😉
Hoe gebruik je MacX DVD Ripper Pro om DVD’s om te zetten?
Om te beginnen hebben we natuurlijk een DVD nodig. Dat bleek nog een probleem voor mij toen ik dit artikel ging schrijven, want ik kwam er achter dat wij letterlijk al onze DVD’s hebben weggegeven over de jaren… (Omdat eigenlijk alles voor ons te vinden was via Netflix, Pathé Thuis of te koop op iTunes.)
Gelukkig mocht ik van iemand een paar DVD’s lenen.
Het volgende obstakel: een DVD-speler. Alle Macs hier zijn van de generatie zonder DVD-speler… Ook dat was gelukkig eenvoudig op te lossen, omdat ik een "LG GP57EB40" in een la heb liggen.
Gecombineerd met een USB-C naar USB-A adapter kon ik dan eindelijk een DVD afspelen. Of, zoals in dit geval, omzetten.
Het omzetten van de DVD ging een stuk simpeler dan het aansluiten er van: je klikt in MacX DVD Ripper Pro linksboven op "DVD Disc", selecteert je DVD en klikt op "Ok".
Vervolgens kun je de eerste keer uit verschillende profielen kiezen.
Je kunt de video bijvoorbeeld direct optimaliseren voor de iPad, of gewoon een algemeen videobestand maken wat goed af te spelen is op de Mac. (Of via Plex, bijvoorbeeld naar je Apple TV.)
Kies nu nog uit drie kwaliteitsniveaus, waarbij je wat langer zult moeten wachten voor een hogere kwaliteit.
Het profiel wat je nu kiest zal de volgende keer als standaard gebruikt worden. Wil je dan een ander profiel kiezen? Klik rechts van de titel op het icoontje van de "filmklapper" en je kunt opnieuw kiezen uit de profielen.
MacX DVD Ripper Pro of Handbrake? Wat is beter?
Een belangrijk verschil wanneer je kopieën wilt maken van je DVD’s is dat Handbrake standaard geen "beschermde" DVD-schijven kan omzetten. Hier zijn vaak wel manieren voor te vinden om er om heen te werken, maar dat maakt het al weer wat ingewikkelder.
En dat is mogelijk het belangrijkste verschil tussen deze twee programma’s: Handbrake lijkt meer gericht op echte computernerds, en niet zo zeer op de thuisgebruiker die graag een kopie wil van de DVD.
Ook kun je met MacX DVD Ripper Pro de DVD-bestanden omzetten naar een formaat wat dichter bij de bron ligt: zo vindt er geen conversie plaats, en is dit beter geschikt als je dit vooral doet als een reservekopie — bijvoorbeeld om te voorkomen dat je je collectie kwijt bent bij brand of diefstal.
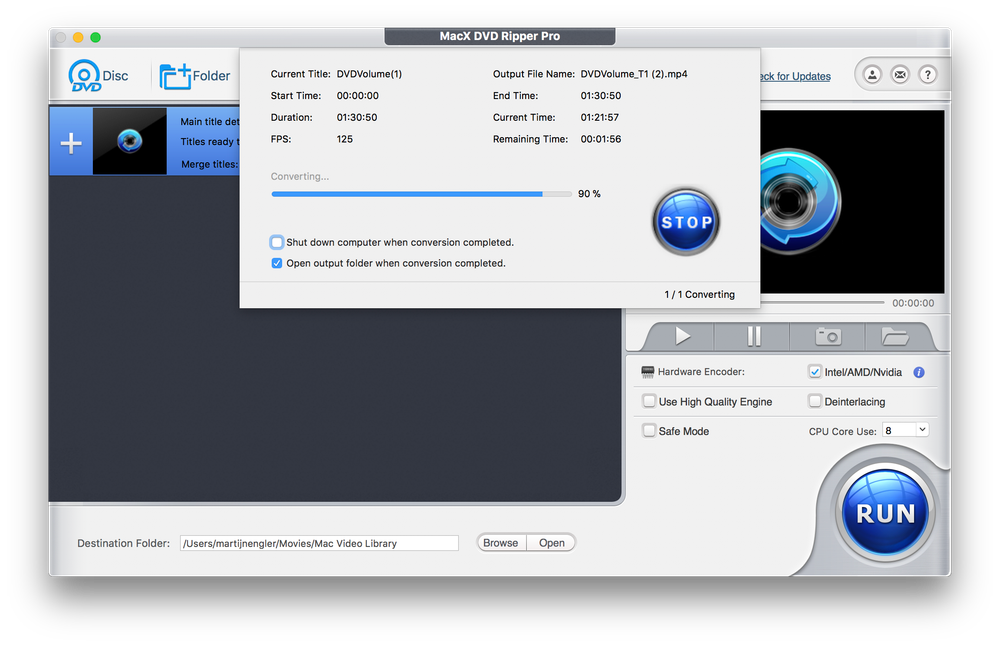
MacX DVD Ripper Pro in gebruik op de Mac
Een voordeel van Handbrake is echter dat deze ook goed geschikt is om tussen verschillende videoformaten te converteren. Dit kan handig zijn als je al een digitaal videobestand hebt (bijvoorbeeld iets wat je zelf hebt opgenomen) en dit wilt omzetten naar een ander formaat. Hier zou je het aparte programma MacX Video Converter Pro eventueel voor kunnen gebruiken,
maar dat laat ik hier buiten beschouwing.
Ten slotte is er de prijs: Handbrake is gratis te downloaden en gebruiken. Van MacX DVD Ripper Pro is een gratis proefversie beschikbaar, maar uiteindelijk betaal je $59.95 voor dit programma. (Momenteel $39.95 door een kerstactie, maar dat is niet het hele jaar. 😉)
Wel is er momenteel — voor jou als Apple Coach lezer — een kans dat je het programma gratis kunt krijgen. Dat licht ik zo nog even toe.
Verschil in snelheid tussen MacX DVD Ripper Pro en Handbrake
Ik heb zowel Handbrake, als MacX DVD Ripper Pro dezelfde film laten doen. Een film van 90 minuten, die op zich niet in heel hoge kwaliteit in het bronformaat was.
In Handbrake gebruikte het "HD 720p30"-profiel als basis, en in MXDRP het algemene "MP4"-profiel. Beide heb ik vervolgens zo goed mogelijk hetzelfde afgesteld, voor een eerlijke vergelijking. (Beide werken bijvoorbeeld naar een resolutie van 1280×720, met de x264-codec, de framerate van het bronvolume en AAC audio op dezelfde sample- en bitrate.)
MXDRP deed er ongeveer 19 minuten over om deze DVD om te zetten. Handbrake deed er 28 minuten over.
Dat betekent een verschil van 28 minuten in mijn test, wat op deze getallen ongeveer 30% is. Dat kan weer anders zijn op jouw Mac, DVD, gekozen profiel-instellingen en meer. Een goede vergelijking op snelheid tussen deze twee programma’s is eigenlijk een heel lab van Macs en juiste testomgevingen nodig.
Een heel lab kopen ging me wat ver voor alleen dit artikel 😉, maar ik wilde je wel een idee geven van de mogelijkheden.
Voor de snelheid zou ik het prijsverschil (gratis of ±50 euro) niet betalen, tenzij je veel DVD’s om te zetten hebt.
De andere functies maken MXDRP wel interessant als je dit regelmatig gebruikt. En als je nog heel even verder leest ontdek je hoe je het zelfs gratis kunt krijgen…
Koop MacX DVD Ripper Pro met 40% korting
Met de ontwikkelaars van MacX DVD Ripper Pro heb ik een kleine actie weten te regelen. Je kunt MacX DVD Ripper Pro nu kopen met 40% korting als je de kortingscode DRPAFFNEW40 gebruikt.
Gebruik je de links in dit artikel (naar https://applecoach.nl/app/macx-dvd-ripper-pro) wordt de korting al automatisch toegepast, en hoef je helemaal niets te doen.
Video uitleg van MacX DVD Ripper Pro
Vind je het fijner om over Apple leren met video-instructies? Geen probleem, want ik heb ook twee video’s voor je over MacX DVD Ripper Pro:
Video: DVD omzetten naar videobestand met MacX DVD Ripper Pro
Wanneer je fysieke DVD’s hebt die je wilt kunnen kijken via je Apple TV; of je iPad; of zelfs op je Mac, waar waarschijnlijk geen DVD-speler meer in zit… Kan het handig zijn om ze om te zetten naar videobestanden die je kunt afspelen op die computers.
Eén van de programma’s die je daar voor kunt gebruiken is MacX DVD Ripper Pro, en in deze video gaan we kijken hoe dat programma werkt.
We beginnen door Safari te openen en dan de app te downloaden, via: applecoach.nl/app/macx-dvd.
Hier klikken we op “Product Downloaden”.
Dan krijgen we een DMG-bestand, wat we kunnen openen, hier via het Downloads-icoon.
Nu slepen we dit .app-bestand naar de map Programma’s toe, die hier nu als “Applications” staat.
Dan openen we de map en openen we MacX DVD Ripper Pro.
De eerste keer zullen we moeten bevestigen dat we het programma echt willen openen, en dan doen we eerst.
Dan kan het Finder venster weg.
En deze ook.
En omdat het de eerste keer is en we hebben ook nog geen licentie, krijgen we hier te zien dat deze versie beperkt werkt — voor maximaal vijf minuten.
Dat is prima voor onze demo-doeleindes.
Ik heb ook al een licentie, dus die ga ik even invoeren in dit scherm.
Als je een licentie code hebt en je hebt die hier ingevoerd dan krijg je een melding als dat gelukt is.
En ik heb hier alvast een DVD-speler aangesloten.
Als je een Mac hebt zonder DVD-speler, zoals ik hier heb, kun je daar een USB-versie op aansluiten.
Apple verkoopt er zelf, maar ik gebruik hier een simpele brander van LG die een stuk goedkoper is en ook gewoon goed prima werkt.
Ik zal de link hier onder plaatsen, en je zult het sowieso vinden via <applecoach.nl>.</applecoach.nl>
In de DVD-speler heb ik een DVD gedaan.
En in dit geval gebruik ik een DVD van Kikker.
Die zat volgens mij bij een boek, maar dit had natuurlijk ook een film voor volwassen kunnen zijn.
Nu klikken we linksboven op het DVD-icoon.
En je ziet het niet helemaal, maar dit is een DVD van Kikker.
Ik open de DVD door op “Ok” te klikken, en dan kunnen we zien welke titels er zijn.
Films op DVD zijn vaak ingedeeld in titels, of hoofdstukken, en het kan zijn dat je niet alles wilt overnemen.
Ik pak er straks gewoon even drie uit; omdat deze demo Mac wat ouder is, zal het niet zo snel gaan, dus voor onze test is het prima als we maar een klein deel over zetten.
Dan krijgen we ook dat we een Output Profile kunnen kiezen.
Daar kijken we straks naar.
Ik klik even op “Done”, en ik kies de eerste drie titels voor nu.
Nu gaan we hier naar dat tandwiel toe en kiezen we een Output Profile.
Dat is dus een profiel en met dat profiel worden alle instellingen gelijk goed gezet voor het type computer waar je voor wilt optimaliseren.
Ik heb hem hier nu staan op de Apple TV vierde generatie – vijfde generatie.
Maar we zouden bijvoorbeeld ook voor de iPad kunnen gaan.
En dan ook weer voor een iPad Pro, of voor een iPad Air.
Daar kan een iets ander formaat uitkomen, afhankelijk van de resolutie, van het type video wat ze goed kunnen afspelen.
En is ga inderdaad gewoon voor de Apple TV, en dan de nieuwe Apple TV.
En ik moet zeggen dit werkt ook gewoon op de iPad bijvoorbeeld.
We kunnen hier dan nog kiezen of we de hogere kwaliteit willen.
Dan duurt het langer om het om te zetten, maar krijg je wel een hogere kwaliteit video.
Juist een lagere kwaliteit, dan wordt het sneller omgezet, maar je krijgt wel een lagere kwaliteit video.
Ik neem hier even de lagere kwaliteit, gewoon zodat het wat sneller gaat.
Omdat het resultaat hier toch niet echt uitmaakt en het scheelt weer wachten.
Klikken we “Done”. Al deze instellingen hoeven we verder helemaal niks van te weten want dat doet MacX dus automatisch voor ons door het kiezen van een profiel.
We klikken gewoon “Ok”.
En we kunnen hier linksonder eventueel nog een map selecteren waar de video-bestanden geplaatst worden.
Dit zal standaard in je Video’s-map zijn, wat ik eigenlijk een prima locatie vindt.
Maar anders kun je hier op “Browse” klikken en een locatie selecteren.
Dan klikken we hier rechts op die grote knop om te beginnen.
En dan is het vooral afhankelijk van de lengte van de DVD en de snelheid van je Mac, hoe lang dit gaat duren.
Je ziet hier ook twee vinkjes staan.
De bovenste zorgt ervoor dat je Mac automatisch uitgezet wordt als dit klaar is.
Dus als je dit bijvoorbeeld ’s nachts aan zet, zou je kunnen zeggen zodra het klaar is, kan de Mac afgesloten worden.
En met het tweede vinkje geef je aan dat het mapje waar de bestanden terecht komen, straks automatisch geopend wordt in de Finder.
Omdat dit wel eventjes gaat duren, ga ik het overslaan in de video, en dan ben ik zo weer bij je terug.
De dvd is inmiddels omgezet, de map is automatisch geopend.
Als de map bij jou niet automatisch geopend is dan kun je klikken op “Open”, daar in MacX DVD.
En we gaan gewoon kijken of ze zo’n bestand kunnen afspelen.
Dus ik pak hier die eerste.
Dan dubbelklikken we gewoon om te zien of dat werkt.
We gaan afspelen, dan zien we hier inderdaad Kikker.
We kunnen gewoon doorspoelen en dan zien we dat dit werkt.
Dus ik kan nu zonder de DVD-speler aan te sluiten gewoon deze DVD kijken.
Of ik kan mijn kinderen deze DVD laten kijken, wat misschien iets realistischer is.
En dit is dus ideaal om het over te zetten op een iPad of een Apple TV, waar je geen DVD-speler kunt aansluiten, of om het bijvoorbeeld mee te nemen op een MacBook zonder DVD-speler.
Je kunt MacX DVD Ripper Pro zelf testen door het te downloaden via <applecoach.nl>.</applecoach.nl>
Video: DVD naar DVD kopiëren met MacX DVD Ripper Pro
Martijn van Apple Coach hier!
In deze video laat ik je zien hoe je een kopie kunt maken van een DVD, zodat je een reservekopie hebt als er bijvoorbeeld een kras op het origineel komt.
Dus we hebben hier een DVD met de film, en een lege DVD.
We beginnen door de DVD met de film in de DVD speler te doen, en deze dan om te zetten met MacX DVD Ripper Pro; dit hebben we al eens gedaan in een vorige video.
Als je de app nog niet hebt kun je deze downloaden via applecoach.nl/app/macx-dvd.
In MacX kiezen we linksboven nog steeds voor “DVD”, niet voor “ISO”.
We willen namelijk de DVD omzetten naar ISO-bestand, niet een ISO-bestand inlezen.
Klik “Ok”, en kies als profiel voor “DVD Backup” en dan “Clone DVD to ISO Image”.
Klik “Done”.
En ik ga het bestand even op het Bureaublad plaatsen, dus ik kies linksonder “Browse” en dan open ik het Bureaublad.
Nu klikken we “Run” om het omzetten te starten.
Dit zal relatief snel gaan, maar nog steeds wel een paar minuten duren.
Dus ik ben zo weer bij je terug.
Nu we het ISO-bestand hebben gaan we de DVD er uit halen, en doen we de lege DVD er in.
We krijgen een melding hier wat we willen doen met die DVD.
Ik wil er eigenlijk niks mee doen, je ziet dat we hier een paar opties hebben.
Maar we klikken gewoon “Negeer”.
We zoeken het ISO-bestand op in de Finder.
Ik heb het hier op het bureaublad staan.
Dan klik je met de rechtermuisknop op het bestand.
En dan kies je de optie “Brand schijfkopie”.
Nu selecteren we de DVD brander waar de DVD in zit, in mijn geval de LG.
De andere opties hebben we hier niet echt nodig.
Maar eventueel kunnen we ze activeren via dat pijltje.
Het enige is misschien die laatste optie: “Verwijder schijf” of “Activeer op bureaublad”.
Ik kies hier “Activeer op bureaublad”, en dat zorgt ervoor dat we de DVD kunnen testen na het branden.
Anders komt de DVD dus juist uit de speler, en kun je het gelijk opbergen.
Dan klikken we nu op “Brand”.
We gaan even wachten terwijl de DVD geschreven wordt… Het branden is inmiddels klaar.
We zien de DVD nu staan op het bureaublad.
En als ik hem bijvoorbeeld even dubbelklik dan zien we het in de Finder.
Dan zien we dat we hier de AUDIO_TS en de VIDEO_TS mappen hebben, en dat is standaard voor een DVD film.
Dus dat zal verder allemaal wel kloppen.
Met het oog op auteursrecht ga ik hier niet daadwerkelijk de film afspelen, maar neem even van me aan dat dit werkt en dat ik hier nu een kopie van de film op DVD heb.

