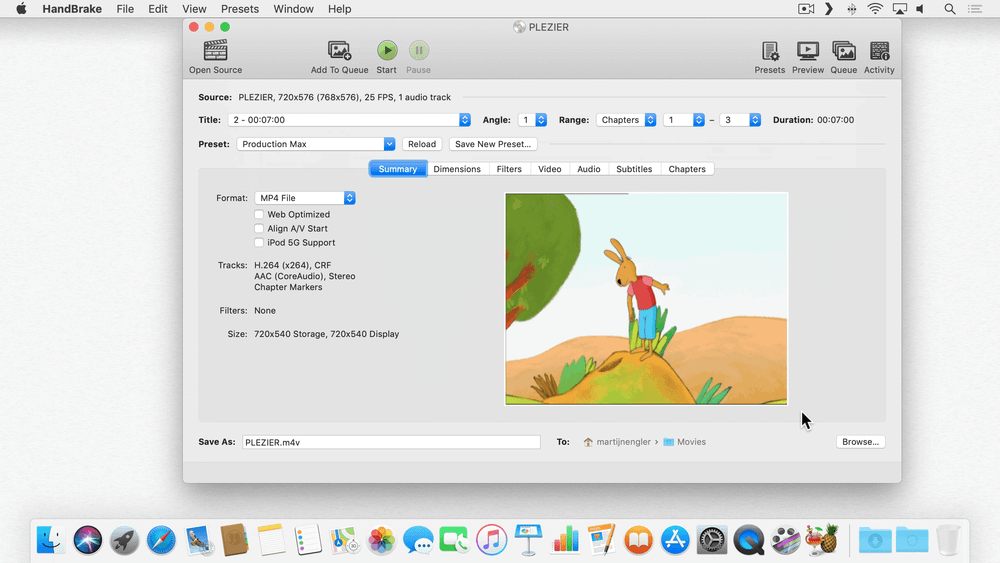Handbrake gebruiken om DVD's naar je computer te kopiëren
Vorige week had ik het hier over iMovie, wat iMovie is en wat je er mee kunt. We hebben toen geleerd dat je in iMovie films kunt maken met je eigen video’s. Die video’s kun je natuurlijk met je iPhone maken, maar misschien heb je ook al wel eerder video’s gemaakt en die nu op DVD staan.
Daar gaan we het nu over hebben: hoe krijg je DVD’s naar je computer, op zo’n manier dat je de filmpjes kunt gebruiken in iMovie? (En natuurlijk ook gewoon kunt kijken op je Mac, zonder dat je ooit iets met iMovie doet.)
En wat we ook gelijk meepakken: het omzetten tussen verschillende formaten video, zodat je je (zelfgemaakte) filmpjes kunt kijken op verschillende apparaten.
Waarom een video converteren naar een ander formaat?
Laten we eens bij het begin beginnen, gewoon omdat dat een handige plek is: waarom zou je überhaupt willen converteren?
De belangrijkste reden om video te converteren is het afspelen op andere apparaten. Je Mac ondersteunt bijvoorbeeld standaard geen Matroska videoformaat, waardoor het handig kan zijn dit te converteren naar een ander formaat.
Ook voor je iPhone, iPad en iPod zijn speciale videoformaten. Je krijgt video’s niet altijd gelijk aangeleverd in het juiste formaat, dus soms moet je de video eerst omzetten naar het juiste type.
En dan is er natuurlijk nog een kans dat je nu een fysieke DVD hebt, maar gewoon een digitaal videobestand wilt — iets wat je kunt gebruiken in bijvoorbeeld iMovie.
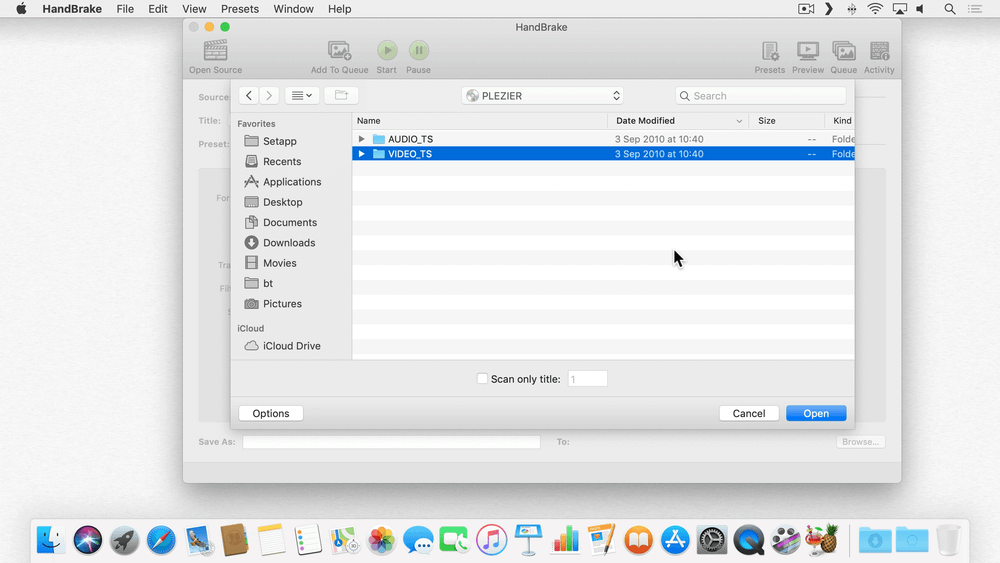
Kies de DVD die je wilt omzetten, deze zal waarschijnlijk een VIDEO\\_TS en AUDIO\\_TS map bevatten
Handbrake gebruiken om video om te zetten
De beste applicatie om dit te doen is HandBrake. Zelf omschrijven ze zich als volgt: "HandBrake is a tool for converting video from nearly any format to a selection of modern, widely supported codecs."
Daar komen weer een paar termen in terug die je misschien niet kent, zoals "codec". Gelukkig hoef je ook niet te weten wat dat betekent, uiteindelijk wil het gewoon zeggen dat Handbrake erg goed is in het omzetten van video; van het ene formaat naar het andere.
Het omzetten van de video doe je in de volgende stappen:
- Uiteraard download je HandBrake voor je begint;
- Zodra je de applicatie opstart moet je een bestand kiezen. Dit is de video die je wilt converteren. Dit kan een DVD zijn (selecteer dan gewoon de complete DVD waar je de VIDEO_TS-map ziet) of een videobestand;
- Je ziet nu allerlei opties voor de video- en audio-instellingen. Het mooie is dat deze standaard vaak al helemaal goed zijn! Indien je specifieke wensen hebt kun je keuzes maken voor specifieke video codecs, audio codecs en kwaliteit. Weet je niet zeker wat je moet kiezen kun je je gewoon aan de standaard instellingen houden;
- Bij Destination kun je met Browse kiezen waar je het nieuwe bestand wilt plaatsen. Standaard gebeurt dit op je bureaublad, maar je kunt het bijvoorbeeld ook in de map Films plaatsen in je thuismap of ergens in iCloud om het overal beschikbaar te hebben;
- Kies je videoformaat. Daar gaan we het in de volgende sectie over hebben;
- Dit zijn alle instellingen die nodig zijn! Klik nu gewoon op "Start", pak een lekkere kop thee en een appeltje en ga een boekje lezen. Afhankelijk van de snelheid van je computer kan het converteren namelijk best even duren.
- Wanneer het omzetten klaar is heb je je video in het juiste formaat en kun je ‘m afspelen!
De grote vraag is natuurlijk: wat is het juiste formaat voor jouw video?
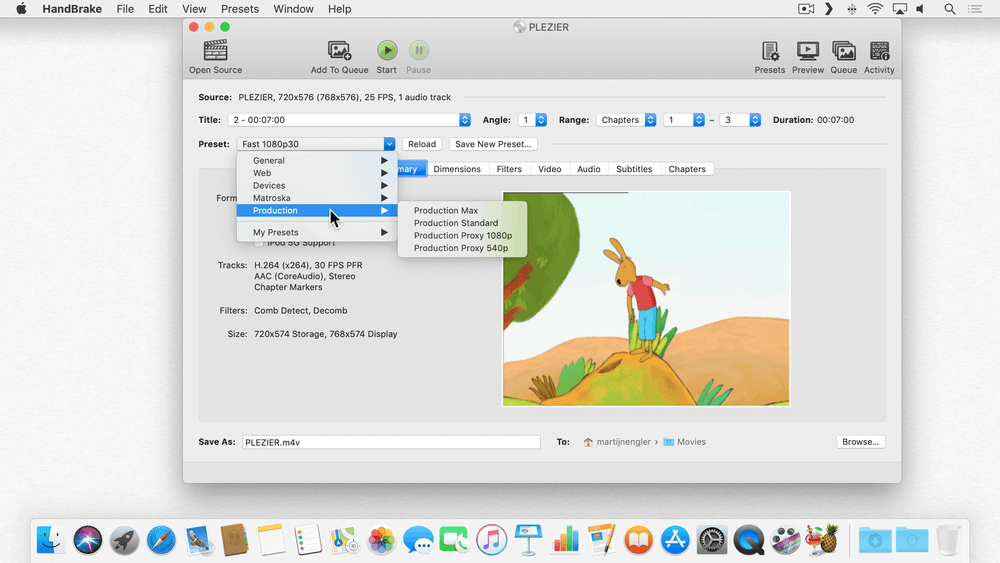
Kies de juiste preset voor jouw DVD
Naar welk type moet ik mijn video converteren?
Dit is afhankelijk van het apparaat waarop je de video wilt afspelen. Standaard komt Handbrake al met enkele zogenoemde "presets". Dit zijn standaard instellingen die je kunt gebruiken voor het converteren.
In het menu preset kun je deze selecteren.
Je vindt onder andere instellingen voor Apple-apparaten, maar ook voor bijvoorbeeld een Chromecast of Xbox. Afhankelijk van de gekozen set worden er vervolgens de juiste instellingen ingeladen.
En ga je de video binnenhalen in iMovie? Dan is het handig om te kiezen voor een preset onder Production, om te werken met hoge kwaliteit bronmateriaal.
Welk formaat je ook kiest… Waarschijnlijk ondersteunt HandBrake het en kijk jij binnen de kortste keren jouw favoriete video op je favoriete speler, of gebruik je deze voor je eigen film in iMovie.