iMessage: berichten op je iPhone, iPad, iPod touch en Mac!
iMessage is een vorm van SMS-via-internet1, die je berichtjes laat sturen naar andere mensen.
Je kunt het zien als Apple’s alternatief voor SMS, en eigenlijk ook een beetje voor WhatsApp of Telegram.
Het heeft een aantal voordelen ten opzichte van SMS (het is gratis, je kunt ook foto’s sturen, en meer), en ook ten opzichte van zaken als WhatsApp (zoals betere privacy).
Natuurlijk is het niet allemaal perfect. In dit artikel leer je alles wat je moet weten over iMessage.
Wat is iMessage?
iMessage is een manier om (korte) berichtjes te sturen, die niet zo formeel zijn als een e-mail.
Je kunt ook afbeeldingen meesturen met je berichten, wat het een handige manier maakt om foto’s te delen met iemand.
Het is ingebouwd in de Berichten-app en zo goed geïntegreerd dat veel mensen niet eens door hebben dat ze het gebruiken in plaats van SMS.
De manier om te herkennen of je iMessage of SMS gebruikt is de kleur: blauwe berichtjes zijn iMessage en groene berichtjes zijn SMS.
De technische uitleg is overigens dat iMessage een protocol, net als SMS bijvoorbeeld is. Maar dat hoef je verder niet te onthouden.
Hoe werkt iMessage?
iMessage werkt via de Berichten app. In de meest eenvoudige versie werkt het als volgt:
- Open de Berichten app;
- Tik rechtsboven op het potlood;
- Geef de naam of het telefoonnummer van de ontvanger in (tip: typ simpelweg een "." om een lijst te krijgen van je recente contacten!);
- Typ je be bericht te typen en dan te verzenden met de blauwe knop waar een witte pijl in staat.
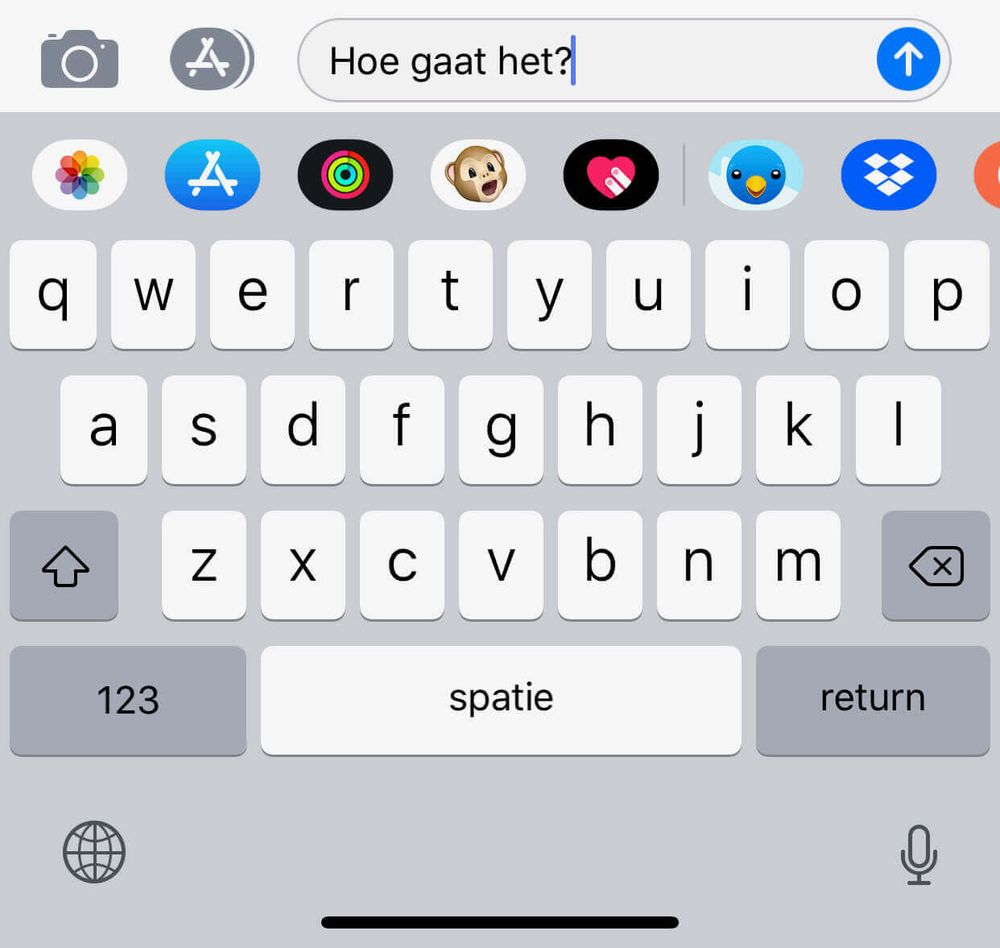
Typ je berichtje in het vakje, en druk op de pijl om te verzenden
iMessage inschakelen op je iPhone
Om iMessage te kunnen gebruiken op je iPhone moet je dit eerst aanzetten. Je doet dit door naar de Instellingen app te gaan en dan naar Berichten aanzetten. Zet hier het schuifje bij "iMessage" aan.
Je kunt hier ook aangeven dat je leesbevestigingen wilt versturen en de optie om een SMS te sturen wanneer iMessage niet werkt. Dit is handig om te zorgen dat je bericht toch aankomt, als je bijvoorbeeld even geen internet hebt.
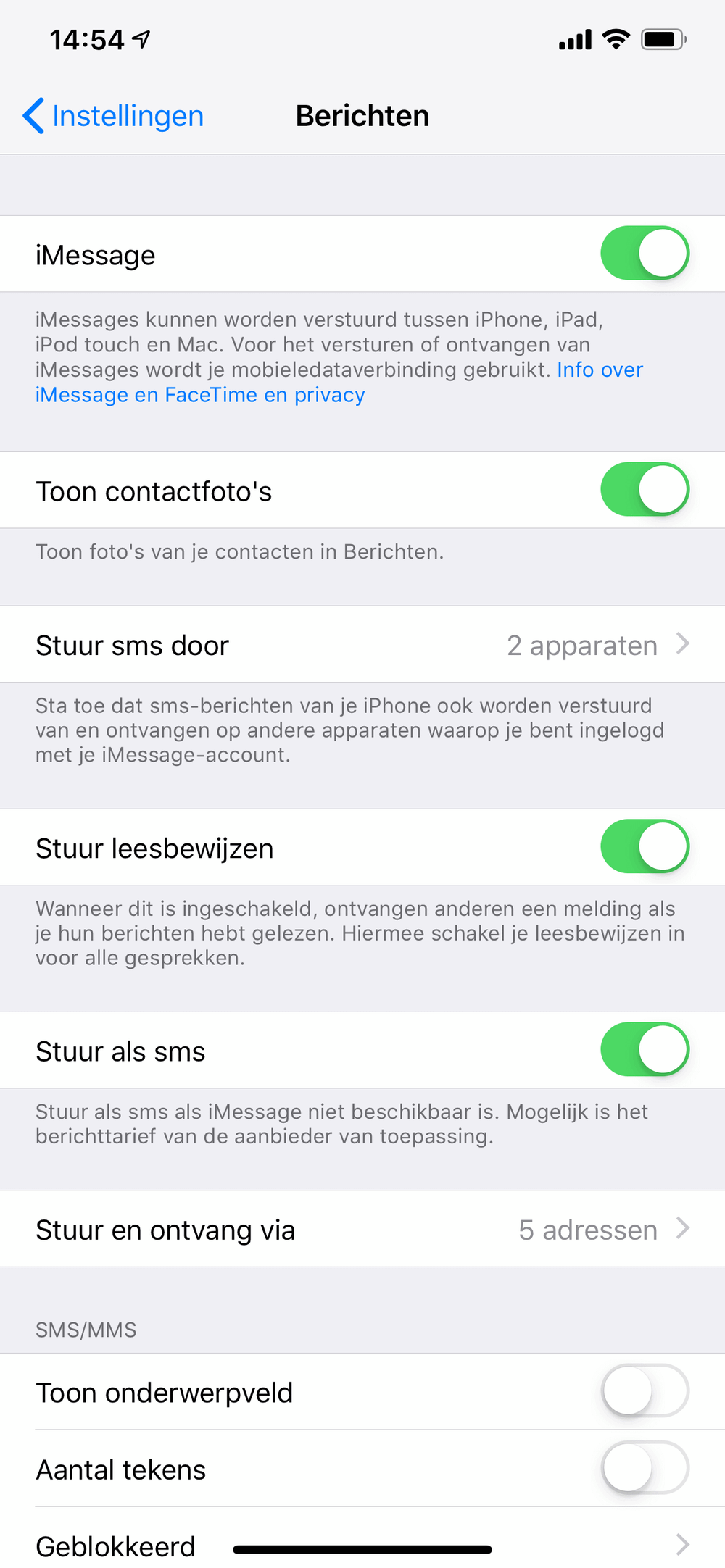
iMessage wordt ingeschakeld in de app Instellingen
Alle berichten die je dan stuurt naar contacten die ook een iPhone hebben (en iMessage hebben aangezet) zijn nu via iMessage en kosten je dus geen SMS-tegoed. Je kunt van te voren al zien of het een SMS of een iMessage wordt, omdat de Verzend-knop respectievelijk groen of blauw is.
Maar er is meer: je kunt ook je e-mailadres (je Apple ID) gebruiken voor iMessage! En dat opent nieuwe mogelijkheden…
Verschillen tussen SMS en iMessage
Naast de kleur van de tekstballonnetjes zijn er nog een aantal verschillen tussen SMS en iMessage.
iMessage gaat via internet, niet via je SMS-bundel
iMessage maakt gebruik van je internet-verbinding, niet van je SMS-bundel. Je kunt dus, voor zover je data-limiet dat toestaat, onbeperkt SMS-en zonder extra kosten.
(En qua datalimiet… Zelfs op de laagste abonnementen heb je vaak wel 100MB. Dit komt neer op meer dan 15.000 iMessages schat ik zo. 😉)
Het limiet voor iMessage berichten is groter
SMS-berichten werden niet alleen afgerekend per bericht, je was ook nog al erg beperkt in het aantal karakters2 per bericht.
Om precies te zijn is er bij SMS een limiet van 160 karakters.
Als we bijvoorbeeld uit gaan van gemiddeld acht karakters per woord (inclusief spaties, en af en toe een leesteken) kun je dus zo’n 20 woorden kwijt in een SMS. Dat is ook ongeveer het aantal woorden wat je in één zin zet.
Daardoor zijn concepten als "SMS-taal" ontstaan, als een soort speciale afkortingen: "w8" in plaats van "wacht", "mss" in plaats van "misschien", en "hst" in plaats van "hoe is het?".
En omdat elk bericht geld kost, was het ook niet ongebruikelijk om even iets weg te laten uit een bericht — met het risico op een hoop onduidelijkheid
Of een boze geliefde natuurlijk. 😉
Met iMessage is dit anders. Er lijkt wel een limiet te zijn, maar het is moeilijk te vinden.
Er zijn mensen die hebben aangegeven dat ze problemen krijgen rond de 20.000 karakters (dat is meer dan 5 A4, als we redelijk standaard lettertypes aannemen), maar het is mij niet gelukt om het exacte limiet te bereiken.
Wanneer je een tekst plakt in de Berichten app kun je tot ongeveer 5.000 tekens gaan (zo’n 700 woorden), maar het lukt ook prima om zo’n 90.000 tekens te doen door 30 keer een stukje van 3.000 tekens te plakken in één bericht.
Zien of iemand je bericht gelezen heeft
Eén van de meest-gestuurde SMS-berichten is waarschijnlijk — enige vorm van — "Oké". Meestal afgekort naar "k". En dat gewoon om te laten weten dat je het bericht gelezen hebt.
In iMessage werkt dat anders, en kun je — als de ontvanger dat heeft aangezet — zien of iemand je bericht heeft gelezen.
Hier staat ook een tijdstip bij vermeld, zodat je weet wanneer het gelezen is.
Je kunt dit echter ook uitschakelen, zodat mensen niet kunnen zien wanneer jij een bericht hebt gelezen. Dit kan op een globaal niveau in de Instellingen, of per gesprek in de instellingen van het gesprek.
Je kunt groepen maken in iMessage
Waar je met SMS beperkt bent tot één-op-één-gesprekken, is het in iMessage mogelijk om meerdere mensen in één groep te hebben.
Dat betekent dat je een paar mensen in een groep kunt hebben, waar iedereen berichten kan sturen en van elkaar kan lezen.
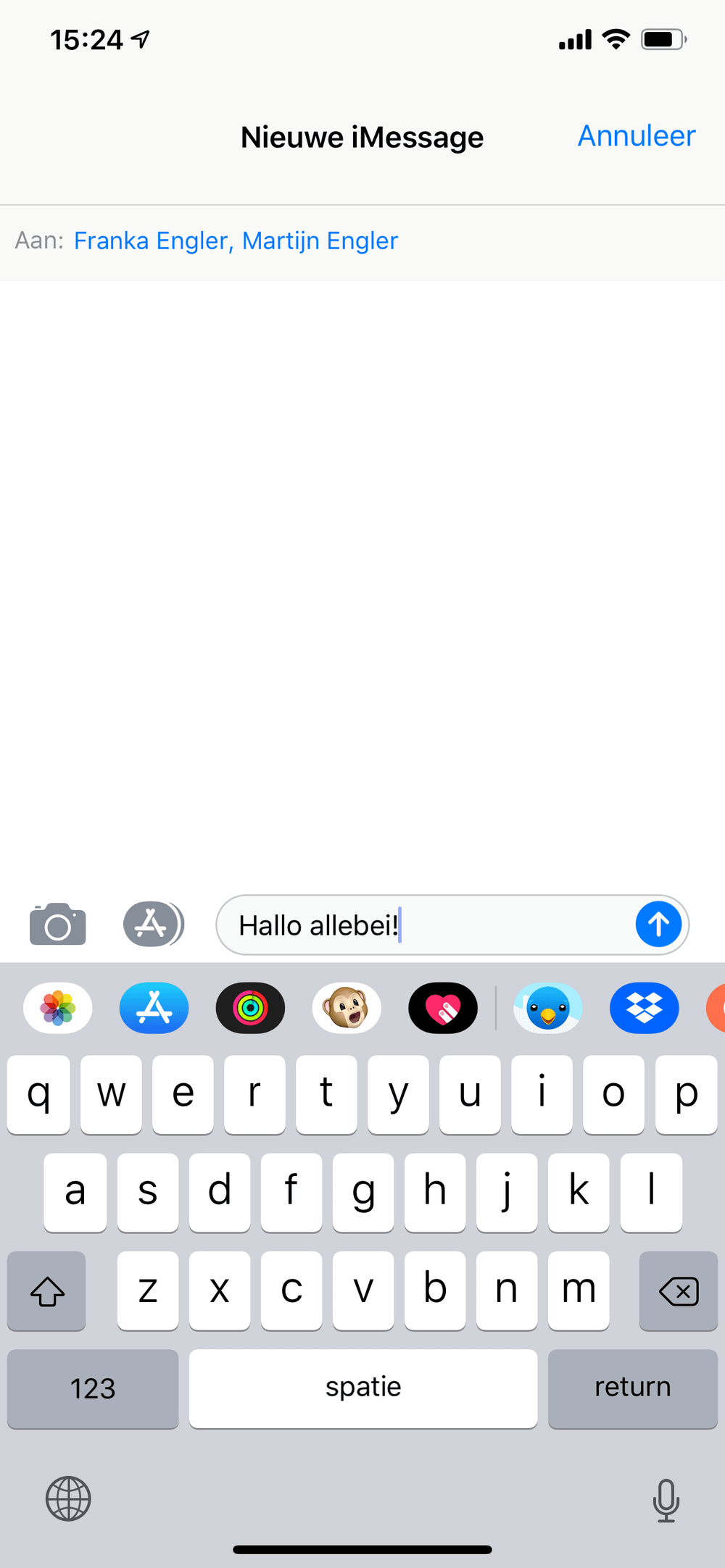
Een groep maken is heel eenvoudig in iMessage: geef gewoon meerdere ontvangers op
E-mailadressen kunnen gebruikt worden voor iMessage
Naast telefoonnummers, kun je in iMessage ook een e-mailadres gebruiken als afzender of ontvanger.
Zo hoef je niet per se je telefoonnummer aan iemand te geven, om toch contact te hebben via iMessage.
Je kunt zelfs meerdere e-mailadressen koppelen, als je dat wilt.
iMessage werkt alleen op Apple apparaten
Een belangrijk nadeel aan iMessage is wel dat het alleen werkt op Apple-apparaten.
Iets als WhatsApp kun je ook gebruiken met mensen die gebruik maken van bijvoorbeeld een Samsung-telefoon met Android.
iMessage werkt echter alleen op Apple-apparaten, zoals de iPhone.
Maar niet alleen de iPhone…
iMessage werkt op verschillende Apple apparaten
iMessage werkt namelijk ook op de iPod touch, iPad, en zelfs op de Mac — al is het op die laatste iets beperkter, waarvan ik vermoed dat dat zal verbeteren met macOS 10.16.
iMessage gebruiken op de iPod touch, iPhone, iPad en Mac
Je iPod touch, iPad en Mac hebben waarschijnlijk geen eigen telefoonnummer. Wel kun je een e-mailadres instellen voor de Berichten-apps op al deze platformen, om te zorgen dat je ook hier iMessages kunt ontvangen.
Wanneer iemand jou nu een iMessage stuurt op je iPhone, kun je deze ook ontvangen op één van je andere apparaten. Zo kun je bijvoorbeeld supersnel een bericht terugsturen, door het toetsenbord op je Mac te gebruiken.
Of misschien zit je even op je iPad te werken en bedenk je dat je een SMS wilt sturen naar iemand. Waarom zou je helemaal je iPhone uit je broekzak halen? Open de Berichten-app op je iPad, selecteer het contact en stuur en bericht!
En dit bericht kan wel gewoon naar een telefoonnummer! Je kunt dus vanaf je iPad (of iPod touch, of Mac) een bericht sturen naar een telefoonnummer. Zo ben je, als je dat wilt, altijd bereikbaar en altijd verbonden.
Berichten in iCloud ("IMAP voor iMessage")
Voor iOS 11.4 en macOS High Sierra 10.13.5 was het al wel mogelijk om je berichten dus op meerdere apparaten te ontvangen, maar ze werkte nog steeds vrij los van elkaar.
Een bericht verwijderen op één apparaat haalde het niet weg van een ander bijvoorbeeld.
Vanaf deze versies is het echter mogelijk om Berichten in iCloud in te schakelen. (Geen idee wat iCloud is? Leer alles over iCloud hier op Apple Coach.)
Dit zorgt er voor dat je iMessage berichten worden opgeslagen in je iCloud-account, en op die manier gelijk blijven tussen al je computers.
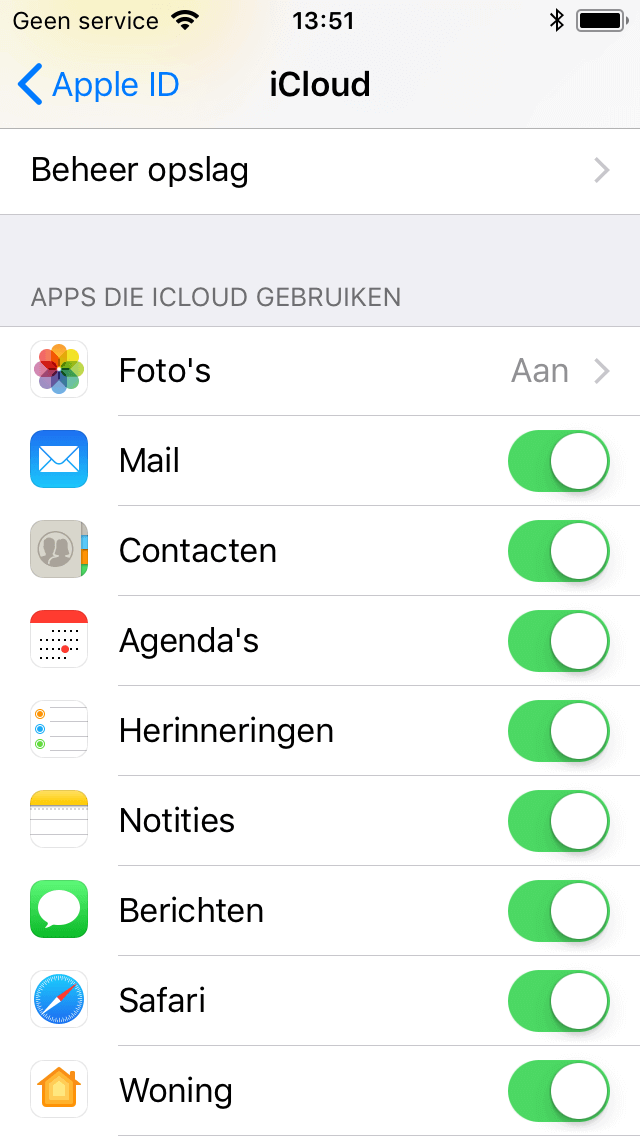
Berichten in iCloud met de iPhone
Dit verandert een paar belangrijke dingen, dus let goed op voor je dit inschakelt. Als je al bekend bent met het verschil tussen POP3 en IMAP voor e-mail kun je iMessage in iCloud zien als IMAP, en het "oude" iMessage als POP3.
Het belangrijkste is dat wijzigingen invloed hebben op alle computers, wanneer je gebruik maakt van Berichten in iCloud.
Wanneer je een bericht verwijdert op je iPhone, wordt dit dus ook verwijderd op je Mac, iPad en andere gekoppelde apparaten.
iCloudruimte besparen door Berichten in iCloud
Al je berichten worden dus opgeslagen in iCloud. Standaard krijg je niet heel veel ruimte in iCloud, dus misschien maak je je nu zorgen om ruimtegebrek. (Als je tegen de grens van je ruimte aanloopt kun je je iCloud-ruimte uitbreiden via deze stappen.)
Maak je gebruik van iCloud reservekopieën? Gelukkig, een reservekopie is extreem belangrijk.)
En dan zou dit je wel eens ruimte kunnen besparen.
Dit is het best te begrijpen met een voorbeeld. Laten we zeggen dat je vier berichten hebt gehad, allemaal met een foto van 5MB. Laten we ook zeggen dat je een iPhone en een iPad hebt, op beide iMessage gebruikt, en geen berichten verwijdert.
Nu is er in de reservekopie van je iPhone dus (4 x 5MB=)d20MB in gebruik voor je iMessage-berichten. In de reservekopie van je iPad is er óók 20MB in gebruik voor je iMessage-berichten.
20MB + 20MB = 40MB, dus je hebt nu 40MB iCloud-ruimte in gebruik.
Wanneer je gebruik maakt van Berichten in iCloud worden de Berichten in iCloud opgeslagen, en niet in je reservekopie.
In dit geval staat er dus 20MB (4 x 5MB) in iCloud. Dit kost je maar 20MB.
Zou je nog een iPad hebben wordt dit verschil nog groter. Met Berichten in iCloud kost het je nog steeds maar 20MB, maar met drie apparaten zou het 4 x 5MB x 3 = 60MB zijn.
Dit heeft overigens allemaal geen invloed op de Mac, omdat je daar geen reservekopie naar iCloud kunt maken.
Foto’s verzenden via iMessage
Wil je een foto versturen via iMessage?
Je kunt dit doen op twee manieren: je kunt met de camera een foto maken, en die gelijk versturen.
Of je kunt de iMessage app "Foto’s" gebruiken om de foto te kiezen en verzenden. iMessage apps staan net boven je toetsenbord, en zullen we straks uitgebreider bespreken.
Om een afbeelding te kiezen tik je op het icoontje van de gekleurde bloem. Je foto verschijnt boven je tekstbericht, en je kunt het verzenden als ieder ander bericht.
Stuur je in één keer meerdere foto’s? Dan kan het zijn dat iMessage er een speciaal iCloud album van maakt.
Zo nemen ze niet direct ruimte in op het apparaat van de ander, en kan de ontvanger er rustig door heen bladeren.
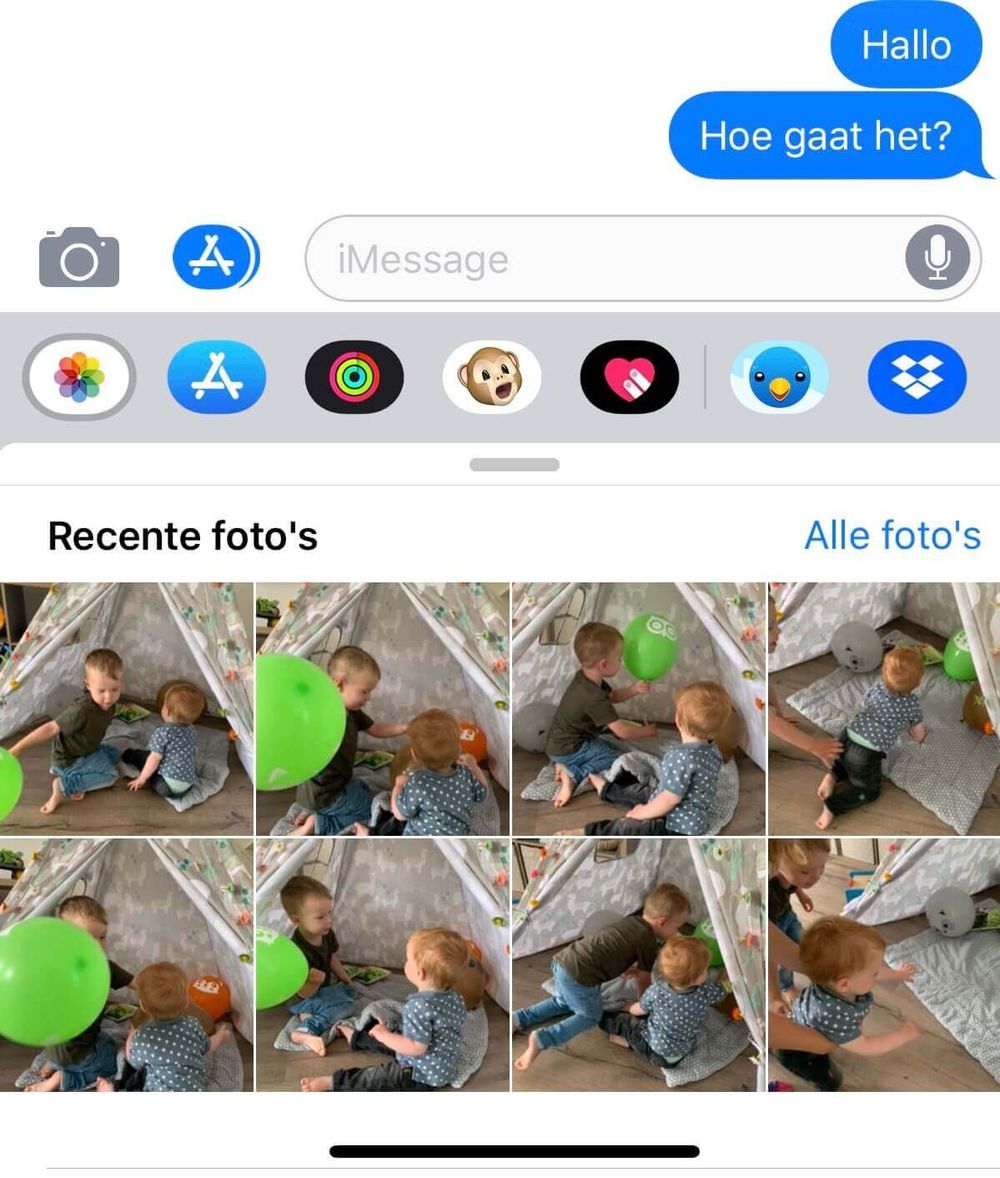
Stuur eenvoudig foto’s via iMessage
iMessage berichten verzenden met je stem
Voor de meeste mensen zal typen in Berichten de primaire invoermethode zijn.
Het kan ook fijner zijn om je stem te gebruiken, en in dit geval heb je ruwweg twee opties: je kunt het bericht inspreken, en door de iPhone laten omzetten naar tekst, of het sture als de pure audio.
Er is geen goed of fout hier, en het hangt af van zowel jouw communicatievoorkeuren en die van de ontvanger.
Houd er wel rekening mee dat veel mensen niet altijd in de gelegenheid zijn om audioberichten te luisteren, op momenten dat ze wel een tekstbericht kunnen lezen. Zeker als iemand de iPhone op luidspreker moet zetten, is dat misschien niet zo handig. Ook kan het lastiger zijn voor de ontvanger om zo nog even iets terug te lezen.
Het is dus vooral handig voor dingen die gewoon eenmalig geluisterd moeten worden, maar minder voor bijvoorbeeld het doorgeven van een locatie of tijd, waar iemand nog een keer naar terug wil kijken.
Audioberichten sturen via iMessage
Om de pure audio te sturen, kun je in de Berichten-app het microfoontje gebruiken.
Let op: er zijn twee microfoontjes! Eentje rechtsonder je toetsenbord, en één in het tekstveld waar je je bericht stuurt.
In dit geval wil je de microfoon die in het Berichtveld staat gebruiken.
Houdt de microfoon ingedrukt, spreek je bericht in, en je krijgt nog even de kans om het terug te luisteren.
Tevreden? Verzend met de pijl.
Dictatie en Siri gebruiken om iMessage berichten te sturen
Wil je het bericht verzenden als tekst, maar inspreken in plaats van typen?
Dan kun je gebruik maken van Siri, of dicteren op de iPhone.
Voor dictatie ga je naar de plek waar je het bericht normaal zou typen, maar nu druk je op de microfoon rechtsonder het toetsenbord. (Gebruik niet de microfoon in het berichtveld, want dan wordt gewoon de opname verzonden.)
Om een bericht te verzenden via Siri begin je met het activeren van Siri (bijvoorbeeld met de zin "Hé Siri") en dan een commando als "Verstuur een bericht naar [naam persoon]".
Siri zal je vragen om het bericht, en nadat je dit hebt ingesproken wordt dit omgezet naar tekst en verzonden.
iMessage berichten sturen met effecten
Berichten in iMessage kunnen ook verstuurd worden met een leuk effect — tenzij je een Mac gebruikt. (De Mac kan de effecten ook niet laten zien, maar zal wel vermelden welk effect de afzender gebruikt heeft.)
De iMessage effecten wil je niet té vaak gaan gebruiken, maar af en toe voor de écht bijzondere dingen, is het best leuk.
Om een bericht met een effect te sturen houd je de verzend-knop (blauwe-cirkel-met-witte-pijl) even ingedrukt.
Je kunt nu kiezen uit twee type effecten: bubbel, en effecten.
Bubbel heeft invloed op het specifieke bericht; alleen het tekstballonnetje.
Scherm neemt heel het scherm over, en is bedoeld voor de grote aankondigingen.
Voor beide geldt dat je eerst kunt zien hoe het er uit zal zien, voor het bericht verstuurd wordt.
De effecten werken overigens niet op de Mac, en ook niet op oudere modellen van de iPhone en iPad, met een iOS-versie lager dan iOS 10.
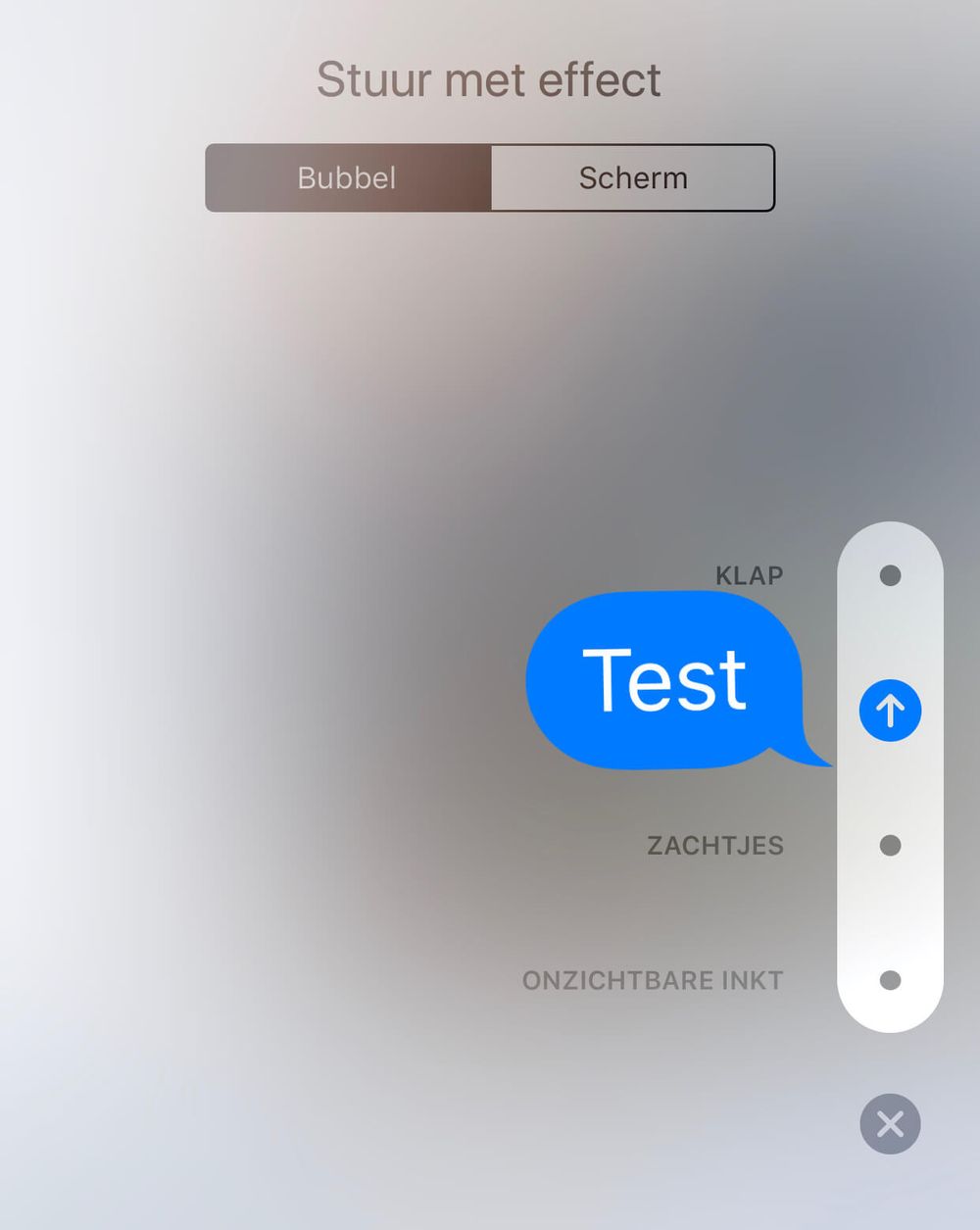
Kies zelf het effect wat je wilt gebruiken voor je bericht
Bubbel effecten in iMessage
De verschillende effecten waar je uit kunt kiezen voor Bubbel-effecten zijn:
- Klap
- Luid
- Zachtjes
- Onzichtbare inkt
De eerste twee geven je bericht meer impact, zachtjes is juist een soort fluisteren, en onzichtbare inkt heeft wat eigen uitleg nodig.
Met onzichtbare inkt kan de ontvanger je bericht niet direct zien (wel op de Mac, waar de effecten niet werken!), ook niet in een eventuele [push melding op de iPhone of iPad](https://applecoach.nl/push-notificaties-ios "Push meldingen zijn de berichten die "plots" verschijnen op je iPhone of iPad").
Om het bericht tevoorschijn te halen moet de ontvanger rechts naar links over het glinsterende bericht vegen, wat het tevoorschijn haalt.
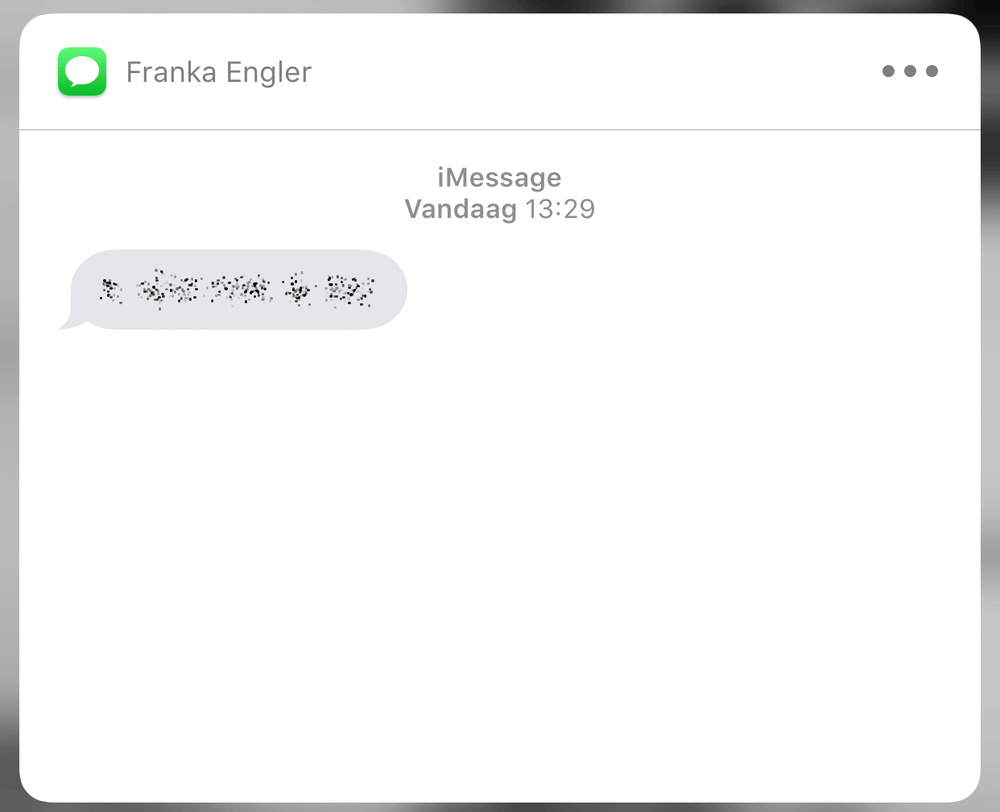
Het bericht is niet te lezen, tot dat je er over heen veegt met je vinger
Scherm effecten in iMessage
Dan zijn er nog de effecten voor het volledige scherm:
- Echo
- Schijnwerper
- Ballonnnen
- Confetti
- Hart
- Lasers
- Vuurwerk
- Vallende ster
- Feestelijk
Dit zijn erg visuele effecten, en ze in tekst omschrijven zou ze tekort doen.
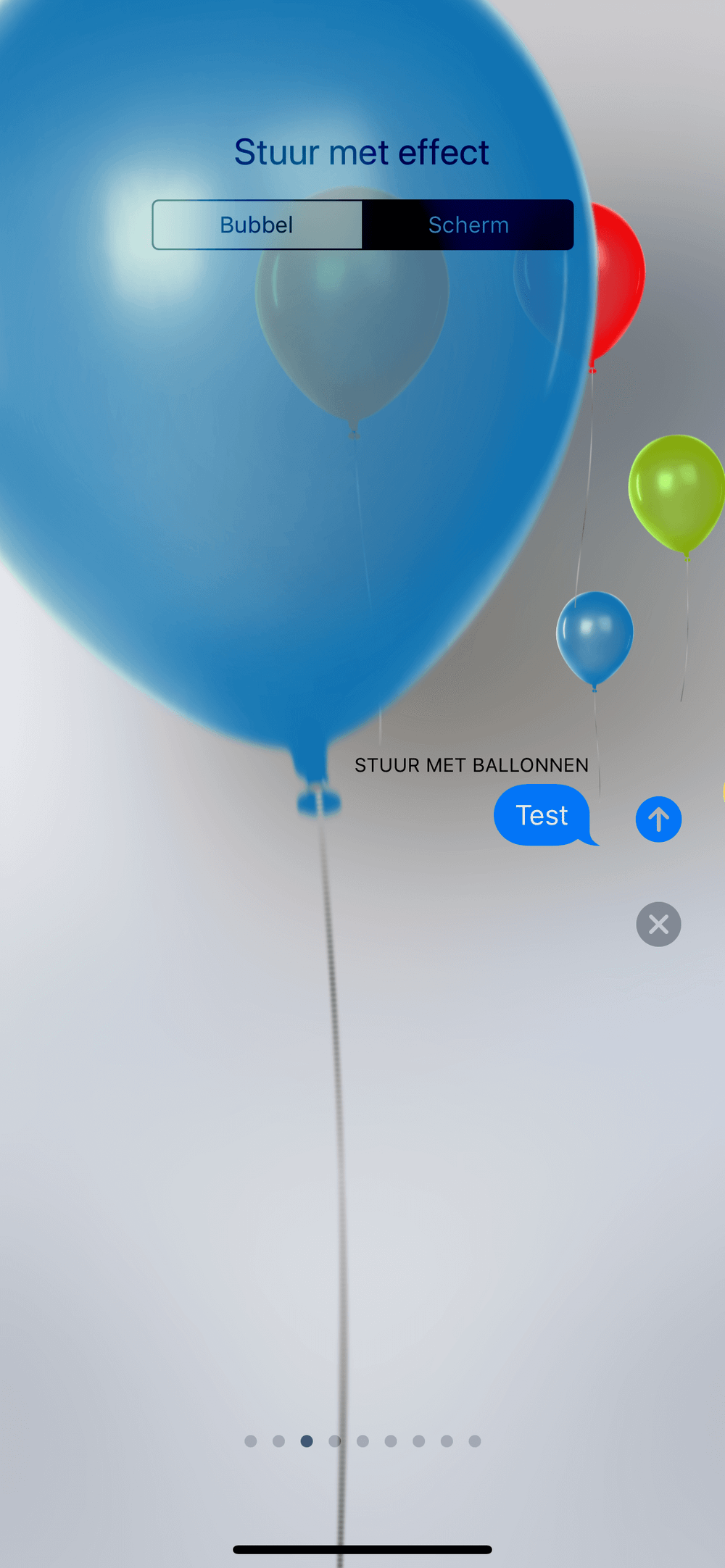
Stuur je bericht met ballonnen voor een feestelijk tintje
iMessage heeft zelf een effect op mijn bericht gezet!
Soms zul je ook zien dat een effect automatisch wordt toegepast.
Zo zul je automatisch sturen met "confetti" als je "Gefeliciteerd" stuurt naar iemand.
iMessage effecten en toegankelijkheid
Houd er met de effecten ook rekening mee dat het voor sommige mensen storend kan zijn, zeker met schermeffecten als lasers.
Als ontvanger kun je er voor kiezen om de effecten niet zo maar te zien. Dit doe je in de Instellingen app:
- Open de app Instellingen;
- Ga naar "Algemeen" en dan "Toegankelijkheid" (op apparaten met iOS 13 of nieuwer kun je direct naar Toegankelijkheid, het zit dan niet meer verborgen onder "Algemeen");
- Ga naar "Verminder beweging";
- Zet "Verminder beweging" aan;
- Schakel "Speel effecten automatisch af" uit.
Dit betekent overigens niet dat je als afzender geen rekening hoeft te houden met je ontvanger. Je kunt er niet van uit gaan dat iemand de effecten heeft uitgeschakeld, dus sta er even een moment bij stil voor je bepaalde effecten verstuurt.
iMessage apps
In iOS 10 introduceerde iMessage apps: kleine apps die je kunt gebruiken in Berichten.
Daarna vergat iedereen het, tot iOS 11. Niet omdat het veel beter werd, maar omdat ze veel prominenter aanwezig zijn.
Net boven het tekstvak waar je je bericht kunt typen, zie je een rij van je iMessage apps.
Dit kunnen apps zijn die je specifiek hebt geïnstalleerd om te gebruiken in Berichten, maar vaak zijn ze onderdeel van een iPhone of iPad app die je geïnstalleerd hebt.
Zo kun je dan bijvoorbeeld in de YouTube-app snel een video opzoeken om naar iemand te sturen, of een bestand vanuit Dropbox sturen.
Stickers
Stickers kunnen geleverd worden door iMessage apps, die we net besproken hebben.
Een sticker is een soort plaatje dat je in je gesprek kunt plakken, over bestaande berichten. Het is een functie waar weinig mensen in het midden zitten: je vindt ze geweldig, of helemaal niet.
Tapbacks, Animoji en Memoji gebruiken in iMessage
Ten slotte zijn er tapbacks, animoji en memoji.
Tapbacks
Als een speciaal soort stickers zijn er snelle reacties (tapbacks) die je kunt geven op berichten, om bijvoorbeeld aan te geven dat je iets grappig vond.
Door een bericht ingedrukt te houden, of met je rechtermuisknop te klikken op de Mac, kun je een reactie geven op een specifiek bericht.
De opties die je hier hebt zijn een hartje (❤️), duimpje omhoog (👍) of omlaag (👎), "haha", twee uitroeptekens (‼️), en een vraagteken (❔).
Animoji
De iPhone X introduceerde een nieuwe, speciale camera, met Face ID. Maar die camera kan nog ergens voor gebruikt worden: Animoji.
Animoji combineert emoji met je eigen gezicht.
Je kunt kiezen uit een aantal dieren, en vervolgens bijvoorbeeld gekke bekken trekken of karaoke doen, en dat via iMessage versturen.
Chicken Craig is my fave Craig pic.twitter.com/t5CEdFIPw4
— Jeremy Burge (@jeremyburge) September 12, 2017
Memoji
Als een soort evolutie van animoji zijn er ook memoji. Memoji stellen je in staat om zelf een poppetje samen te stellen, dat eventueel op jou lijkt, verschillende gezichtsuitdrukkingen te doen, en dat dan te versturen via iMessage.
Bovendien is het sinds iOS 13 mogelijk om die animoji, en zelfs je eigen memoji, in verschillende emotionele staten te sturen.
Zo hoef je niet steeds zelfs liefdevol of boos te kijken, maar selecteer je het juiste plaatje en stuur je het zo naar de juiste persoon.
Terugvallen op SMS wanneer het nodig is
Omdat iMessage alleen werkt als je internet hebt kan het handig zijn om terug te vallen op SMS in sommige gevallen.
Misschien heb je slechte dekking, of is je databundel op, maar heb je nog wel SMS.
Je kunt je iPhone een bericht automatisch als SMS laten sturen wanneer de iMessage niet lukt.
Dit doe je als volgt:
- Open de app Instellingen
- Ga naar "Berichten"
- Zet de optie "Stuur als SMS" aan
Dit werkt alleen wanneer je de iMessage stuurt naar een telefoonnummer. Naar e-mailadressen kun je geen SMS sturen, en er is geen automatische overstap naar het sturen van een emailbericht.
In de meeste gevallen zul je ook gewoon iMessage willen gebruiken, maar zo kun je toch ook altijd een klassieke SMS gebruiken wanneer dat beter werkt.
Ok, technisch gesproken is het gewoon helemaal geen SMS, maar een alternatief voor SMS. (Net als een e-mail geen brief-via-internet is, maar het wel een redelijke vergelijking is.) ↩︎
Letters en cijfers, maar ook leestekens en spaties, tellen allemaal als een karakter. In sommige gevallen kan een letter zelfs als twee karakters tellen, afhankelijk van techniek. (Bijvoorbeeld een letter met een accent, zoals "é") ↩︎

