Ruimte besparen op je iPhone en iPad: foto's bewaren op een andere locatie
Hoewel iPhones tegenwoordig beschikbaar zijn in 1TB en iPads zelfs in 2TB, zijn het nog steeds niet de Macs die je tot wel 8TB kunt kopen. (En waar je anders nog een externe harde schijf, externe SSD of NAS aan koppelt. Dat kan met de iPhone en iPad ook wel, maar werkt niet zo soepel als op de Mac.)
Daarom kan het zijn dat je iPhone of iPad al snel vol is. En als dat zo is, waarschijnlijk met … foto’s.
Hoe ruim je dat een beetje op, en haal je foto’s van je iPhone of iPad?
Wil je iCloud Fotobibliotheek gebruiken?
De eerste — en belangrijkste vraag — die je jezelf kunt stellen is deze: wil je iCloud Fotobibliotheek gebruiken?
Het antwoord wat je daar op geeft is namelijk zeer bepalend voor de oplossingen.
Dus klik hier onder op het antwoord wat van jou van toepassing is:
- Ik weet het niet / wat is iCloud Fotobibliotheek?
- Ja, ik wil wel iCloud Fotobibliotheek gebruiken
- Nee, ik wil geen iCloud Fotobibliotheek gebruiken
Wat is iCloud Fotobibliotheek?
Om te bepalen of je iCloud Fotobibliotheek wilt gebruiken, is het natuurlijk handig dat je eerst weet wat iCloud Fotobibliotheek is.
Heel kort gezegd is iCloud Fotobibliotheek een manier om al je foto’s, op al je computers te hebben.
Dus als jij bijvoorbeeld 1 iPhone, 1 iPad en 2 Macs hebt… Kun je met behulp van iCloud Fotobibliotheek zorgen dat al je foto’s op al je apparaten terecht komen.
Dit is een onderdeel van iCloud, wat een verhaal op zich is.
Hoe heeft iCloud invloed op je ruimte?
Voor ons is vooral belangrijk om te beseffen hoe iCloud (of "de cloud" in het algemeen) werkt met betrekking tot ruimte: de foto's staan in eerste plaats op je eigen apparaat, dan wordt er een kopie naar iCloud gestuurd, en de andere apparaten downloaden dan ook weer een kopie.
Als je dus een foto maakt met je iPhone, en die foto is 1MB, dan neemt dat 1MB ruimte in op je iPhone.
Dan wordt er een kopie gegeven aan iCloud. Nu kost het je dus nog steeds 1MB ruimte op je iPhone (daar is niets veranderd), 1MB ruimte in iCloud (daar staat nu ook een kopie), en 1MB ruimte op elk ander gekoppeld apparaat (die downloaden een kopie).
Dit is heel belangrijk, dus ik zeg het nog een keer: die kopie naar iCloud sturen doet niets met de ruimte op je iPhone.
Ten minste, niet uit zichzelf… Maar we kunnen het wel combineren met een extra functie.
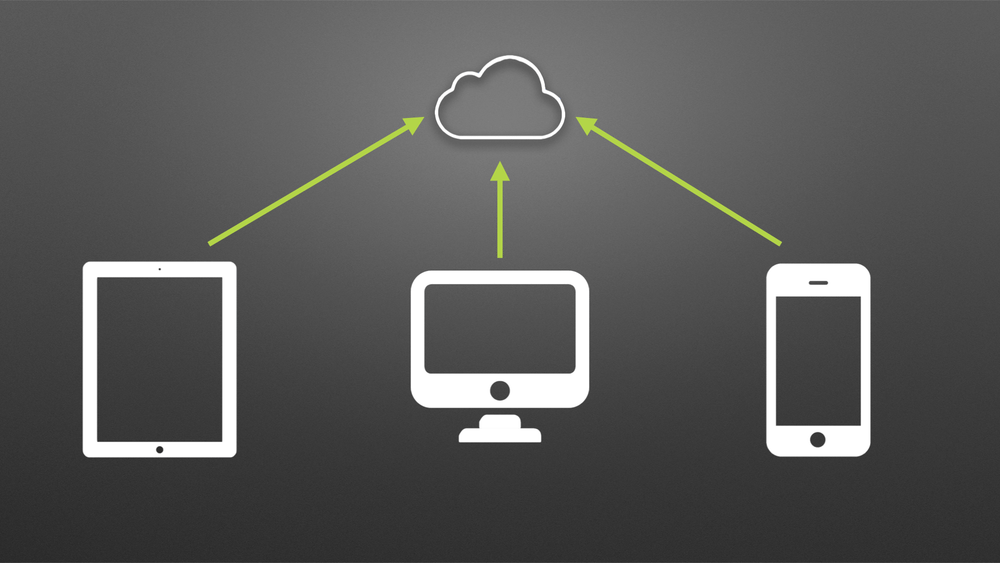
Via iCloud Fotobibliotheek sturen alle apparaten al je foto’s naar iCloud. Vervolgens worden ze ook weer opgehaald door iCloud, waardoor je overal al je foto’s hebt
Opslag optimaliseren met iCloud Fotobibliotheek
De functie we kunnen gebruiken om toch ruimte te besparen via iCloud Fotobibliotheek heet Optimaliseer opslag.
Hiermee kun je aangeven dat je wilt dat de foto’s alleen in lage kwaliteit (een lagere resolutie eigenlijk) worden bewaard op je iPhone. Dit zorgt er voor dat de foto’s minder “bytes” in beslag nemen.
Die lagere resolutie plaatjes zijn prima om klein te laten zien (in je foto-overzicht), zodat je wel altijd een overzicht hebt van alle foto's die je hebt.
En zodra je zo'n foto opent wordt de hoge kwaliteit-versie gedownload vanaf iCloud.
Ook zorgt de Foto's app er zelf voor dat foto's die je waarschijnlijk wilt zien al van te voren gedownload worden. Je meest recente foto's zullen er bijvoorbeeld al staan.
Andersom zal het ook niet opruimen als het niet nodig is; wanneer jij nog 80GB ruimte hebt hoeven er geen foto's weg, en blijven ze in hoge kwaliteit staan tot je ruimte tekort gaat komen.
Nadelen aan iCloud opslag optimaliseren
Dit werkt op zich redelijk, maar is helaas niet erg transparant. Je iPhone bepaalt zelf welke foto’s in lage kwaliteit bewaard worden, en welke in de originele kwaliteit.
Je kunt dus ook niet je iPhone forceren om 10GB vrij te maken, en ook niet om te zeggen dat je “deze 10 foto’s” altijd gedownload wilt hebben.1
Bovendien moet je rekening houden met een eventueel datalimiet wat je op je internet-bundel hebt, om te voorkomen dat je hoge kosten gaat betalen.
iCloud Opslag optimaliseren is je enige optie
Ondanks die nadelen, is dit wel waar je voor zult moeten kiezen als je iCloud Fotobibliotheek wilt gebruiken.
Je alternatieven zijn een hybride aanpak (waarbij je een deel van de foto's buiten je fotobibliotheek bewaart, bijvoorbeeld op je Mac), of de foto's overal verwijderen, dus ook van je andere apparaten en iCloud.
iCloud opslag optimaliseren inschakelen
Om het optimaliseren van je opslag in te schakelen op de iPhone volg je de volgende stappen:
- Open de app Instellingen
- Gebruik je iOS 18 of nieuwer? Dan ga je eerst naar beneden, en kies je "Apps"
- Selecteer het onderdeel Foto’s
- Controleer of “iCloud-foto’s” aan staat (indien dit niet zo is, maak je geen gebruik van iCloud Fotobibliotheek)
- Zet het vinkje bij “Optimaliseer [iPhone/iPad]-opslag” in plaats van “Download en bewaar originelen”
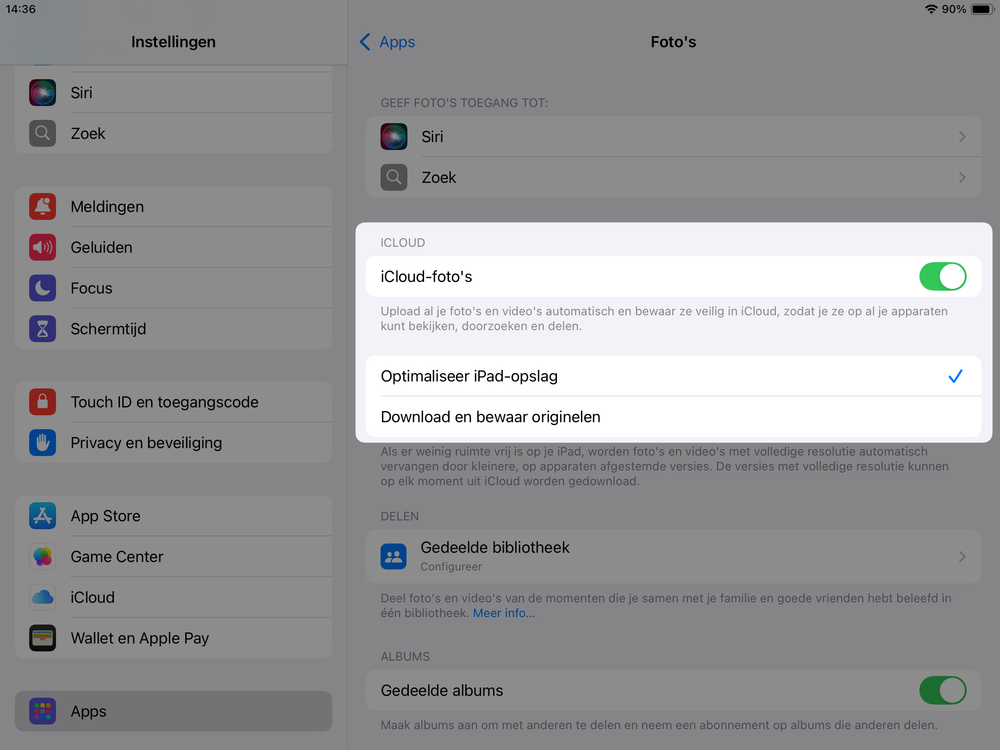
Foto opslag optimaliseren op je iPad kan veel ruimte schelen
Foto’s van je iPhone halen zonder iCloud
Wanneer je geen gebruik wilt maken van iCloud Fotobibliotheek, heb je een paar opties om je foto’s ergens anders op te slaan.
Deze opties komen altijd neer op dezelfde twee stappen:
- Stuur de foto’s naar een andere plek (meestal een “cloud” dienst of je Mac);
- Verwijder de foto’s van je iPhone, zodat ze daar geen ruimte meer innemen
Voor stap één zijn verschillende opties, waar we hier een paar van zullen bespreken.
iPhone aan de Mac verbinden met een Lightning- of USB-C-kabel
Voor een paar van deze opties is het nodig je iPhone aan je Mac te verbinden met een Lightning-kabel, of een USB-C-kabel. Welke je nodig hebt hangt van je model af: vanaf de iPhone 15 is het USB-C, en bij oudere modellen is het lightning.
In beide gevallen is het de kabel die je meegeleverd krijgt om je iPhone op te laden. Maar het stukje wat normaal in het blokje voor het stopcontact gaat, doe je nu in de USB-poort van je computer. Je kunt ook een aparte Lightning-kabel of USB-C kabel kopen kopen natuurlijk.
En als je USB-C gebruikt op je Mac kun je een USB-C-naar-Lightning-kabel of USB-C-naar-USB-C-kabel gebruiken.

Sluit de iPhone aan met een Lightning-kabel
Foto’s van je iPhone halen met de (Mac) Foto’s app
Om Foto’s van je iPhone te halen met de Foto’s-app op je Mac begin je met het verbinden via de kabel.
Vervolgens open je de app Foto's op je Mac.
Hier zul je aan de linkerkant het kopje "Apparaten" zien, met daar onder de naam van je iPhone of iPad.
Klik hier op “iPhone” en kies bovenin eventueel een album waar je de foto’s wilt plaatsen. Dit is vooral handig als je foto’s importeert direct na een gebeurtenis; bijvoorbeeld alle foto’s van je vakantie.
Selecteer nu de foto’s die je wilt importeren, of klik op “Importeer alle nieuwe foto’s” om alle foto’s die je nog niet hebt te importeren.
Klik op “Importeer geselecteerde” en de foto’s worden in Foto’s op je Mac geplaatst. Je kunt ze nu verwijderen van je iPhone.
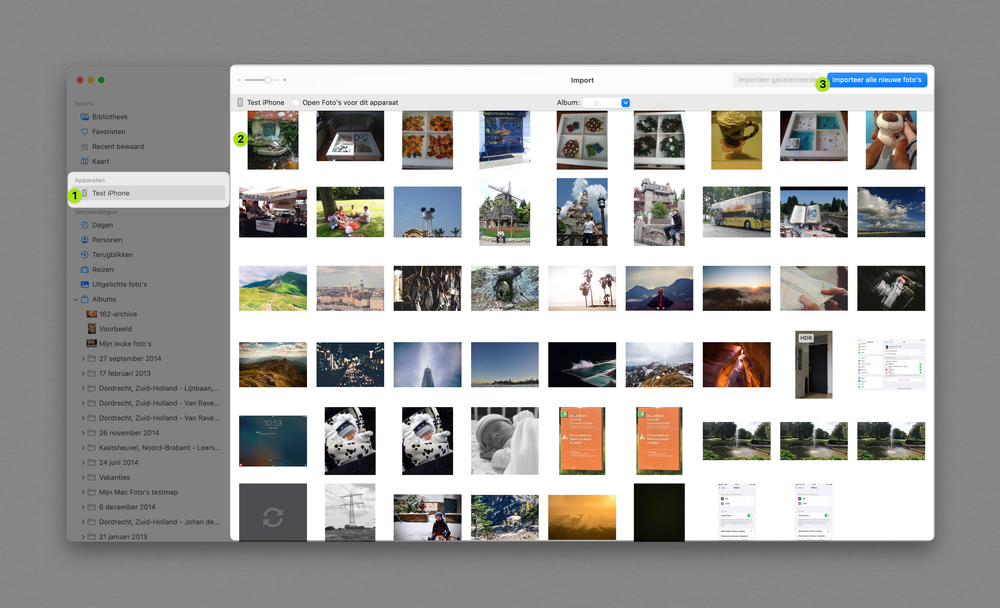
Zet je foto’s over naar je Mac, zodat je ze kunt verwijderen van je iPhone
Foto’s van je iPhone naar je Mac met de Fotolader
Een andere manier om foto’s van je iPhone naar je Mac te sturen is het gebruik van Fotolader.
Dit programma zit standaard op je Mac en vind je in de map Apps.
Zorg weer dat je iPhone verbonden is met een kabel aan je Mac, en ontgrendel de iPhone via je code, Touch ID of Face ID.
Nu selecteer je in de Fotolader aan de linkerkant de iPhone, onder het kopje “Apparaten”.
Aan de rechterkant selecteer je de foto’s, en bij “Importeer naar” de map waar de foto’s heen moeten.
Klik dan op de knop “Download” om de geselecteerde foto’s te importeren, of op “Download alles” om alle foto’s te importeren.
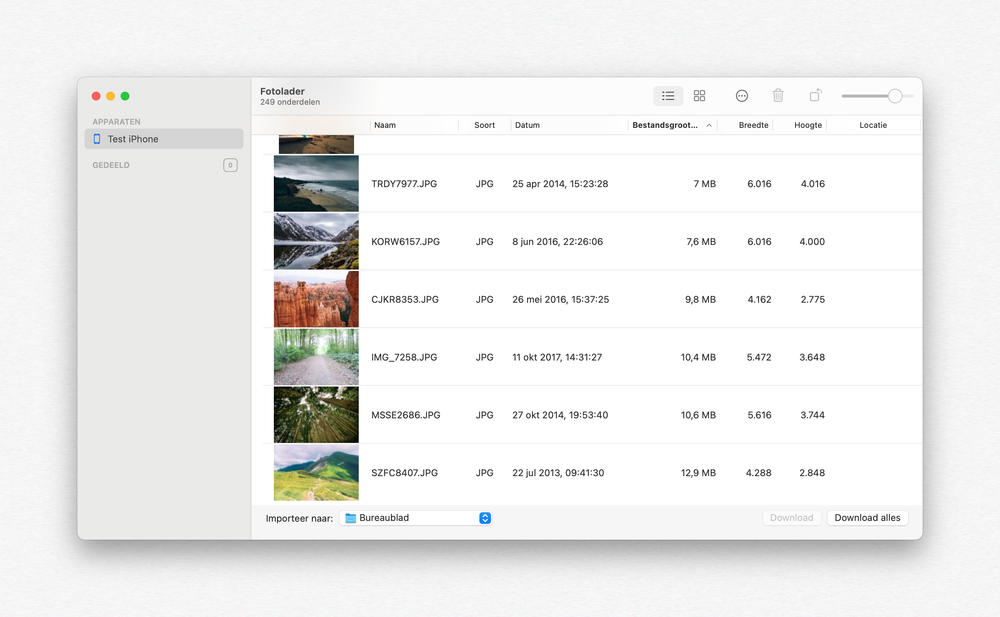
Gebruik je Foto’s niet op je Mac? Gebruik dan de Fotolader om foto’s van je iPhone of iPad te halen
Foto’s opslaan in een cloud dienst of externe harde schijf
Het opslaan van foto's in een cloud-dienst kan op verschillende manieren, ook afhankelijk van de dienst. Maar tegenwoordig integreren ze bijna allemaal met de Bestanden-app, en is dat dus een ideale methode. Bovendien kun je deze zelfde methode ook gebruiken om foto's op te slaan op een externe harde schijf of USB-stick vanaf je iPhone!
Op deze manier kun je foto’s zelfs opslaan in iCloud Drive; zo gebruik je je iCloud-ruimte, zonder dat je iCloud Fotobibliotheek moet gebruiken. Handig als je toch al extra iCloud ruimte hebt gekocht.
Om dit te doen volg je deze stappen:
- Zorg dat je Apple’s Bestanden-app geïnstalleerd hebt (dit is standaard het geval, tenzij je de app verwijderd hebt)
- Open de Foto's app
- Tik rechtsboven op de knop "Selecteer"
- Kies de foto's die je wilt opslaan
- Tik op het Deel-icoon linksonder (het vierkant waar een pijl uit steekt)
- Scroll in de lijst van acties naar de tekst “Bewaar in Bestanden”
- Kies via het blader-menu de Cloud-dienst die je wilt gebruiken, bijvoorbeeld iCloud Drive
- Selecteer de map waar je de foto’s op wilt slaan
- Tik op “Bewaar”
De foto’s worden dan in origineel formaat opgeslagen in de map die jij geselecteerd hebt.
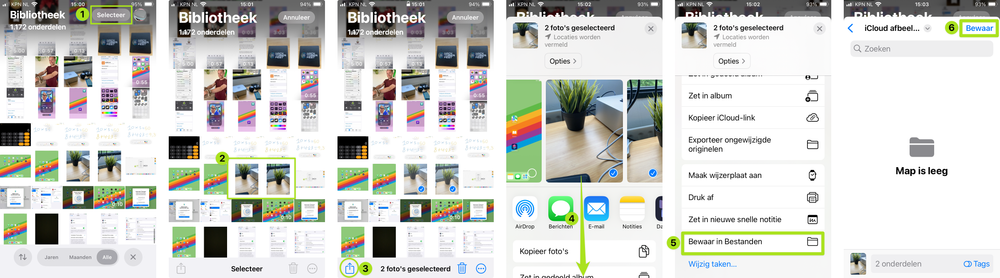
Je kunt foto’s opslaan in iCloud Drive, zonder iCloud Fotobibliotheek te gebruiken
Foto’s verwijderen van je iPhone
Nadat je de foto’s op een andere locatie hebt staan, wil je ze verwijderen van je iPhone — anders nemen ze alsnog die ruimte in, en heb je er niets mee gewonnen.
Als je snel veel foto’s wilt verwijderen kun je dit het best doen via de Fotolader-app op je Mac, omdat je dan in één keer duizenden foto’s met gemak kunt verwijderen.
Maar op de iPhone kan het ook, en wel als volgt:
- Open de app Foto’s
- Tik rechtsboven op “Selecteer”
- Je kunt nu individuele foto’s selecteren, of met je vinger over een rij foto’s vegen om ze allemaal te selecteren
- Selecteer de foto’s die je wilt verwijderen en druk rechtsonder op het Prullenbakje
- Je moet nu bevestigen door te tikken op “Verwijder [aantal] foto’s”
- De foto’s worden verwijderd van je iPhone
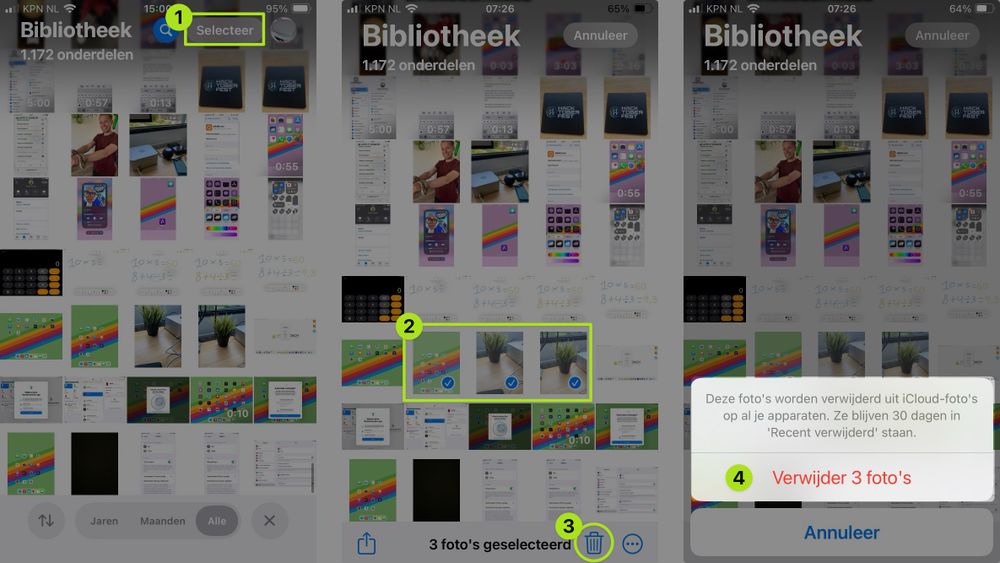
Verwijder foto’s eenvoudig (té makkelijk?) van je iPhone
Let hier nog even op een paar dingen:
- Als je iCloud Fotobibliotheek wél gebruikt verwijder je de foto’s dus niet alleen van de iPhone, maar ook van iCloud en de andere bibliotheken die gekoppeld zijn aan iCloud;
- Als je de foto’s niet eerst ergens anders hebt gezet ben je ze kwijt. Controleer dit dus goed voor je begint;
- Maak een reservekopie (via iCloud of iTunes/Finder) voor je de foto’s verwijdert, voor het geval je toch spijt zou krijgen;
- De foto’s staan eerst nog in de Prullenbak. Deze vind je door naar beneden te scrollen op de iPhone, op zoek naar “Recent verwijderd”. Pas als ze hier gewist zijn nemen ze echt geen ruimte meer in op je iPhone.
Help, ik kan mijn foto’s niet verwijderen van de iPhone!
Het kan gebeuren dat je je foto’s niet kunt verwijderen van je iPhone.
Wanneer je dit dan toch probeert zul je zien dat het Prullenmand-icoon grijs is, om te laten zien dat je het niet kunt gebruiken.
Dit is het geval wanneer de foto’s naar je iPhone gezet zijn via iTunes of de Finder. Dus van je computer, naar de iPhone, zonder iCloud.
Wanneer dit het geval is kun je de foto’s alleen opnieuw verwijderen via diezelfde methode. Dat betekent dus de synchronisatie van dat album uitschakelen, of de foto’s verwijderen op je Mac en dan opnieuw synchroniseren.
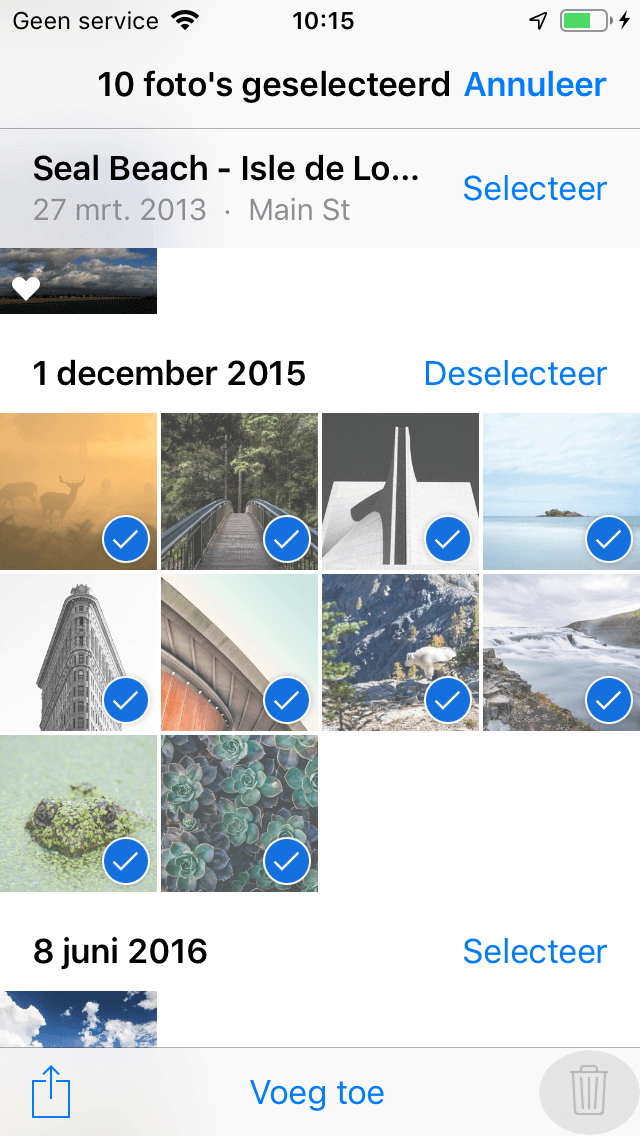
Wanneer de foto’s gesynchroniseerd zijn via iTunes of de Finder kun je ze niet verwijderen op je iPhone of iPad
Aparte (Mac) fotobibliotheek voor iCloud Fotobibliotheek
Ten slotte zou je kunnen kiezen voor een soort hybride aanpak. Je kunt op je Mac namelijk meerdere fotobibliotheken hebben.
In dit geval zou je één Foto’s-bibliotheek kunnen houden die je synchroniseert met iCloud, en slechts een klein aantal foto’s bevat.
Je grotere archief zit dan in een aparte bibliotheek, en synchroniseert niet met iCloud.
Een typische splitsing hier is om de foto's van het huidige jaar in de actieve bibliotheek te houden, en dan een jaarlijkse archivering te doen.
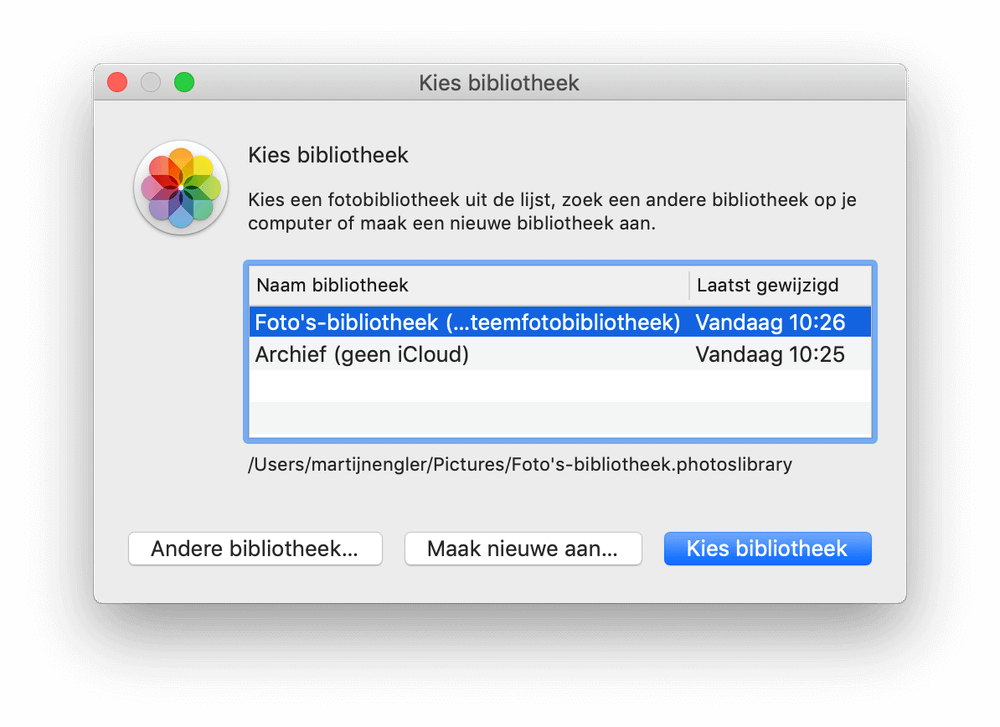
Wil je iCloud Fotobibliotheek alleen gebruiken voor een deel van je foto’s, en niet je hele archief? Gebruik dan meerdere Fotobibliotheken
Wanneer je foto’s kwijt wilt van je iPhone gebruik je een bovenstaande methode, en plaats je ze in de bibliotheek die niet synchroniseert met iCloud.
Het beheren van meerdere Fotobibliotheken kan wel lastig zijn, en is iets wat we uitgebreider bespreken in de Foto’s cursus van de Apple Coach Academie, of waarvoor je natuurlijk altijd 1-op-1 hulp kunt krijgen van mij.
Het kan wel helpen om foto's te markeren als favoriet, omdat je favorieten meestal wel gedownload worden. ↩︎

