De iPhone en toegankelijkheid: wat kun je doen?
Toegankelijkheid op de iPhone is een onderwerp wat ik al langere tijd wil behandelen. (En toegankelijkheid op de iPad ook, maar bijna alle tips uit dit artikel zijn ook direct toe te passen op de iPad.)
Vorige week vroeg iemand uit mijn eigen omgeving of ik kon helpen met het instellen van zijn nieuwe iPhone 6S. Hij heeft te maken met een motorieke beperking en 3D Touch zat hem in de weg. Natuurlijk heb ik even geholpen, maar ik zou de Apple Coach niet zijn als ik die kennis (en veel meer!) ook niet zou delen met andere iPhone-gebruikers.
Zelfs als je niet het gevoel hebt dat je extra toegankelijkheid-opties nodig hebt kunnen de tips uit dit artikel nog steeds zinvol zijn. Lees het dus even door en kijk of er iets bij zit wat voor jou het gebruik van de iPhone ook prettiger kan maken.
De iPhone thuisknop en toegankelijkheid
De eerste toegankelijkheid-opties vinden we al snel: ze zitten op de thuisknop, de ronde knop het onder het scherm van je iPhone. Heb je een iPhone zonder thuisknop, zoals een iPhone 11? Dan mag je in dit artikel “zijknop” lezen in plaats van thuisknop.
Deze heeft verschillende instellingen en opties waar veel mensen het bestaan niet van weten. Laten we er eens een paar bekijken.
Driemaal drukken op iPhone thuisknop voor toegankelijkheid-opties
De eerste optie stelt je vooral in staat om andere ondersteunende functies sneller beschikbaar te maken.
Je kunt via de thuisknop één van de volgende functies snel activeren:
- VoiceOver
- Kleuren omkeren
- Grijstinten
- Zoomen
- Schakelbediening
- AssistiveTouch
De exacte functie van deze onderdelen zal ik verder in dit artikel bespreken. Voor nu is het vooral handig dat je weet dat je ze snel kunt activeren.
Om dit te doen volg je de volgende stappen:
- Open de app instellingen
- Kies het onderdeel Toegankelijkheid
- Scroll helemaal naar het einde van de lijst
- Tik op de optie Activeringsknop
- Maak een keuze uit de verschillende mogelijkheden
Nadat je dit gedaan hebt kun je de functie activeren door driemaal snel achter elkaar op de thuisknop te drukken.
Zelf gebruik ik dit voor VoiceOver, omdat ik apps graag even test met deze functionaliteit voor ik ze bespreek op Apple Coach, maar niet altijd aan wil hebben bij normaal gebruik.
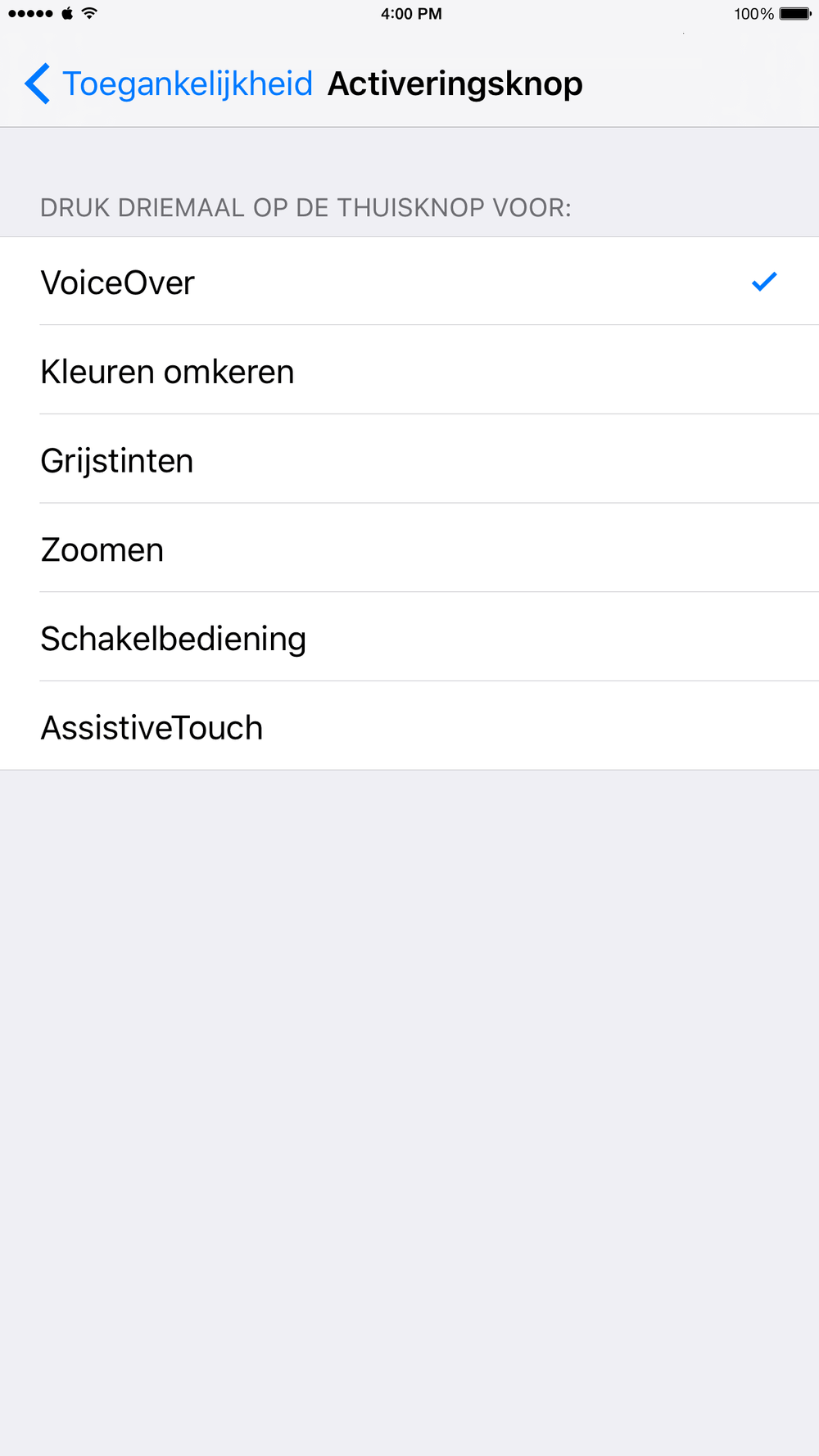
iphone-toegankelijkheid-activeringsknop
Druk-snelheid van de iPhone thuisknop instellen
Om de bovenstaande functie te gebruiken moet je redelijk snel op de thuisknop kunnen drukken. Vind de iPhone je niet snel genoeg, zal het waarschijnlijk als twee keer drukken gezien worden, wat de app-wisselaar opent.
Ook bij het bewust openen van de app-wisselaar kan het natuurlijk gebeuren dat de iPhone denkt dat je gewoon éénmaal wilde tikken, en je op het thuisscherm terecht komt.
Gelukkig kun je dit ook aanpassen in de Instellingen app. Wederom onder Algemeen -> Toegankelijkheid kies je nu de optie Thuisknop.
Hier heb zijn drie snelheden in te stellen:
- Standaard
- Traag
- Traagst
Persoonlijk heb ik alleen bij de optie Traagst echt het gevoel dat er een merkbare (maar nog steeds relatief korte) pauze tussen de twee (of drie) keer drukken mag.
Virtuele thuisknop op je iPhone scherm
Zit je dit te lezen en denk je bij jezelf “Ja, leuk… Maar mijn thuisknop werkt niet!” (een bekend probleem op bijvoorbeeld de oudere iPhone 4) heb ik ook een oplossing voor je.
En niet alleen voor dat probleem. Ook wanneer je moeite hebt om bepaalde functies op het scherm te activeren (zoals het bedieningspaneel of het berichtencentrum) kan dit erg fijn zijn.
Nog steeds in de Toegankelijkheid-instellingen (Instellingen -> Algemeen -> Toegankelijkheid) selecteer je nu AssitiveTouch. Door dit aan te zetten verschijnt een semi-transparante knop op je scherm.
Deze knop staat altijd in beeld en geeft je standaard toegang tot de volgende functies:
- Berichtencentrum
- Verschillende “hardware”-mogelijkheden (volume omhoog en omlaag, scherm vergrendelen, de telefoon schudden)
- Bedieningspaneel
- Snelle toegang tot het thuisscherm
- Siri
- En zelfs een aantal eigen gebaren. (Standaard “knijp”, “3D Touch” en “Tik dubbel”)
Je kunt het aantal beschikbare opties verhogen tot acht, voor nog meer snelle toegang. Elke knop krijgt een eigen functie, waarbij je zelf gebaren kunt maken die handig zijn in de apps die jij gebruikt, of kunt kiezen uit de standaard functies. Dat zijn, naast de eerdergenoemde punten:
- Roteer scherm
- Volume omhoog
- Volume omlaag
- Geluid uit
- Gebaren
- Driemaal thuisknop (de Activeringsknop waar we het net over gehad hebben)
- Schud
- Multitasking (tweemaal thuisknop)
- Schermafbeelding
- Rotatievergrendeling
- Knijp
- 3D Touch
- Tik dubbel
3D touch op de iPhone
De inspiratie om dit artikel echt te schrijven kwam toen ik iemand sprak die moeite had met de 3D-Touch functionaliteit van de iPhone 6S. (Meer informatie over 3D Touch op de iPhone en Force Touch op de Mac vind je hier.)
Hoewel 3D Touch namelijk een interessante functionaliteit biedt, en één van de grote nieuwe functies was op de iPhone 6S en iPhone 6S Plus, kan het lastig zijn wanneer je een motorische beperking hebt. Mogelijk activeer je 3D Touch, terwijl het niet je bedoeling is, of lukt het activeren van 3D Touch juist helemaal niet goed.
3D touch gevoeligheid aanpassen
Het eerste wat je kunt proberen voor het beter afstellen van 3D Touch is de gevoeligheid in te stellen. Je raad het al: het zit onder Instellingen -> Algemeen -> Toegankelijkheid.
Bij de optie 3D Touch zie je hier Gevoeligheid 3D Touch staan met 3 modi: Licht, Normaal en Stevig.
Hoe meer je de schuif naar rechts (Stevig) zet, hoe harder je zult moeten duwen om 3D Touch te activeren. Dit verkleint de kans dat je het per ongeluk activeert, maar maakt het tegelijkertijd moeilijker om het bewust te activeren.
Haal je het de andere kant op, en ga je voor Licht, maak je het jezelf makkelijker als je nu moeite hebt met het activeren van 3D Touch. Daar staat dan natuurlijk weer tegenover dat er meer kans is dat je het per ongeluk activeert.
Met de afbeelding onder de schuif kun je zelf testen of de gevoeligheid voor jou op het juiste punt staat.
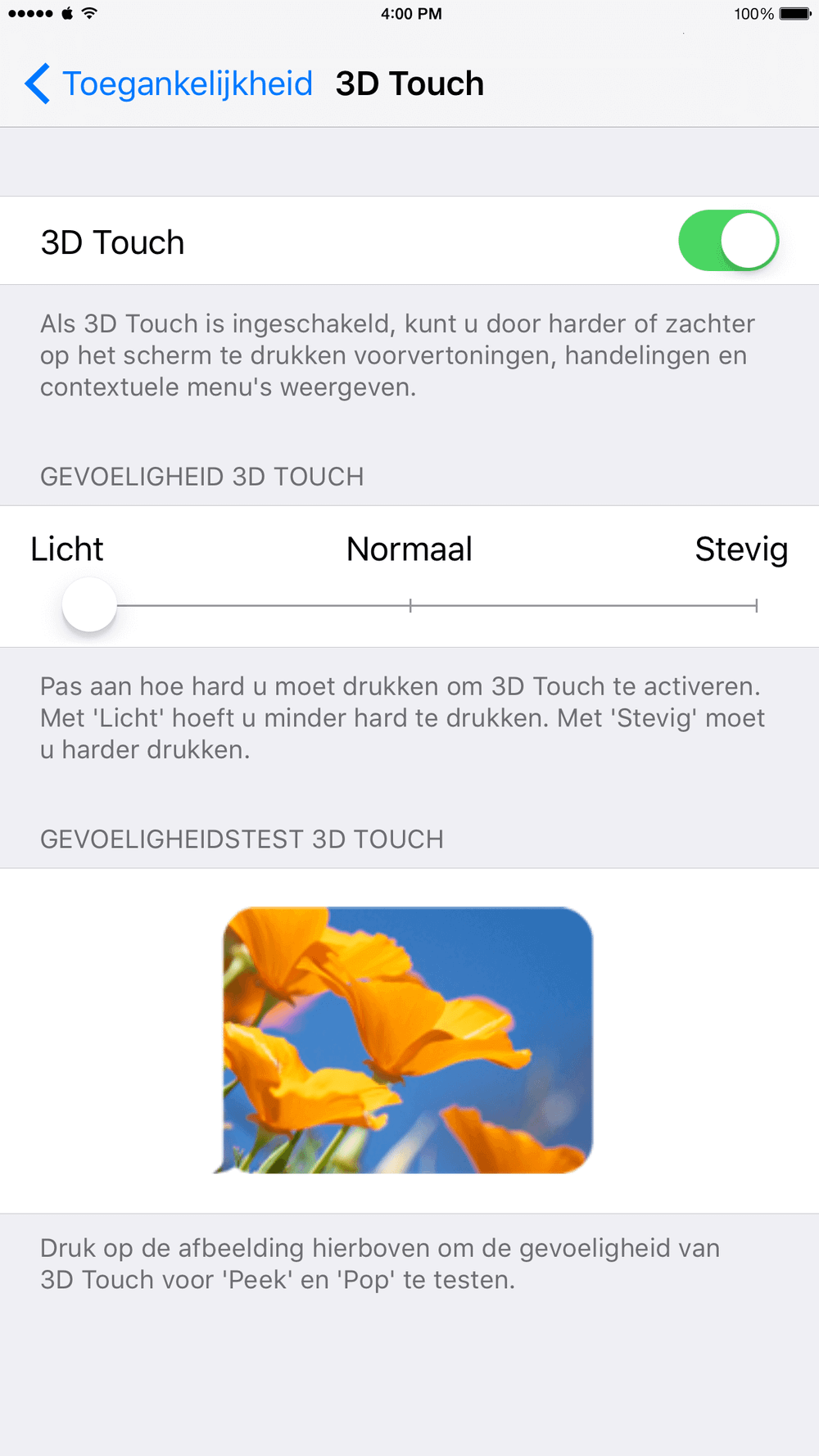
iphone-toegankelijkheid-3d-touch
3D touch uitschakelen op je iPhone
Wil je 3D Touch helemaal niet gebruiken, maar activeer je het toch af en toe? Dan kun je dit uitschakelen.
Boven de gevoeligheid-schuif zie je een schakelaar staan voor het in- en uitschakelen van 3D Touch. Door deze schakelaar uit te zetten verdwijnen alle andere opties op dit scherm en zul je 3D Touch niet langer kunnen gebruiken.
iPhone camera flits bij notificatie
Wanneer je moeite hebt de iPhone beltoon te horen, en het trillen van de iPhone ook niet helpt, kun je de de flits-functie van de iPhone camera gebruiken om je op de hoogte te stellen wanneer een notificatie binnen komt.
Nog steeds op het scherm Toegankelijkheid (Instellingen -> Algemeen -> Toegankelijkheid) vind je de schuif onder de naam Led-flits bij melding. Wanneer je dit inschakelt zal de flits naast de iPhone camera oplichten bij notificaties. Zo kun je je iPhone met het scherm naar beneden leggen, zonder dat je notificaties mist omdat je het geluid niet goed hoort.
Audio naar mono op de iPhone
In het algemeen zal audio in stereo zijn, en krijg je met een hoofdtelefoon of headset in het linker- en rechteroor vaak ander geluid.
Wanneer je aan één oor niet (goed) hoort kan dit betekenen dat je een deel mist. Ook bij audioboeken en podcasts kan dit gebeuren, waardoor je zelfs belangrijke informatie mis kunt lopen.
De oplossing hier voor is de schakelaar bij Monogeluid in te schakelen. Zo krijgen beide kanalen al het geluid en is dit niet langer een probleem.
De iPhone en spraak
Het is inmiddels misschien moeilijk voor te stellen, maar de iPhone begon ooit als een apparaat waar je mee kunt bellen. 😉
Daarom heeft de iPhone een uitstekende luidspreker voor het produceren van geluid, en een bijbehorende microfoon voor het ontvangen van geluid.
Beide kunnen we handig inzetten voor toegankelijkheid op de iPhone.
Siri en dictatie: praten in plaats van typen
In de eerste plaats hebben we Siri. Siri is te activeren door de thuisknop ingedrukt te houden of, op nieuwere iPhones, simpelweg “Hé Siri” te zeggen met de iPhone in de buurt.
Vervolgens kun je Siri allerlei opdrachten geven en vragen stellen, zonder dat je hoeft te typen of naar het scherm moet kijken. Of je nu wilt dat er een kookwekkertje gestart wordt (handig in de keuken), snel je partner wilt bellen, of gewoon het huidige muzieknummer wil overslaan… Siri kan het. (Voor veel meer informatie over Siri kun je de iPhone cursus iOS Superhelden volgen, met een eigen hoofdstuk en video over deze digitale assistente.)
Ook bij het typen van teksten op je iPhone — of dat nu een snelle iMessage is, of een heel boekwerk in een app als Editorial — kun je gebruik maken van dictatie.
Je doet dit door op het microfoontje te tikken naast de spatiebalk en je tekst in te spreken. Het werkt het best als je van te voren je hele zin bedenkt (zodat je niet halverwege hoeft te stoppen, maar soepel door kunt praten) en steeds maar korte stukjes tegelijk inspreekt. Eén of twee zinnen is mijn advies meestal: dit geeft de iPhone genoeg context om te begrijpen welke woorden je bedoelde, maar het is niet zo veel dat de opname al stopt voor je klaar bent.
Voiceover functionaliteit: laat de iPhone voorlezen
De andere kant van het gebruik van audio op de iPhone is natuurlijk de iPhone juist tekst voor te laten lezen.
Zoals ik al aan gaf in het deel over de Activeringsknop gebruik ik zelf het driemaal tikken op de thuisknop voor de tijdelijke activatie van VoiceOver.
Je kunt dit natuurlijk ook permanent activeren. Dit is de bovenste optie die je vindt bij Toegankelijkheid (Instellingen -> Algemeen -> Toegankelijkheid) en schakel je in door er op te tikken en vervolgens de schuif om te zetten.
Je vindt hier hier aardig wat opties, waarvan ik er een paar wil bespreken.
Ten eerste is er natuurlijk de spreeksnelheid. Hoe meer je deze naar rechts zet, hoe sneller de iPhone spreekt.
De volgende drie schuifjes hebben invloed op wat je hoort:
- Spreek hints uit: helpt je wennen aan VoiceOver. Het vertelt je bijvoorbeeld dubbel te tikken op een schakelaar om de waarde te wijzigen;
- Toonhoogtewijziging: standaard heeft VoicOver een lage toon bij het verwijderen van letters en een hogere toon bij het typen. Ook bij het voorlezen van onderdelen in bijvoorbeeld een lijst wordt een iets hogere toon gebruikt bij het eerste onderdeel en juist een lagere bij het laatste onderdeel. Wanneer je dit niet fijn vindt kun je dat uitschakelen;
- Gebruik geluidseffecten: geluidseffecten treden bijvoorbeeld op bij het wijzigen van een schakelaar. Dit is een extra stukje feedback dat de actie succesvol voltooid is. Ook dit kun je uitschakelen als je dat niet prettig vindt.
Andere opties laten je bijvoorbeeld de taal van de stem instellen en zelfs een brailleleesregel koppelen aan je iPhone.
Het werken met VoiceOver vereist wel enige gewenning: eenmaal tikken op je scherm is niet langer genoeg om een optie te activeren, hiervoor heb je voortaan een dubbeltik nodig.
Eénmaal tikken zal het geselecteerde onderdeel voorlezen, dus je hoeft niet te wachten tot het hele scherm is voorgelezen om bij de onderste optie te komen.
Ook het scrollen verandert: dit gaat niet langer met 1 vinger, maar je hebt hier voor voortaan drie vingers nodig.
Zoals gezegd: het is even wennen, maar wanneer je moeite hebt om het scherm te zien of te lezen, is dit uiteraard een erg fijne ondersteuning.
Voorkomen van misselijkheid door de iPhone
Sommige mensen vinden de parallaxeffecten op de iPhone prachtig, en andere krijgen dezelfde symptomen als bij wagenziekte.
Val jij in de laatste groep, of maken de bewegingen het gebruik van de iPhone lastiger voor je? Via de optie verminder beweging zet je dit uit.
Je vindt dit uiteraard bij Instellingen -> Algemeen -> Toegankelijkheid.
iPhone scherm toegankelijker maken
Voor het scherm, en met name de kleuren, van de iPhone zijn verschillende instellingen aanwezig om de toegankelijkheid te verhogen.
Inzoomen op het iPhone scherm
Om te beginnen is het mogelijk om in te zoomen op het scherm, alsof je met een vergrootglas boven je iPhone zit. (Maar dan zonder het gedoe van een vergrootglas boven je iPhone.)
Je schakelt de optie in onder Zoomen (bereikbaar via Instellingen -> Algemeen -> Toegankelijkheid) waarna je begint met zoomen door twee keer met drie vingers op je scherm te tikken.
Vervolgens wordt een deel van het scherm vergroot (ingezoomd) weergegeven, waardoor je dat beter kunt zien.
Het is aan te raden om de optie Slim typen aan te zetten wanneer je Volg focus gebruikt, om te voorkomen dat het zoom-venster voor je toetsenbord zit en het typen lastiger maakt.
iPhone kleuren aanpassen
Voor het aanpassen van kleuren biedt de iPhone verschillende mogelijkheden. Natuurlijk hebben we Night Shift recent gekregen, maar er is meer.
Zo kun je voor extra contrast bijvoorbeeld Grijstinten inschakelen, kleuren omkeren (waardoor je dus veel donkere kleuren krijgt, in plaats van voornamelijk lichte kleuren) of de optie onder Verhoog contrast gebruiken.
De eerste twee zijn schakelaars die je direct onder Instellingen -> Algemeen -> Toegankelijkheid vindt. De officiële opties voor Verhoog contrast zitten een niveau dieper. Hier krijg je de volgende mogelijkheden:
- Maak minder doorzichtig: dit merk je bijvoorbeeld erg op de mappen waar je apps in kunt stoppen. Je ziet bij het openen van een map niet langer je achtergrond door het mapje heen, maar een grijs vlak voor goed contrast;
- Maak kleuren donkerder: de veelal lichte kleuren in iOS 9 worden op deze manier juist iets donkerder;
- Verminder witpunt: zijn kleuren vooral te fel? Door het verminderen van het witpunt worden heldere kleuren minder intens, wat ook weer het contrast verhoogt.
Knoppen en tekst duidelijker maken
Ten slotte zijn er nog de knoppen op de iPhone. Sinds iOS 7 zijn deze vaak wat moeilijker te herkennen als knoppen, omdat het steeds meer op tekst lijkt.
En door de nieuwe lettertypes is tekst zelf soms ook al wat moeilijker te lezen. Ook hier nog een paar opties bij Instellingen -> Algemeen -> Toegankelijkheid:
Gebruik Grotere tekstgroottes (onder Grotere tekst) om letters in apps die dat ondersteunen groter weer te geven. Let op dat niet alle apps gebruik maken van de dynamische tekst, en je in sommige gevallen dus op deze manier geen invloed uitoefent op de daadwerkelijke tekstgrootte.
Houd er ook rekening mee dat niet alle apps volledig getest zullen zijn op de hoogste grootte en tekst daardoor af en toe buiten het scherm kan komen.
Met de optie Vette tekst wordt alle tekst op de iPhone vetgedrukt weergegeven. Om deze instelling te verwerken moet je iPhone wel even opnieuw worden opgestart.
Dankzij Knopvormen wordt het duidelijker welke tekst eigenlijk een knop is, en in welk gebied je kunt tikken om de knop te activeren.

iphone-toegankelijkheid-vette-tekst
En als afsluiter: we hebben tot nu toe al allerlei schuifjes gezien die je om kunt zetten. Door de schuif Labels voor aan/uit aan te zetten wordt de huidige waarde van de schuifjes nog beter zichtbaar: naast het gebruik van kleur, zie je nu ook met een 1/0-label of de schuif op dit moment aan staat of niet.
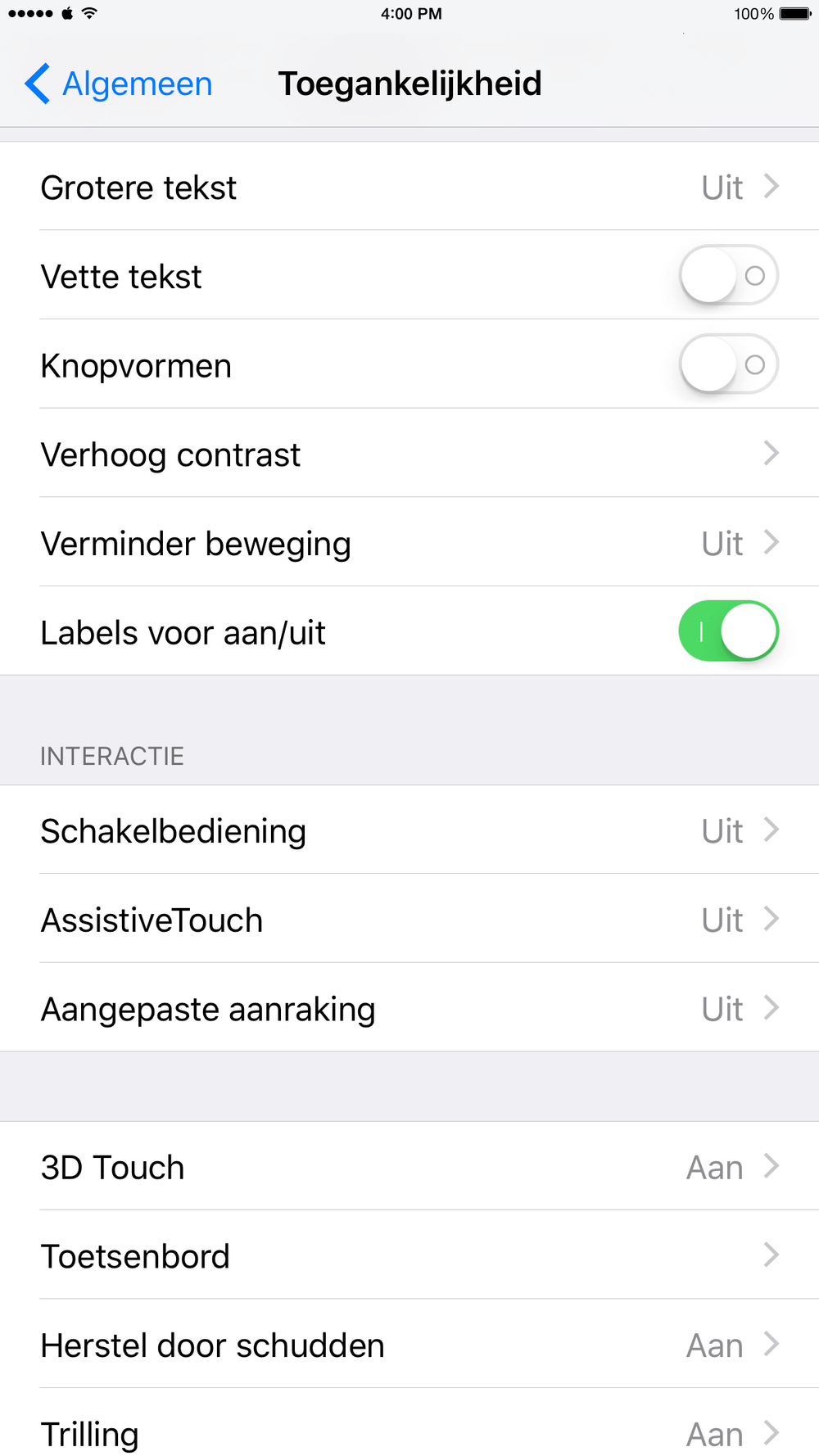
iphone-toegankelijkheid-aan-uit-labels

