Eén Mac delen met meerdere gebruikers: hoe werkt dat?
Zeker gezien de prijzen van een nieuwe Mac (zelfs een "instapmodel" iMac kost je al meer dan duizend euro), kan het natuurlijk heel logisch zijn om één Mac te kopen die door meerdere mensen gebruikt wordt.
De Mac heeft hier ook goede ondersteuning voor, en maakt het vrij eenvoudig om een Mac te delen met meerdere gebruikers.
Wat bedoelen we met het "delen" van een Mac?
Als we het hier hebben over het delen van een computer bedoel ik dat je bijvoorbeeld een iMac in je woonkamer hebt staan waar het hele gezin gebruik van mag maken. Of een laptop die overdag meegaat naar je werk en ’s avonds privé wordt gebruikt door je partner.
In ieder geval, één fysieke machine die door meerdere gebruikers afzonderlijk gebruikt wordt. Dat is dus wat anders dan het delen van je Mac via een netwerk. In dit geval heb je meerdere fysieke computers die verbinden met één Mac. Dit lijkt meer op het concept van een NAS.
Meerdere gebruikers op de Mac?
Om één Mac te delen kun je het best meerdere gebruikers aanmaken.
Iedereen heeft dan een eigen login: een gebruikersnaam en wachtwoord die uniek zijn voor hen.
(We gebruiken overigens de term "Account" ook wel eens in plaats van "Gebruiker", dus weet gewoon even dat dat hetzelfde is.)
Nadat iemand is ingelogd met hun eigen account, komen ze ook terecht in hun eigen omgeving.
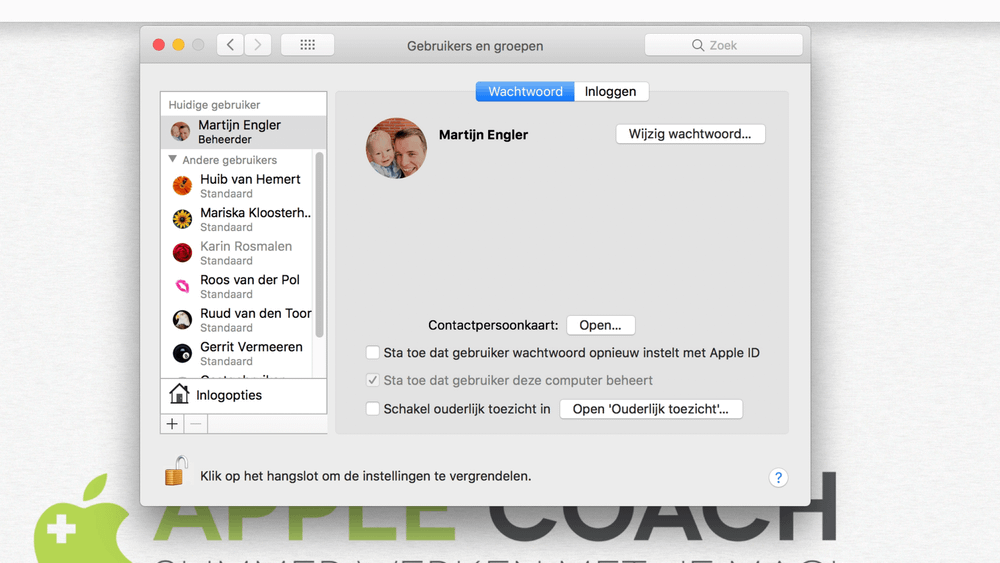
Een Mac met meerdere accounts in de Systeemvoorkeuren
Enige Mac gebruiker? Waarom je dit toch wilt lezen.
Zelfs als je de enige gebruiker bent van de Mac kunnen er redenen zijn om te kiezen voor het aanmaken van meer dan één gebruiker.
Werk en privé scheiden
Zo zou je een heel harde scheiding kunnen maken tussen werk en privé. Zet in je werk-account alle werk-apps in het Dock, en geen Foto’s of spelletjes.
En dan in je privé account alleen de app iconen in het Dock die te maken hebben met dingen die je voor je plezier doet.
Er zal natuurlijk wat overlap zijn (Safari zou een voorbeeld zijn in mijn geval), maar omdat je het opstart als verschillende gebruikers zal de omgeving toch anders zijn. (Safari tabbladen, geschiedenis, bladwijzers e.d. zijn uniek per gebruiker.)
Veiligheid
Of er voor kunnen kiezen om zelf te werken als een "gewone" gebruiker in plaats van een beheerder.
Die rollen ga ik straks verder uitleggen (onder het kopje "Welke type Mac gebruikers zijn er?"), maar op die manier bescherm je jezelf een beetje.
Omdat dingen die echt kwaad kunnen doen op je systeem beheerdersrechten nodig hebben, is de kans dat er iets mis gaat dus nog kleiner, als jij zelf als een gewone gebruiker werkt. Nu ben je sowieso vrij veilig op een Mac, maar alle beetjes helpen natuurlijk.
Schoon account bij problemen
En ten slotte kan dit een handige keuze zijn om gewoon een "schoon" account te hebben. Als je bijvoorbeeld een instelling zou wijzigen die lastig terug te draaien is kun je op deze manier nog als een andere gebruiker inloggen en vanaf daar werken.
Dus ook als je de enige gebruiker van deze Mac bent, wil je dit artikel misschien (snel) doornemen.
Wat is uniek per Mac gebruiker?
Als je al bekend met de Synology NAS die we hier ooit besproken hebben komt dit je misschien al wat bekend voor: een eigen bureaublad, eigen bestanden en een eigen thuismap.
Maar het is meer dan dat: je Foto’s-bibliotheek, e-mail, contactpersonen, afspraken in de agenda, Sleutelhanger wachtwoorden, herinneringen, Safari bladwijzers en meer zijn uniek per gebruiker.
Iedere gebruiker kan ook een eigen iCloud account koppelen, dus alles wat daar aan gekoppeld is zal sowieso uniek zijn per gebruiker.
En ook bijvoorbeeld instellingen als de (wisselende) bureaubladachtergrond, de taal van de computer, de beeldscherm-resolutie, programma’s die automatisch opstarten op de Mac, en iconen in het Dock gaan per account.
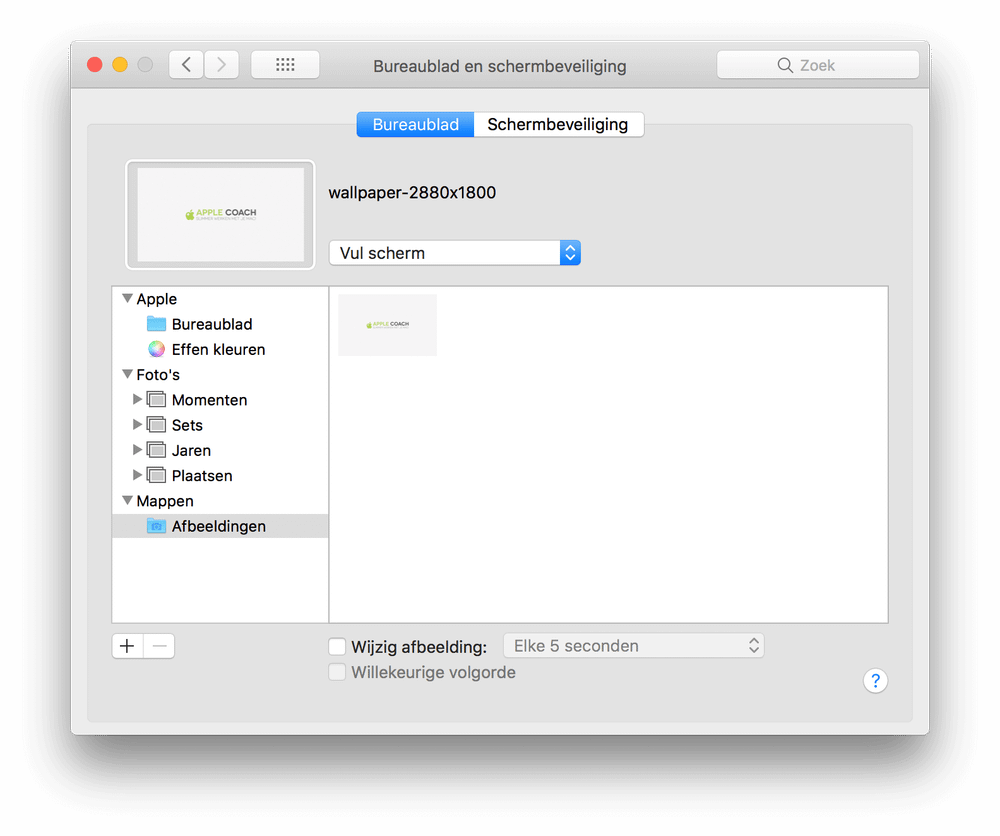
Iedere gebruiker op de Mac kan een eigen bureaublad-achtergrond kiezen
Dit betekent dus dat je als gebruiker een volledig "eigen plekje" hebt. Een omgeving die helemaal van jou is, die voor een groot deel is afgeschermd voor andere gebruikers.
Dat betekent niet dat je helemaal privé bent, omdat sommige (type) gebruikers alsnog bij je bestanden kunnen komen. Dit heeft vooral te maken met rechten.
Heb je een Mac met Touch ID? Dan kan iedere gebruiker ook inloggen met hun eigen vingerafdruk en kun je zelfs snel wisselen dankzij de vingerafdruk.
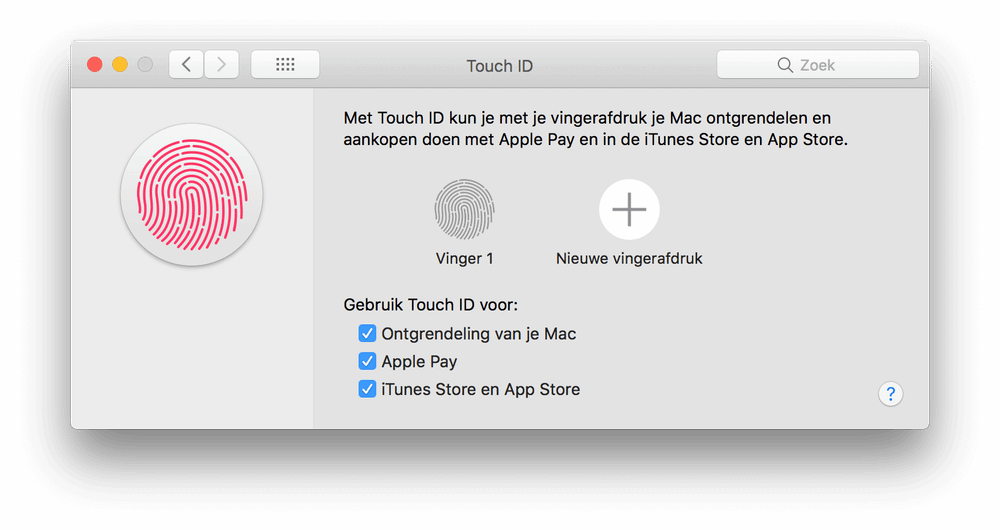
Heb je een Mac met Touch ID? Vingerafdrukken kunnen geconfigureerd per gebruiker!
Wat is gedeeld per Mac gebruiker?
Dus die dingen zijn uniek per gebruiker. Maar wat is er gedeeld tussen iedereen?
Programma’s die geïnstalleerd worden in de Programma’s-map (bijvoorbeeld via de Mac App Store) zijn beschikbaar voor alle gebruikers.
Time Machine maakt reservekopieën van de hele Mac, dus ook van iedere gebruiker. (Tenzij jij die specifiek uitsluit, maar dat zit in je Time Machine instellingen en is een keuze. 😉)
Een geïnstalleerde printer zal voor iedereen beschikbaar zijn,
Wanneer je gebruik maakt van FileVault encryptie op de Mac (wat ik absoluut zou aanraden in 99% van de gevallen) zullen alle gebruikers kunnen inloggen op FileVault. Met wat slimme trucs kun je daar omheen werken, en zo zorgen dat sommige gebruikers de Mac gewoon niet kunnen opstarten (vanaf de interne harde schijf), maar dat valt buiten dit artikel.
Hoe maak ik een nieuwe Mac gebruiker?
Na deze hele introductie vraag je je misschien af hoe je daadwerkelijk een nieuwe gebruiker maakt.
Om dit te doen klik je linksboven op het Apple menu (), en dan op Systeemvoorkeuren. Hier selecteer je het paneel Gebruikers en groepen.
Als het hangslotje wat je linksonder ziet nu nog dicht zit klik je er even op, en vervolgens vul je het wachtwoord van jouw eigen gebruiker in.
Wanneer het hangslot (nu) open is kunnen we dingen wijzigen. We beginnen door linksonder op de Plus te klikken en dan een nieuwe gebruiker te maken.
Eerst zul je hier een type moeten kiezen. En welk type je kiest is best belangrijk, dus laten we het daar even over hebben.
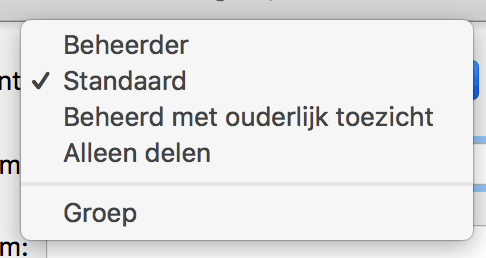
Er zijn verschillende type Mac gebruikers, met verschillende rechten
Welke type Mac gebruikers zijn er?
Afhankelijk van het type dat je iemand toekent hebben ze andere mogelijkheden en rechten.
Mac gebruiker type 1: Beheerder
Als je maar één account op je Mac hebt zal dit een Beheerder zijn. Een beheer mag ook alles doen op de Mac.
Daarom kan een beheerder ook de bestanden van een andere gebruiker inzien, omdat ze gewoon de rechten zouden kunnen aanpassen voor de map van die andere gebruiker.
Mac gebruiker type 2: Standaard
Een standaard gebruiker heeft beperkte rechten. Deze gebruiker kan alleen bestanden in de eigen map zien, of bestanden die expliciet gedeeld zijn.
Ook kan een standaard gebruiker niet alle Systeemvoorkeuren wijzigen. Dus bijvoorbeeld wél de eigen bureaublad-achtergrond wijzigen, maar níet een nieuwe gebruiker aanmaken.
Mac gebruiker type 3: Kind
Voor kinderen kun je een speciaal type account gebruiken.
Er word hier onderscheid gemaakt in accounts voor kinderen vanaf 4, 9, 12 en 17 jaar.
Afhankelijk van de leeftijd zul je bepaalde opties krijgen. Zo kun je bijvoorbeeld de websites die ze bezoeken beperken, en goed in de gaten houden wat ze gedaan hebben op de Mac.
Nu is het werken met kinderen op de Mac een heel onderwerp op zich, en eigenlijk alleen al over deze kinder-accounts zouden we het heel lang kunnen hebben. Misschien iets voor een andere keer. 😉
Mac gebruiker type 4: Gedeeld
En dan hebben we als laatste het type "Gedeeld".
Dit type gebruiker is speciaal voor het delen van je Mac in een netwerk. Als je een gebruiker op deze manier aanmaakt kunnen ze niet inloggen op je Mac, maar kunnen ze toegang krijgen via het netwerk tot bepaalde mappen die jij met ze deelt.
Zoals gezegd gaan we het in dit artikel niet hebben over het delen van je Mac op het netwerk, dus dit type hebben we niet nodig.
Bonus Mac gebruiker type: groep
Eigenlijk waren dat alle types. Maar je hebt misschien al gezien datwe als type ook "Groep" kunnen kiezen.
Een groep gebruik je om snel dezelfde rechten te geven aan verschillende gebruikers.
Als je veel verschillende gebruikers maakt op je Mac kan het handig zijn om ze in groepen in te delen, zodat je snel dezelfde rechten kunt uitdelen.
Gebruiker aanmaken: welke gegevens zijn nodig?
Naast het kiezen van een type Mac gebruiker, zul je ook enkele gegevens moeten invullen.
Ten eerste vul je de volledige naam van de gebruiker in. Dit is de "echte" naam, in mijn geval dus "Martijn Engler".
De gebruikersnaam wordt dan automatisch "martijnengler". Als je liever een andere gebruikersnaam hebt is dit het moment om het aan te passen. Achteraf aanpassen kan aardig wat gedoe opleveren achteraf. Dit raad ik dus af.
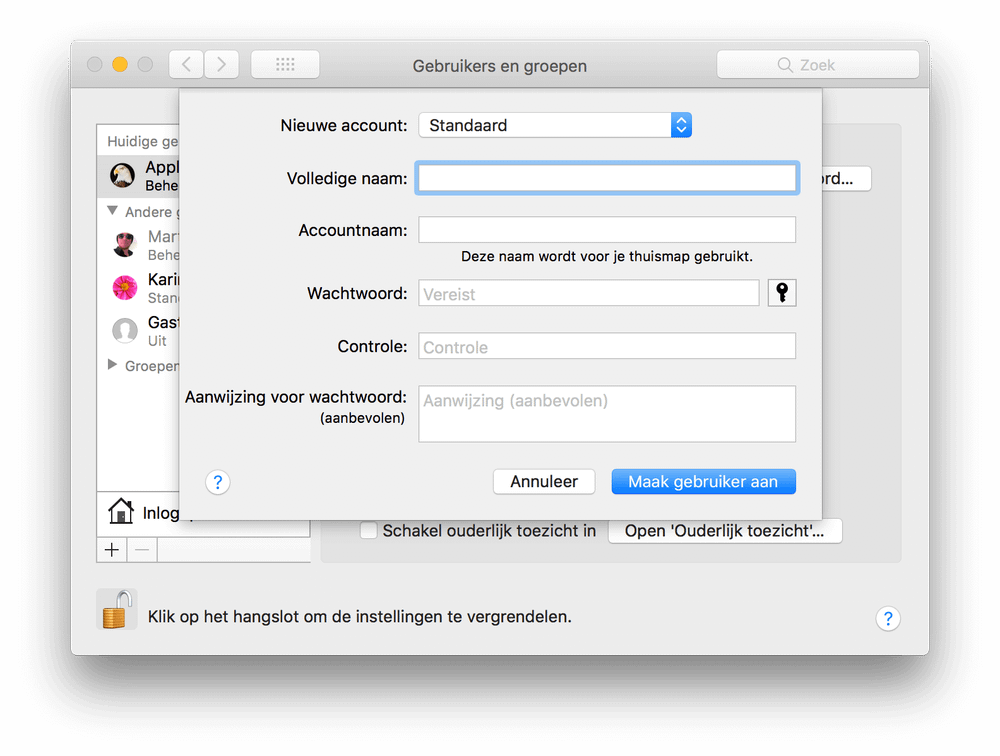
Gegevens invullen bij het aanmaken van een nieuwe Mac gebruiker
Daarna geef je een wachtwoord op. Dit kun je wel eenvoudig later aanpassen, maar kies natuurlijk een goed, sterk wachtwoord.
Kies het liefst een goede mix van hoofdletters, kleine letters, leestekens, en cijfers.
Een handige methode om dat te doen is op de sleutelhanger er naast te klikken en dan een wachtwoord te laten maken door het Sleutelhanger-programma.
Zeker als je een wachtwoord kiest uit de categorie wachtwoorden die makkelijk te onthouden zijn is het vaak goed te doen, maar toch nog vrij veilig.
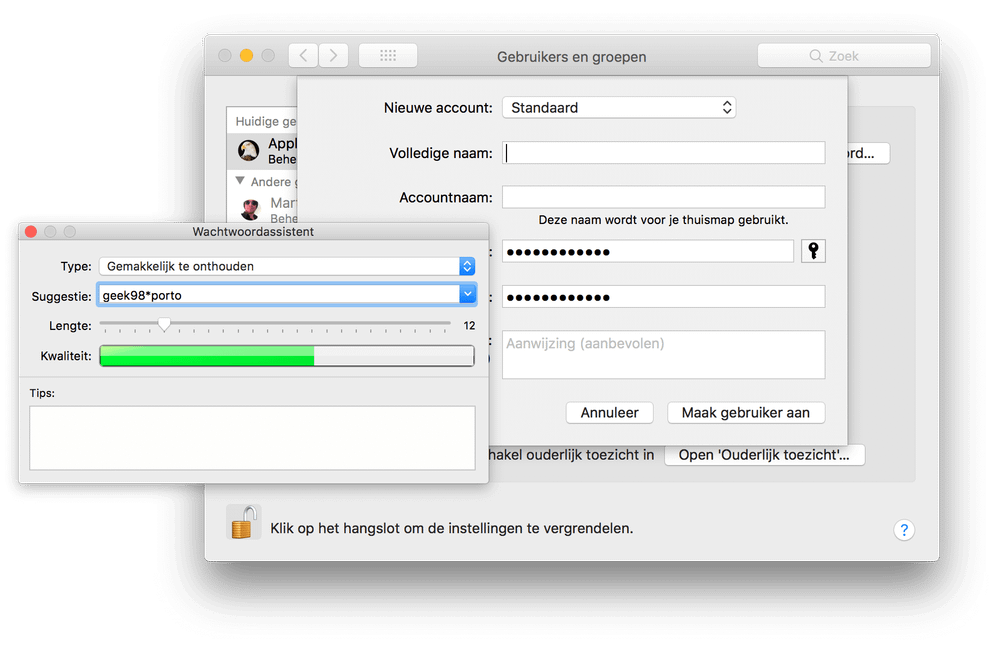
Een wachtwoord uit de categorie “Gemakkelijk te onthouden” is, na een aantal keer herhalen, vaak goed te doen
Ten slotte kun je een wachtwoord-aanwijzing opgeven. Dit is ook weer een typisch gevalletje van veiligheid tegenover gebruiksgemak.
Geen aanwijzing is veiliger, maar als je het wachtwoord dan ooit vergeet heb je mogelijk een probleem. Wel gaan we in volgende lessen nog kijken hoe je het opnieuw instellen van een wachtwoord regelt, en je kunt de hint later altijd toevoegen of weghalen.
Ook als je wel een hint kiest zijn er natuurlijk gradaties. Als jouw wachtwoord "test123" is kun je een beschrijving zetten als "het wachtwoord rijmt op ‘pest12bie’", maar ook cryptische omschrijvingen als "4l3c" [4 letters, 3 cijfers] die je zelf later misschien niet eens meer begrijpt.
Welke route je hier kiest heeft alles te maken met je persoonlijke situatie. Hoe belangrijk zijn de gegevens? Is dit zakelijk of privé? Is het een laptop die je regelmatig onbeheerd achter moet laten? Hoe is de fysieke beveiliging, gebruik je bijvoorbeeld een computer slot?
Nadat je hier je keuzes hebt gemaakt en dit allemaal hebt ingevuld klik je op "Ok" en word je nieuwe gebruiker aangemaakt. Je ziet de nieuwe gebruiker ook gelijk in de linkerkolom klaar staan.
Inloggen als de nieuwe gebruiker
Wanneer je een nieuwe gebruiker hebt aangemaakt wil je natuurlijk ook kunnen inloggen als deze nieuwe gebruiker. Daar zijn verschillende methodes voor.
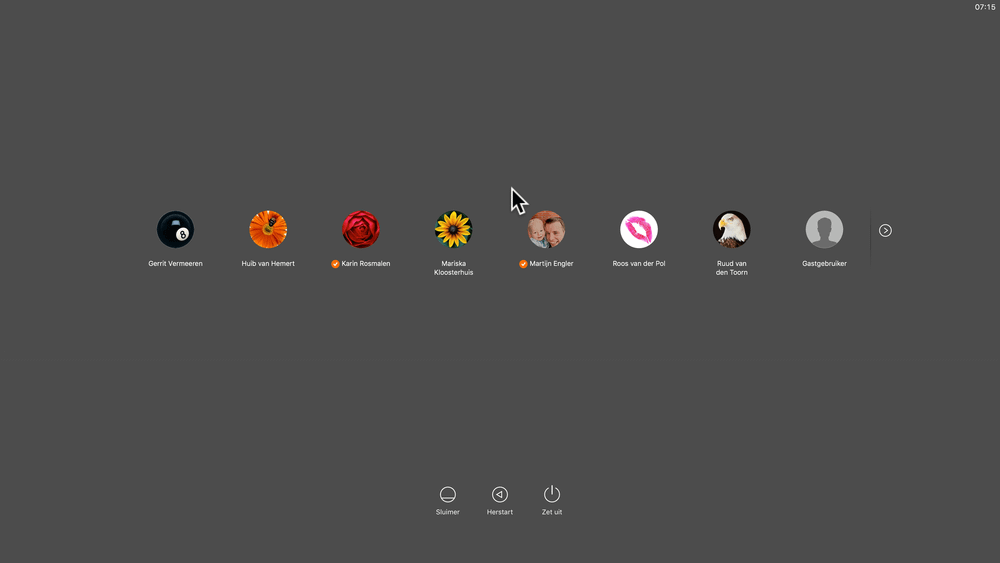
Kies als welke gebruiker je wilt inloggen door op het relevante plaatje te klikken
Eén die altijd werkt, en vrij simpel is, is gewoon eerst uit te loggen als de huidige gebruiker:
- Klik linksboven op het -menu
- Kies "Log ‘[naam]’ uit"
- Selecteer het het plaatje van de nieuwe gebruiker
- Vul het wachtwoord van de nieuwe gebruiker in (wat je net hebt gekozen)
Je moet de eerste keer nog even door wat stappen heen, voor bijvoorbeeld het koppelen van een iCloud account. Deze zijn hetzelfde als de stappen bij het instellen van een nieuwe Mac.
Daarna zie je hier nu een heel normale Mac-omgeving, vergelijkbaar met de eerste keer dat je je Mac opstart. Een leeg bureaublad, de standaard iconen in het Dock, de standaard menubalk…
Het zal allemaal redelijk bekend aanvoelen.
Vanaf hier kun je dan ook verder werken als deze nieuwe gebruiker.
Uiteindelijk zijn er dan nog veel meer mogelijkheden, maar die vallen helaas buiten dit artikel. We bespreken ze wel uitgebreid in de Apple Coach Academie, waar een complete cursus over dit onderwerp klaar staat.
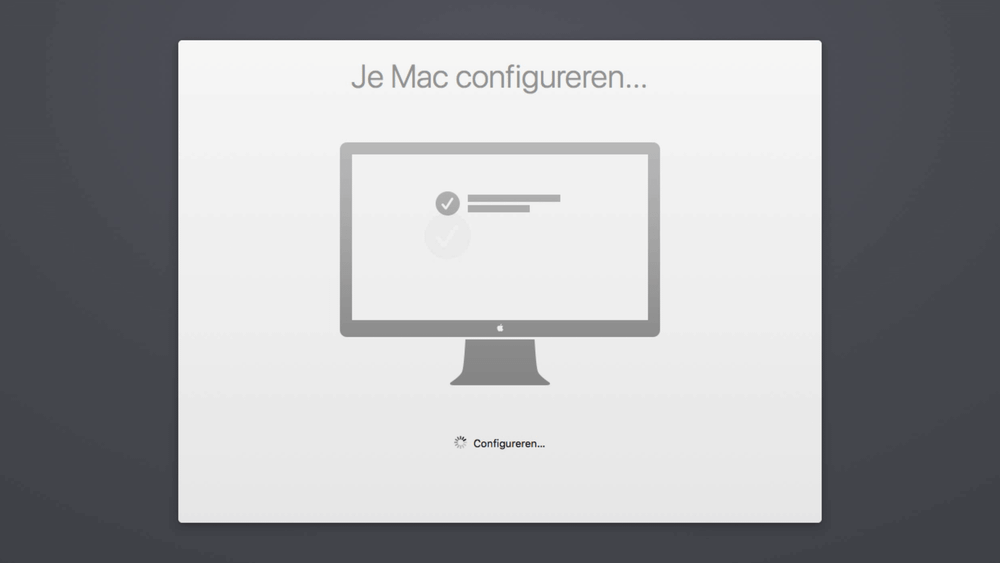
De eerste keer inloggen als een nieuwe gebruiker doet erg denken aan de eerste keer dat je een nieuwe Mac opzet
Kun je ook een iPad delen?
We hebben het hier de hele tijd over de Mac gehad. Maar hoe zit het op de iPad, of zelfs de iPhone?
Apple biedt op iOS momenteel heel weinig mogelijkheden voor het gebruik door meerdere mensen.
Ik weet dat veel mensen dit wel graag zouden willen. Zeker met de iPad is het heel logisch is dat deze gedeeld wordt door meerdere mensen.
Het is een typische "computer" die je gewoon op de koffietafel kunt leggen, en waar op basis van Touch ID een specifieke gebruiker ingelogd kan worden.
Zo kan iedereen ’s morgens even het nieuws lezen op hun eigen favoriete nieuws-website, of door hun eigen foto-bibliotheek bladeren.
Maar voorlopig biedt Apple dat nog niet echt aan. Wel is er nu al een speciale optie voor scholen, dus misschien krijgen wij het later nog als "gewone" gebruiker…
Als dat zo is houd ik je natuurlijk op de hoogte, dus let op dat je de Apple Coach nieuwsbrief volgt! :-)

