Activiteitenweergave begrijpen en gebruiken om een langzame Mac weer snel te maken
Wanneer je last hebt van een langzame Mac, of je gewoon afvraagt wat er nu zoal gebeurt op je computer, is de Activiteitenweergave een goed startpunt.
Hier kun je namelijk zien wat er nu allemaal bezig is, en een indicatie krijgen van de benodigde rekenkracht en geheugengebruik.
Zeker als je vindt dat je Mac langzaam is, kan dit enorm veel inzicht geven.
Wat is Activiteitenweergave?
Eerst maar even kort wat het eigenlijk is.
Activiteitenweergave is een app die je laat zien wat je Mac aan het doen is; welke processen er draaien en hoe dat de snelheid van je Mac beïnvloedt.
Je opent Activiteitenprogramma als volgt:
- Open de Finder
- Bovenin, in de menubalk, klik je op Ga
- Selecteer Hulpprogramma's
- Open de app Activiteitenweergave
Let op: in de map Hulpprogramma’s vind je nog een aantal programma’s die serieuze consequenties kunnen hebben wanneer je ze verkeerd gebruikt!
Terminal en Schijfhulpprogramma zijn bijvoorbeeld dingen waar je vaak het best wegblijft, tenzij je specifieke instructies hebt gehad.
Activiteitenweergave kun je echter veilig opstarten, om gewoon eens rond te kijken.
Hoe werkt Activiteitenweergave?
Wanneer je het programma start zie je dat er gelijk heel veel informatie is. Of beter gezegd, heel veel data. Waarschijnlijk is het nog geen informatie.
We zien bovenin 5 tabbladen:
- CPU
- Geheugen
- Energie
- Schijf
- Netwerk
Je kunt zelf klikken op de verschillende tabbladen om te zien dat er andere gegevens verschijnen wanneer je op een ander tabblad zit.
Afhankelijk van je probleem kunnen verschillende tabbladen interessant zijn.
Is je Mac traag? Dan zijn CPU en Geheugen waarschijnlijk interessant. Ook Schijf kan dan relevant zijn.
Heb je vooral last van traag internet? Test eerst je snelheid met bijvoorbeeld fast.com om te weten waar je staat.
Schakel je Mac even uit en test je snelheid dan nog eens via je iPhone of iPad.
Is het internet op je iOS-apparaat ineens veel sneller wanneer de Mac uit staat? Dan kan het best interessant zijn om te kijken naar het tabblad Netwerk om te zien of er een proces op je Mac is wat heel veel data verstuurt of ontvangt.
Is het vooral de batterij van je MacBook die steeds te snel leeg gaat? De Energie-tab toont je welke apps (of welke processen, als je technisch correct wilt zijn 😉) de meeste batterij verbruiken. (Ook kan de Energiebesparingsmodus inschakelen op de Mac dan vaak wel helpen.)
In dit artikel wil ik me focussen op punt #1: je Mac is langzaam, en je wilt weten waarom.
Activiteitenweergave gebruiken om je Mac sneller te maken
Activiteitenweergave is een handig hulpmiddel om je Mac sneller te maken. Niet omdat de app je Mac automatisch sneller maakt, maar omdat het interessante informatie geeft.
Laten we eerst eens kijken op het tabblad CPU.
Wat is CPU, en waar gebruik je het voor?
Bij het tabblad CPU vind je informatie over het gebruik van de CPU.
Maar wat is een CPU eigenlijk? Het is één van de opties die je kunt upgraden bij de aanschaf van een nieuwe Mac, en één waarvan ik vaak zal zeggen dat het voor de meeste mensen niet nodig is om daar veel geld aan uit te geven.
CPU staat voor *Central Processing Unit en wordt vaak ook simpelweg processor genoemd. De functie?
De processor (CPU) in je Mac doet de berekeningen voor je computer.
Het is één van de belangrijkste onderdelen van een computer en "vroeger" bepaalde we hier vaak aan hoe snel een computer was.
"Hoeveel hertz heeft jouw computer?", hebben mijn (computer nerd) vrienden en ik toen vaak aan elkaar gevraagd.
Nu zien we dat een stuk minder terug. Zoals je zo zult zien is de CPU nu vaak helemaal niet zo druk. Ze zijn zo snel geworden, met name sinds Apple Silicon op de Mac, dat ze het grootste deel van de tijd niets doen.
In ieder geval, wederom, voor de meeste mensen. Natuurlijk kan het zijn dat jij dingen doet op je computer die er veel gebruik van maken.
Maar dat kun je dus mooi zien op dit tabblad van de Activiteitenweergave.
CPU tabblad gebruiken in Activiteitenweergave
Voor een snelle indruk zijn er een paar dingen die je kunt controleren:
Onderaan zie je een blokje waar Systeem, Gebruiker en Inactief staan.
Hoe hoger het percentage achter Inactief, hoe meer ruimte je processor dus nog heeft voor andere processen.
Zie je hier bijvoorbeeld 95% staan, zal je processor niet zo druk zijn. Eigenlijk kun je dit zien als "95% van de processor doet niets, staat stand-by voor als het nodig is".
Zou je bijvoorbeeld 2% zien? Dan is het handig om verder te kijken, en kan dat zeker een indicatie zijn waarom je Mac langzaam is. 2. De andere twee punten — Systeem en Gebruiker — vullen het percentage aan naar 100. Heb je 2% bij Inactief, zullen Systeem en Gebruiker samen dus (ongeveer, afrondingsverschillen kunnen het net even lastig maken) 98% zijn.
Wil je weten welke programma's — of beter gezegd, welke processen, want een programma kan meerdere processen hebben — hier de "boosdoener" zijn? Klik dan in de koppen van de tabel op "% CPU" om te sorteren op die kolom.
Als het driehoekje er naast omhoog wijst, klik je nog een keer.
Zo komen de processen die het meeste CPU verbruiken bovenaan te staan.
Vanaf hier is het even goed opletten, en kan het lastig worden — afhankelijk hoe comfortabel je bent met dit soort dingen, wil je nu misschien alleen aantekeningen maken en daarna een expert inschakelen. (Je kunt direct een afspraak maken met mij, maar kies vooral iemand waar je je comfortabel bij voelt. Het is belangrijk dat het iemand is die je echt kunt vertrouwen met je computer.)
Dingen die je wilt opschrijven zijn:
- Is het de hele tijd hetzelfde proces (of dezelfde paar, die misschien wat afwisselen) die bovenaan staan? Welke processen zijn dit?
- Wat is het gemiddelde verbruik, per proces? Wat zijn de minimum en maximum die je ziet? Verschilt dit erg?
- Wat staat er in de kolom Gebruiker, helemaal rechts?
Nadat je deze data hebt opgeschreven is het voor een Apple expert veel makkelijker om je te helpen met het sneller maken van je Mac.
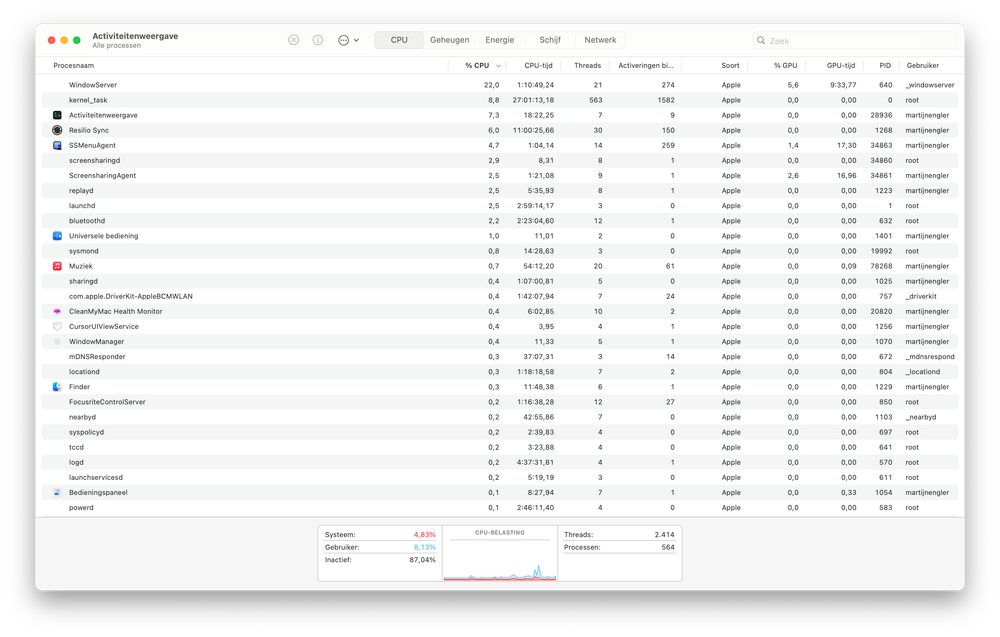
Op het CPU-tabblad kunnen we zien hoeveel rekenkracht gebruikt wordt door verschillende processen. Hier zie je bijvoorbeeld WindowServer, een essentieel proces, wat we niet kunnen afsluiten.
Je kunt het echter ook zelf doen, als je goed oplet.
Zoals altijd begint een proces als dit met het maken van een goede backup.
Bijvoorbeeld met Time Machine, SuperDuper! of Carbon Copy Cloner.
Op deze manier kun je altijd terug wanneer er iets mis gaat.
(Hier heb je een externe harde schijf voor nodig, of bijvoorbeeld zelfs een NAS. In ieder geval een plek waar je de kopie kunt opslaan.)
Nadat je je backup hebt gemaakt kun je in een paar stappen besluiten wat je gaat doen aan een proces wat veel CPU verbruikt:
Weet je 100% zeker wat het proces doet? Wanneer je bijvoorbeeld ziet dat Muziek erg veel CPU verbruikt, met het icoontje van de Muziek-app er bij, kun je er van uit gaan dat het de app Muziek is.
Zie je echter iets als kernel_task of WindowServer staan, zul je waarschijnlijk niet zo snel een idee hebben waar dit proces voor is. De eerste stap is dus bepalen of je het proces kent of niet.
Is het een bekend proces voor je? De veiligste manier om het te stoppen is het bijbehorende Programma op de normale manier af te sluiten.
Wanneer dat geen optie is kun je het geselecteerde proces stoppen met het icoon van een stopbord met een kruis er in, wat je bovenin kunt zien.
Als het proces door blijft draaien kun je nog een keer op het icoon klikken en ditmaal kiezen voor Geforceerd stoppen. 3. Is het geen bekend proces voor je, maar verbruikt het wel erg veel CPU? Dan is het verstandig om toch de expert bij te vragen.
Het zou een systeemproces kunnen zijn wat van de rails is geraakt, of een app die je per ongeluk geïnstalleerd hebt en nu je Mac traag aan het maken is. Voordat je meer informatie hebt, is het verstandig nog even niets te doen.
Nadat je meer informatie hebt verzameld, zul je op basis van die informatie stappen kunnen ondernemen. Misschien het desbetreffende programma afsluiten (of zelfs verwijderen).
CPU of GPU? Wat is het verschil?
Op het tabblad CPU zie je mogelijk ook GPU terug, een paar kolommen naar rechts.
De GPU is als het ware de processor van je videokaart. Die werden vroeger met name gebruikt voor heel erg grafische dingen, zoals 3D computerspelletjes, maar in moderne software zien we het ook terug voor andere zaken.
Bijvoorbeeld het gebruik van zogenoemde Large Language Models. Je bent misschien bekend met ChatGPT, en als je een dergelijk programma zelf wilt draaien (dus geen gebruik maakt van ChatGPT via internet, maar op je eigen computer een programma vergelijkbaar met ChatGPT hebt, via bijvoorbeeld ollama of Jan), zal dat waarschijnlijk de GPU gebruiken.
Ook hier kun je extra betalen voor meer rekenkracht als je een nieuwe Mac koopt, en op het CPU-tabblad kun je onder het kopje "% GPU" zien hoeveel GPU-rekenkracht processen gebruiken.
Sorteer deze weer met het pijltje naar beneden om te zien welke processen het meeste GPU verbruiken, en hoeveel dat is.
Geheugen tabblad gebruiken in Activiteitenweergave voor snelheid optimalisatie
Zie je dat je ruimte genoeg "over" hebt op de CPU? Dan zou het zo maar kunnen dat je werkgeheugen (ook wel RAM; Random Access Memory) te kort komt.
Eerst even: waar gebruiken we werkgeheugen voor?
Geheugen is de plek waar je computer (Mac) dingen opslaat om later te gebruiken.
En omdat je Mac zo snel is — ook al voelt het misschien traag aan — kan "later" natuurlijk binnen enkele milliseconden zijn.
We hebben dit al wat besproken toen we keken of het handig is meer te betalen voor extra RAM, en toen gezien dat het vooral helpt wanneer je werkt in programma's die veel werkgeheugen nodig hebben.
Je werkgeheugen kan echter ook vol raken. Wanneer dit het geval is gaat je Mac dingen dan tijdelijk op je harde schijf opslaan.
Dit noemen we swap, wat wijst op het wisselen tussen het geheugen en de schijf.
Zelfs wanneer je een snelle SSD gebruikt is dit nog steeds vele malen trager dan het intern geheugen. Wel zien we dat het met name sinds Apple Silicon een stuk dichterbij elkaar ligt, omdat de SSD-schijven gewoon zoveel sneller zijn geworden dan een klassieke schijf.
Nog steeds, met het oog op de snelheid, willen we dit echt zoveel mogelijk voorkomen.
Een snelle manier om te controleren of geheugen een oorzaak is, is te kijken naar het grafiekje bij Geheugendruk. Is deze groen, of in ieder geval niet rood? Dan is er waarschijnlijk niets aan de hand en kun je door naar de Schijf-tab.
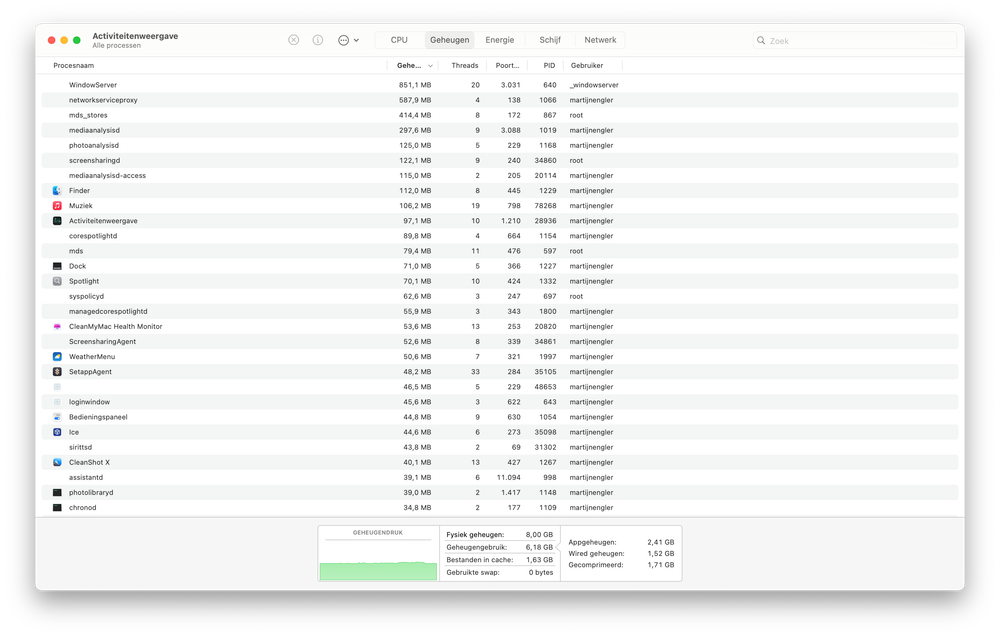
Er is hier duidelijk voldoende geheugen beschikbaar voor verschillende apps
Wanneer je kijkt naar het vak onderin bij de Geheugen-tab zie je hier aangegeven hoeveel van het geheugen er gebruikt wordt. Je ziet hier vier datapunten:
Fysiek geheugen: dit is het geheugen wat zich in je Mac bevindt. Hoe meer je hier van hebt, hoe minder kans dat je swap nodig hebt. (Swap wordt pas gebruikt als het fysieke geheugen vol is.)
Geheugengebruik: dit is het geheugen wat op dit moment in gebruik is. Is dit veel lager dan het getal achter fysiek geheugen? Dan is geheugen je probleem niet en kun je dit stukje overslaan. (Let op dat dit niet per se allebei in hetzelfde formaat wordt weergegeven, en dat je mogelijk moet converteren tussen MBs en GBs, waarbij 1GB ongeveer 1000MB is.)
Bestanden in cache: Cache is geheugen dat recent gebruikt is door een app, maar nu vrijgegeven is voor andere apps. Als niemand het echter gebruikt, kan de "vorige" app het opnieuw gebruiken.
Dit is vergelijkbaar met hoe we mensen in de bus hebben besproken bij vrije ruimte op de Mac.
Wanneer je Safari bijvoorbeeld afsluit, kan deze een deel van het geheugen in de cache plaatsen. Heeft iemand anders het nodig? Prima, dan mag dat. Maar heeft niemand het nodig? Dan kan Safari straks sneller opstarten, door het geheugen opnieuw te gebruiken.
Caching hebben we ook al eerder uitgebreid besproken. 4. Gebruikte swap: dit is de ruimte die gebruikt is voor swap. Het proces waarbij geheugen op de harde schijf gezet wordt, in plaats van in het geheugen.
Nu is dit niet iets om je direct druk om te maken (het is heel normaal dat er wat swapping plaatsvindt), maar het kan een indicator zijn wanneer je hier grote getallen gaat zien.
Om hier te ontdekken welk proces veel geheugen nodig heeft sorteer je op de tweede kolom.
Daarna pas je hetzelfde principe toe als bij CPU verbruik. Alleen wanneer je zelf zeker weet welk proces het is, kun je de (bijbehorende app, bij voorkeur) veilig afsluiten. Anders een Apple expert vragen.
Schijf tabblad gebruiken in Activiteitenweergave voor snelheid optimalisatie
Ten slotte is er het tabblad Schijf.
Hier vind je informatie over je harde schijf of SSD. (De rest van dit stuk zal ik de term harde schijf blijven gebruiken om de verschillende vormen van opslagmedia, zoals Flashgeheugen, SSD, "klassieke" harde schijf, en Fusion Drive samen te vatten.)
Specifiek zie je hier hoeveel data een proces heeft geschreven en gelezen. Het vertelt je ook iets over de algemene activiteit: hoeveel is er ingelezen en weggeschreven? En hoe vaak gebeurt dat per seconde?
Afhankelijk van het type harde schijf wat je hebt zou het best kunnen dat de CPU en het geheugen niet het probleem zijn, maar je schijf.
Zeker op wat oudere iMacs (van voor 2020) zie ik dit regelmatig terug, en kun je snelheid-problemen bijna altijd oplossen door een externe SSD te gebruiken.
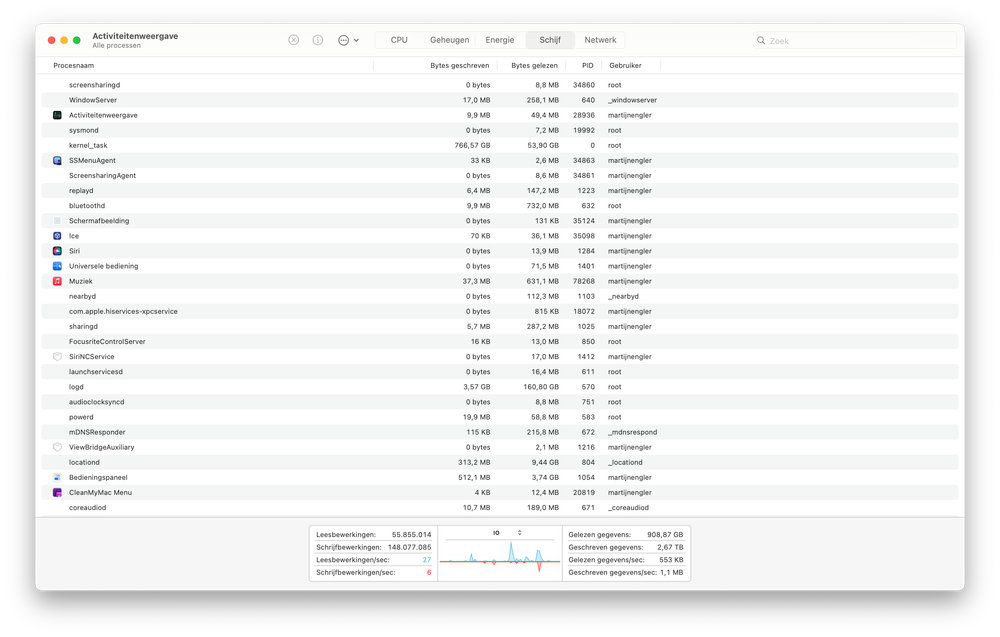
Het tabblad Schijf is vaak lastig te gebruiken om snelle conclusies te trekken over de snelheid
Je hebt in een Mac kans op één van de volgende drie types (grof ingedeeld):
Klassieke harde schijf: wanneer je een wat oudere Mac hebt, kan het zijn dat je nog een "klassieke" harde schijf hebt.
Zeker wanneer deze 5400RPM in plaats van 7200RPM is (dit kun je opzoeken in de Systeeminformatie van je Mac), is dit al snel je grootste probleem;
Een SSD of Flashgeheugen: dit is de snelste, maar per Gigabyte ook de duurste, optie. De kans dat je probleem bij Schijf zit is in dit geval erg klein;
Fusion Drive: een hybride optie tussen de twee bovenstaande opties, die wat van de voordelen van beide neemt.
Helaas zat er in de iMac vaak maar een zeer kleine SSD in dit geval, wat betekent dat een Fusion Drive zich vaak praktisch gedraagt als een "klassieke" schijf.
Om hier echt informatie uit te halen is het vaak handiger een ander programma te gebruiken.
Gebruik bijvoorbeeld het programma Blackmagic Disk Speed Test om de snelheid van je schijf te controleren.
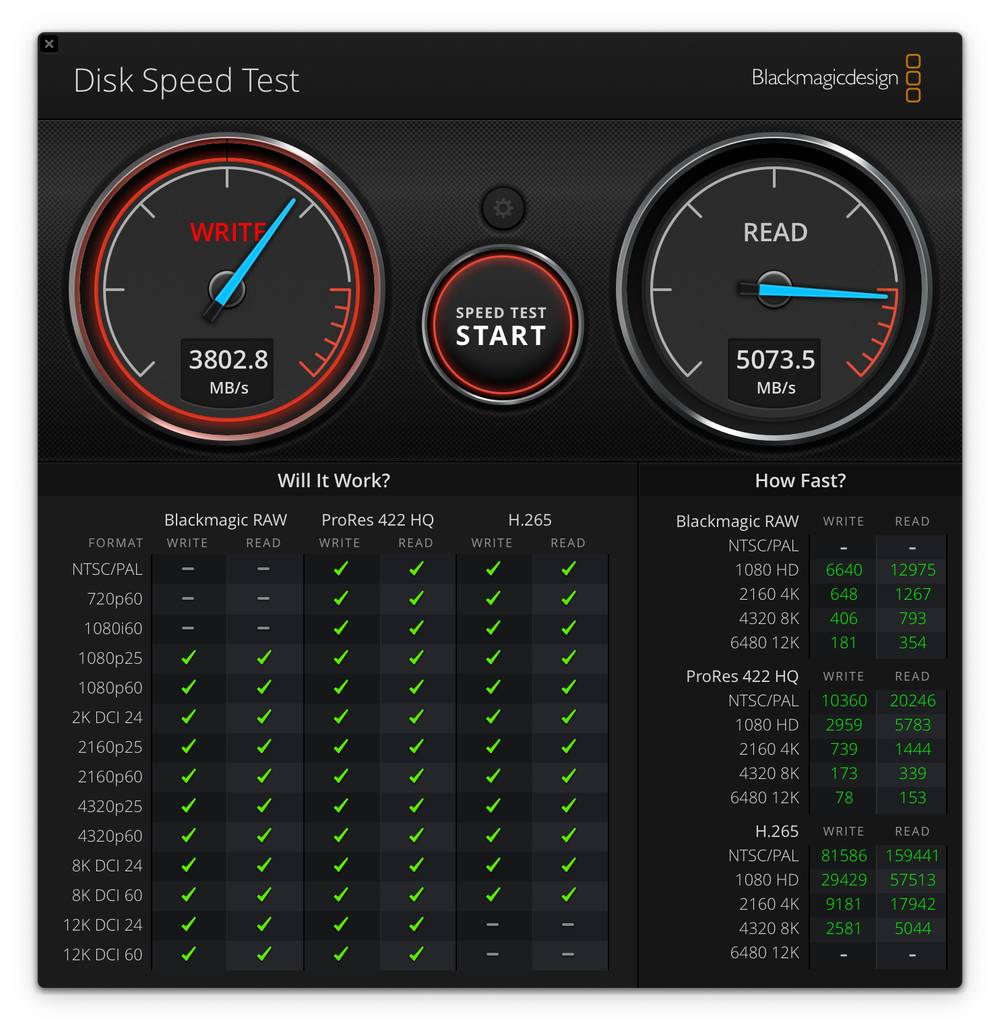
Op een moderne Mac zou je bij zowel lezen als schrijven getallen van minstens vier cijfers moeten zien
Na op "start te klikken" en de metertjes allebei een keer vol te laten lopen, zou je op een moderne Mac getallen in de duizenden moeten zien.
Zie je hier iets wat laag in de honderden zit? Of zelfs onder de 100? Dan is je schijf-snelheid zeer waarschijnlijk het probleem, en kan een SSD dag en nacht verschil maken.
Dit laat ik ook zien in onderstaande video:
Conclusie: Activiteitenweergave is handig om te ontdekken waar je probleem zit
Hoewel het soms lastig is om alle data zelf in context te plaatsen, levert de Activiteitenweergave je erg nuttige inzichten op.
Zelfs wanneer je deze alleen gebruikt om op te schrijven, zodat je later een Apple expert kan vragen je te helpen is dit al zeer waardevol.
Een redelijk deel van het oplossen van een probleem is vaak het maken van de diagnose, waarbij je ze dan al op weg geholpen hebt.
Het enige waar je op moet letten: nooit zo maar processen afsluiten, ookzeker als je niet weet wat ze doen.

