Bespaar energie en werk langer op je accu
Inleiding
In een tijd waarin steeds meer mensen zich bewust worden van energie en milieu leek het mij wel praktisch om een paar tips te geven hoe je energie kunt besparen met je Mac. Bovendien zijn deze tips handig voor gebruikers die op accu moeten werken, omdat zij zo langer door kunnen werken op hun accu!
Als we kijken naar de specificaties van de iMac zien we een maximaal continu vermogen van 200W voor de 20″-modellen. Ook op andere punten heeft Apple rekening gehouden met het milieu, maar we kunnen het zelf nog een beetje beter doen!
Energie-instellingen
De plek waar we het best kunnen beginnen als we energie willen besparen is het Energiestand-voorkeurenpaneel. Zoals gebruikelijk starten we dus in de Systeemvoorkeuren, en selecteer vervolgens “Energiestand”.
Het scherm wat je nu te zien krijgt verschilt enigszins per type computer, dus dit bespreek ik in 3 delen: algemeen, laptop en desktop.
Algemeen
- Sluimerstand computer en Sluimerstand beeldscherm
- We zien eerst de sliders Sluimerstand computer (Computer sleep) en Sluimerstand beeldscherm Display sleep. Met deze sliders stel je de tijd in dat je inactief moet zijn voor de computer, danwel het beeldscherm, in sluimerstand gaat.
Op een notebook moet je hiervoor misschien eerst op de knop “Toon details” klikken als je de sliders nog niet ziet.
- Plaats harde schijven in sluimerstand indien mogelijk
- Ook staat er een vinkje “Plaats harde schijven in sluimerstand indien mogelijk”. Dit is een optie waar je even over na zult moeten denken. Als je deze inschakelt zul je energie besparen, maar je zult af en toe ook even moeten wachten als je harde schijf weer uit slaapstand moet komen. Dit is dus een afweging tussen energiebesparing en wachten.
Persoonlijk kies ik er op mijn MacBook Pro voor om de harde schijven wel te laten slapen als ik op accu werk, maar niet als ik op netstroom zit.
- Schakel sluimerstand uit voor netwerkbeheertoegang via Ethernet
- Met deze optie en een tooltje als [WakeOnLan](https://www.readpixel.com/wakeonlan/) kun je je computer uit slaapstand halen via het netwerk, omdat er een klein beetje stroom op de netwerkpoort blijft staan.
Als je deze optie niet gebruikt kun je het veilig uitschakelen, hoewel je er niet veel energie mee zult besparen.
Op een MacBook moet je voor dit vinkje naar het tabje “Opties”.

Instellen wanneer de Mac moet slapen en weer wakker moet worden
Ten slotte zien we in elk geval de knop “Schema…”, hiermee kunnen we instellen om de Mac op vaste tijden automatisch op te laten starten of juist in slaapstand te zetten / uit te schakelen. Je kunt dit instellen op elke dag, werkdagen, weekenden of een specifieke dag.
Zo zou je er voor kunnen kiezen om je Mac automatisch elke nacht om 1 uur in slaapstand te laten gaan. Gebruik dit bijvoorbeeld als je ’s avonds muziek luistert en geen zin hebt om je Mac ‘handmatig’ uit te gaan zetten.
Desktops
De desktops hebben de optie “Sta inschakeling van sluimerstand met de aan/uit-knop toe” om je Mac te laten slapen door de aan/uit-knop even in te drukken. Houd de knop 5-10 seconden ingedrukt als je de computer helemaal wilt uitzetten.

Energiestand op een Mac Pro
Notebooks
Het eerste wat opvalt als je naar het Energiestand-paneel van een laptop kijkt zijn de verschillende schema’s. We kunnen kiezen uit 3 voorgedefiniëerde optimalisaties, of een eigen samenstellen, en bovendien instellingen apart opgeven voor lichtnetadapater en batterij.
Hoewel dit natuurlijk voor een groot deel persoonlijke voorkeur is, zullen de meeste mensen de instellingen voor de batterij baseren op “langere gebruiksduur van batterij” of “normaal”.
Voor lichtnetadapter vertrekken de meeste mensen van “normaal” of “betere prestaties”.
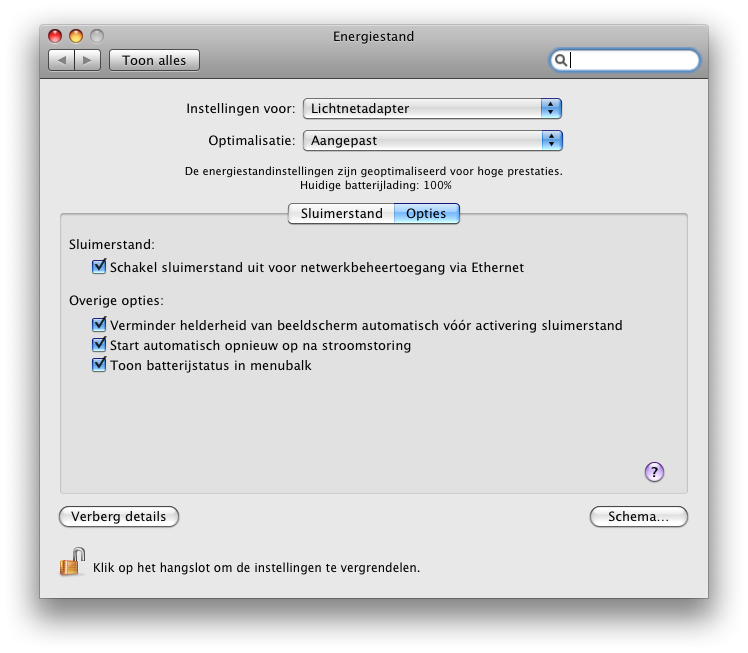
Opties energiestand MacBook pro
Op de tab “opties” zijn twee opties te zien die we niet op de desktop-versies van een Mac zien:
- Verminder helderheid van beeldscherm automatisch vóór activering sluimerstand
- Als deze optie aan staat zal het scherm al iets donkerder worden voor de computer volledig in sluimerstand gaat, dit kan dienen als “waarschuwing” als je bijvoorbeeld een demo geeft en niet wilt dat er iets in slaapstand gaat.
- Toon batterijstatus in menubalk
- Met deze optie aan verschijnt er een batterijstatus in je menubalk, waar eventueel een indicatie van de batterijduur te lezen is.
Als je klikt op de batterij in je menubalk kun je instellen of alleen het icoon getoond wordt, de resterende tijd of het percentage van je accu wat nog vol is.
We hebben gezien dat Mac OS X je computer automatisch in slaapstand kan zetten, maar je kunt dit ook handmatig doen. Je kunt hiervoor gebruik maken van een actieve schermhoek, of de toetsencombinatie ctrl+shift+eject op je toetsenbord indrukken.
Dit is ook erg prettig als je even niet afgeleid wil worden door je laptop, zonder dat je ‘m gelijk in sluimerstand moet zetten. Ik gebruik dit zelf bijvoorbeeld graag als mensen mij een vraag komen stellen, en ze mijn volledige aandacht verdienen.
Zet je computer in sluimerstand
Als je je computer even niet nodig hebt kun je deze prima in sluimerstand plaatsen, hier zijn verschillende methodes voor:
- Als je een laptop hebt is de meest simpele manier gewoon dicht te klappen
- Gebruik de toetsencombinatie ctrl+cmd+eject
- Druk kort op de aan/uit-knop van je Mac als je deze optie hebt ingeschakeld (zie het deel over desktops)
- Ga naar het “Apple”-menu (de helemaal links in je menubar) en selecteer “Sluimer”
- Druk op de aan/uit-knop of de toetsencombinatie ctrl+eject en selecteer “Sluimer” in het menu wat verschijnt
Zet functies die je niet gebruikt uit
Deze tip zal voor veel mensen erg logisch lijken, maar als je accuduur wilt besparen is het verstandig om functies als bluetooth en wifi uit te zetten als je ze niet gebruikt. Deze kosten vaak veel energie en het kan goed schelen als je ze uitschakelt.
Denk ook aan het verlagen van de helderheid van je scherm met de F1-toets.
Sluit geen overbodige hardware aan
Randapparatuur, met name externe harde schijven en monitoren, kosten ook energie en kunnen een behoorlijke impact hebben op je accuduur. Als je deze dus niet gebruikt is het verstandig ze los te koppelen en eventueel uit te schakelen!

