Finder: bestanden beheren op je Mac
Bestanden.
Je komt er niet onderuit als je met een computer werkt, om ook met bestanden te werken. Documenten, films, muziek… Zelfs mappen zijn, als je naar de onderliggende techniek kijkt, uiteindelijk gewoon bestanden.
Om op de Mac bestanden te beheren gebruik je de Finder.
Wat is de Finder?
De Finder is een programma op je Mac, dat altijd aan staat. Standaard vind je het helemaal aan de linkerkant van je Dock, onderin het scherm.
Je kunt in de Finder bestanden zoeken, openen, verplaatsen, kopiëren, verwijderen…
Alles wat je met bestanden zou willen doen gebeurt in de Finder.
Veelgebruikte acties in de Finder
Hoewel de Finder allerlei dingen kan, zijn er maar een beperkt aantal die je vaak zult willen doen.
Dit zijn:
- Mappen aanmaken
- Bestanden verplaatsen
- Bestanden kopiëren
- Bestanden verwijderen
- De naam van een bestand of map wijzigen
- Een USB-stick of externe harde schijf "veilig verwijderen"
We hebben hier specifieke instructies voor al deze acties.
Mappen aanmaken in de Finder
Om overzicht te houden in je bestanden kun je gebruik maken van mappen of tags.
Mappen zijn de simpelste variant, die je waarschijnlijk al kent. Hoe maken we zelf een nieuwe map?
Een nieuwe map maken op de Mac gaat via deze stappen:
- Open de Finder
- Ga naar de plek waar je een nieuwe map wilt maken (als je bijvoorbeeld een map wilt maken in de map "Documenten", open je de map "Documenten")
- Klik linksboven (in de menubalk) op "Archief"
- Kies "Nieuwe map"
- De map wordt aangemaakt, en je kunt deze een naam geven
- Vul de naam in die jij wilt gebruiken voor de map
Moet je veel nieuwe mappen maken? Dan wil je misschien een toetsencombinatie gebruiken voor het maken van de nieuwe map: cmd (⌘) + shift (⇧) + N.
En wil je een map maken met daarin de bestanden die je al geselecteerd hebt? Dan gebruik je ctrl (⌃) in plaats van shift (⇧). De toetsencombinatie wordt dan dus: ctrl (⌃) + cmd (⌘) + N.
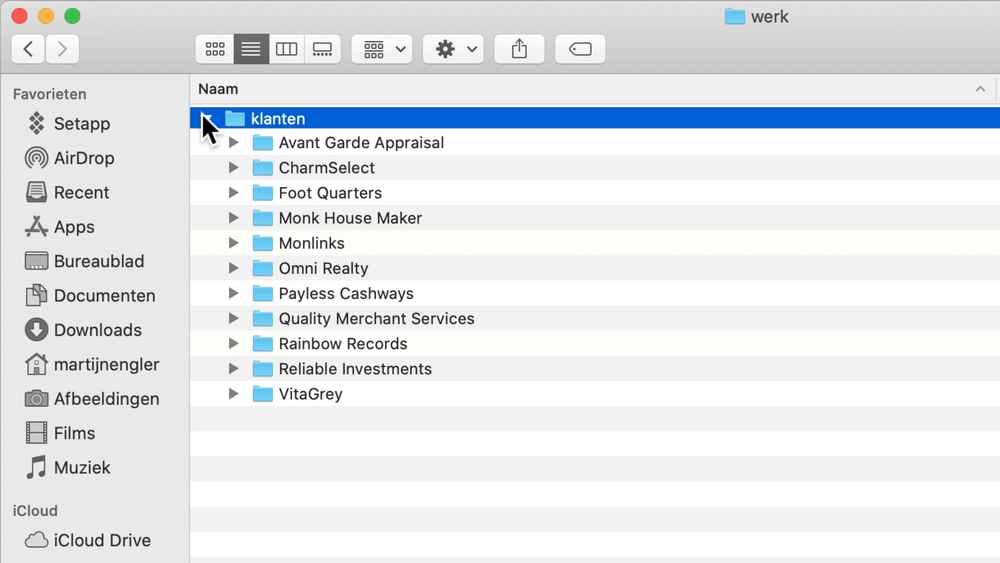
Maak een map met de geselecteerde bestanden via de toetsencombinatie ctrl (⌃) + cmd (⌘) + N
Finder gebruiken om bestanden te verplaatsen
Wanneer je bestanden wilt verplaatsen op de Mac gebruik je ook de Finder weer.
Dit is handig als je een bestand of map van één locatie naar een andere wilt zetten: bijvoorbeeld in een andere map, of op een externe harde schijf.
Bij het verplaatsen verdwijnt het origineel: je verplaatst het naar de nieuwe locatie.
De eenvoudigste manier om een bestand te verplaatsen op de Mac:
- Open de Finder
- Zoek de nieuwe locatie voor je bestand of map
- Klik linksboven op "Archief"
- Selecteer "Nieuw Finder-venster"
- In dit nieuwe venster wat opent zoek je het bestand dat je wilt verplaatsen
- Klik er op om het te selecteren
- Sleep het bestand nu naar het andere venster, waar je de nieuwe locatie hebt
- Laat het los, en het bestand zal verplaatsen*
Bestanden verplaatsen met het toetsenbord werkt op de Mac overigens iets anders dan op Windows.
Bij Windows kies je eerst of je wilt verplaatsen of kopiëren, en bij de Mac kies je dit juist aan het einde.
Zowel voor verplaatsen als kopiëren begin je met de toetsencombinatie cmd (⌘) + C.
Bij het plakken gebruik je cmd (⌘) + V om te kopiëren, en alt (⌥) + cmd (⌘) + V om te verplaatsen.
* Zie je een groen bolletje, met een witte plus? Dan gaat het bestand kopiëren.
In dit geval houd je de toets cmd (⌘) ingedrukt net voor je de muis los gaat laten. Het bolletje zal dan verdwijnen ter indicatie.
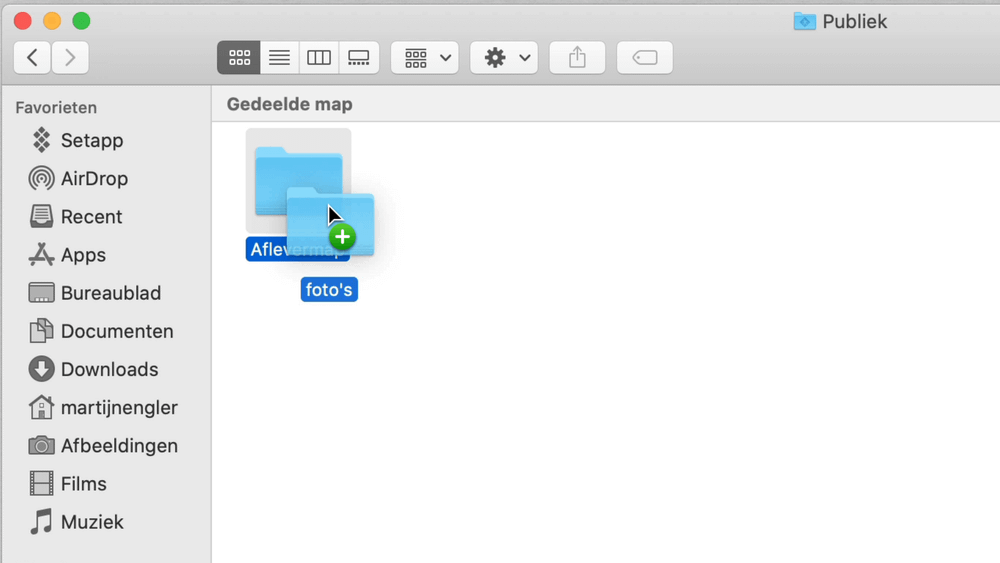
Het groene bolletje met een witte plus laat zien dat je gaat kopiëren
Bestanden kopiëren met de Finder
Om een bestand te kopiëren op de Mac volg je dezelfde stappen als bij het verplaatsen, maar met een kleine extra in stap 8:
- Open de Finder
- Open de map waar je een kopie van het bestand wilt
- Klik linksboven op "Archief"
- Selecteer "Nieuw Finder-venster"
- In dit nieuwe venster wat opent zoek je het bestand dat je wilt kopiëren
- Klik er op om het te selecteren
- Sleep het bestand nu naar het andere venster, waar je de nieuwe locatie hebt
- Voor je loslaat houd je de toets alt (⌥) ingedrukt. Je ziet nu een groen bolletje, met een witte plus verschijnen — dit betekent dat je gaat kopiëren, niet verplaatsen
- Met de alt (⌥)-toets ingedrukt laat je de muisknop nu los
- Laat de alt (⌥)-toets pas los na het loslaten van de muisknop
Wil je kopiëren met sneltoetsen? Gebruik dan cmd (⌘) + C voor het kopiëren, en cmd (⌘) + V voor het plakken.
Bestanden verwijderen op de Mac
Om ruimte te besparen, voor privacy, of gewoon voor overzicht… Je zult af en toe bestanden willen verwijderen van je Mac.
Dit gaat op de Mac in twee stappen: eerst gooi je het bestand in de Prullenmand, en daarna leeg je de Prullenmand — alsof er een vuilniswagen langs komt.
Een bestand of map verwijderen op de Mac:
- Open de Finder
- Zoek het bestand dat je wilt verwijderen
- Klik er op om het te selecteren
- Linksboven, in de menubalk, klik je op "Archief"
- Klik "Verplaats naar Prullenmand"
- Het bestand komt in de Prullenmand terecht (deze staat helemaal rechts in het Dock, onderin beeld)
- Open de Prullenmand door er op te klikken
- Bestanden kunnen nu definitief verwijderd worden door te klikken op "Leeg", of weer versleept naar een andere locatie om ze uit de Prullenmand te halen
Het verwijderen van een bestand kan ook met een sneltoets: cmd (⌘) + Delete (⌫). (Heeft jouw Mac geen Delete-toets? Klik dan hier voor de oplossing.)
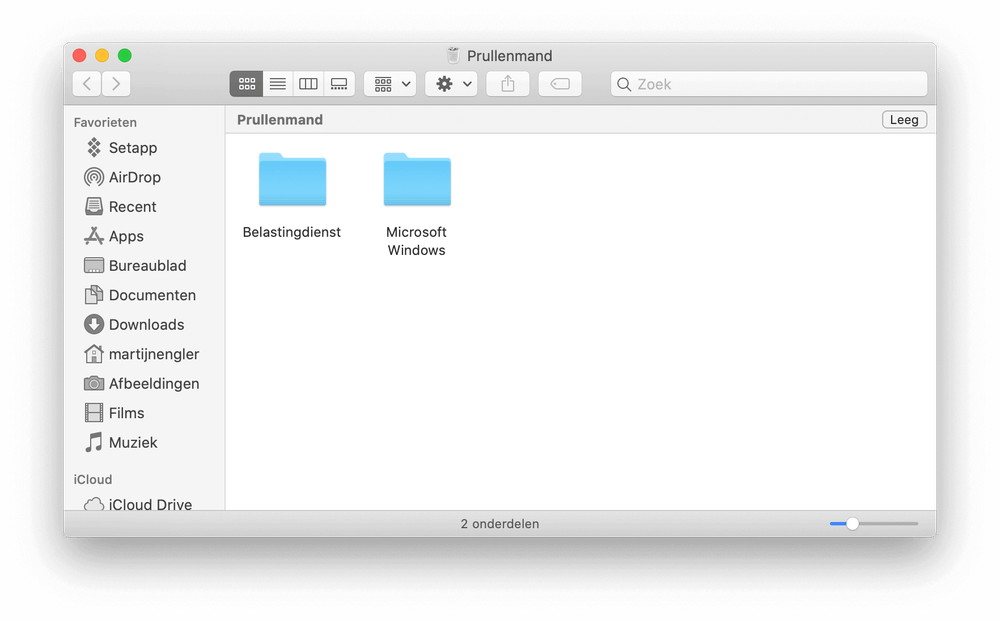
De Prullenmand in macOS
Naam van een bestand of map wijzigingen in de Finder
Het kan zijn dat je een bestand of map een bepaalde naam hebt gegeven, die later niet meer volledig klopt.
Of je hebt een bestand van iemand anders gekregen, met een naam die voor jou niet duidelijk is.
Kortom: je wilt een bestand een andere naam geven op je Mac.
- Open de Finder
- Selecteer het bestand (of de map)
- In de menubalk (bovenin) kies je "Archief"
- Gebruik de optie "Wijzig naam"
- Voer een nieuwe naam in
- Druk op Enter (↩)
Je kunt ook een bestand selecteren en dan op Enter (↩) drukken om direct de naam te wijzigen.
USB-sticks en externe harde schijven veilig verwijderen
Heb je een USB-stick of externe harde schijf aangesloten op je Mac?
Net als op Windows kun je deze eerst "veilig verwijderen". Dit voorkomt dat je de schijf er uit haalt, terwijl deze nog bezig is een bestand op te slaan.
Om in de Finder een USB-stick veilig te verwijderen volg je de volgende stappen:
- Open de USB-stick in de Finder
- In de menubalk (bovenin) kies je "Archief"
- Selecteer "Verwijder [naam usb stick]"
Verwijderen verwijst hier naar het "veilig verwijderen", niet het wissen van de USB-stick. Je bestanden blijven dus behouden.
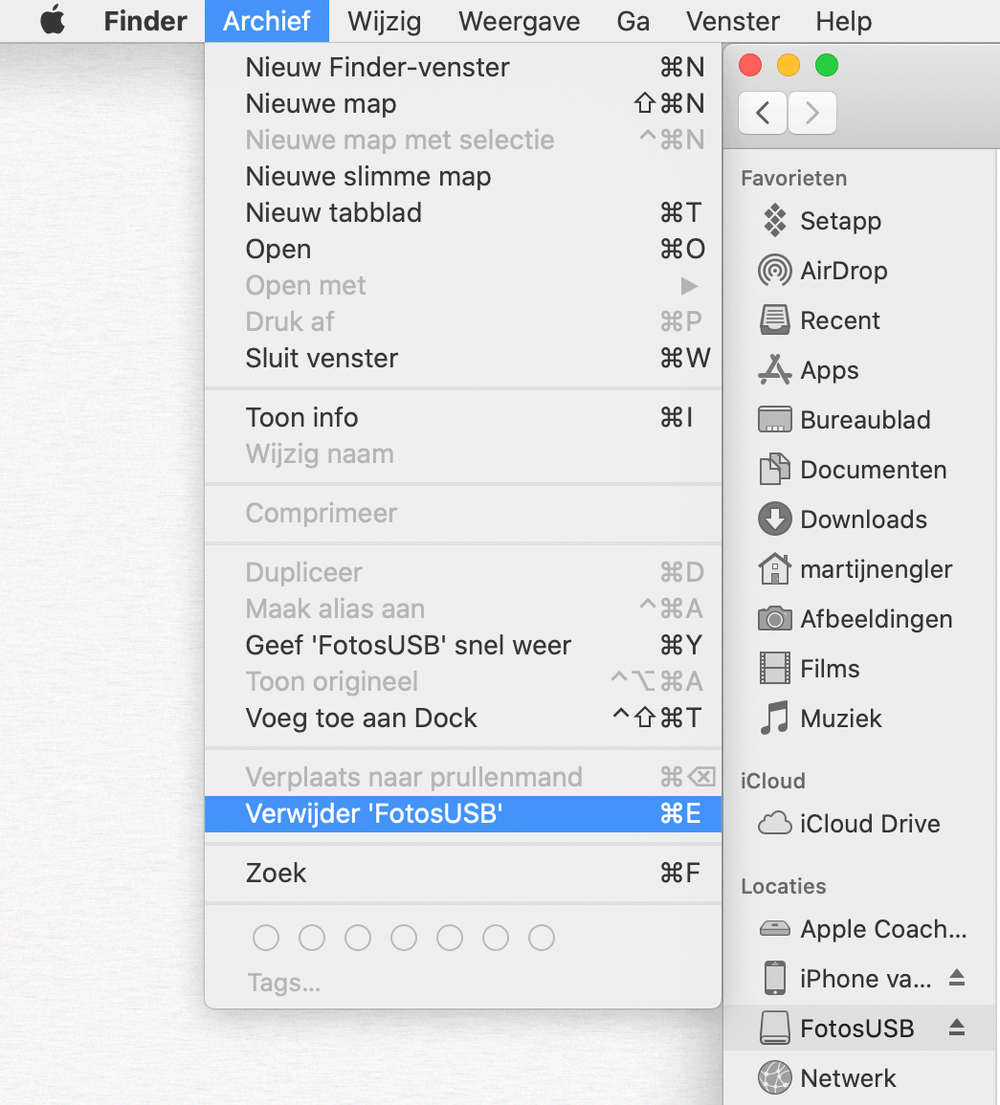
Via het menu kun je een USB-stick veilig verwijderen
Mappen in de Finder: de thuismap
Wanneer je de Finder opent kom je standaard terecht in de weergave "Recent".
Dit is geen echte map, maar eigenlijk gewoon een lijst van alle bestanden op je Mac — gesorteerd op datum.
Het kan daarom handig zijn om in de menubalk te klikken op "Ga" en vervolgens op "Thuismap".
Dit is jouw eigen mapje, waar je je bestanden kwijt kunt.
Hier vind je wel gewoon mappen die je zelf kunt indelen, zoals jij dat overzichtelijk vindt. (En wil je daar een beetje hulp bij? Geen probleem, daar hebben we een complete cursus voor)
Standaard mappen in de thuismap
In de thuismap bevinden zich standaard al een aantal mappen:
- Afbeeldingen
- Bibliotheek (verborgen systeemmap en daarom niet standaard zichtbaar; hier blijf je het best weg onder normale omstandigheden)
- Bureaublad*
- Documenten*
- Downloads
- Films
- Muziek
- Programma’s**
- Publiek
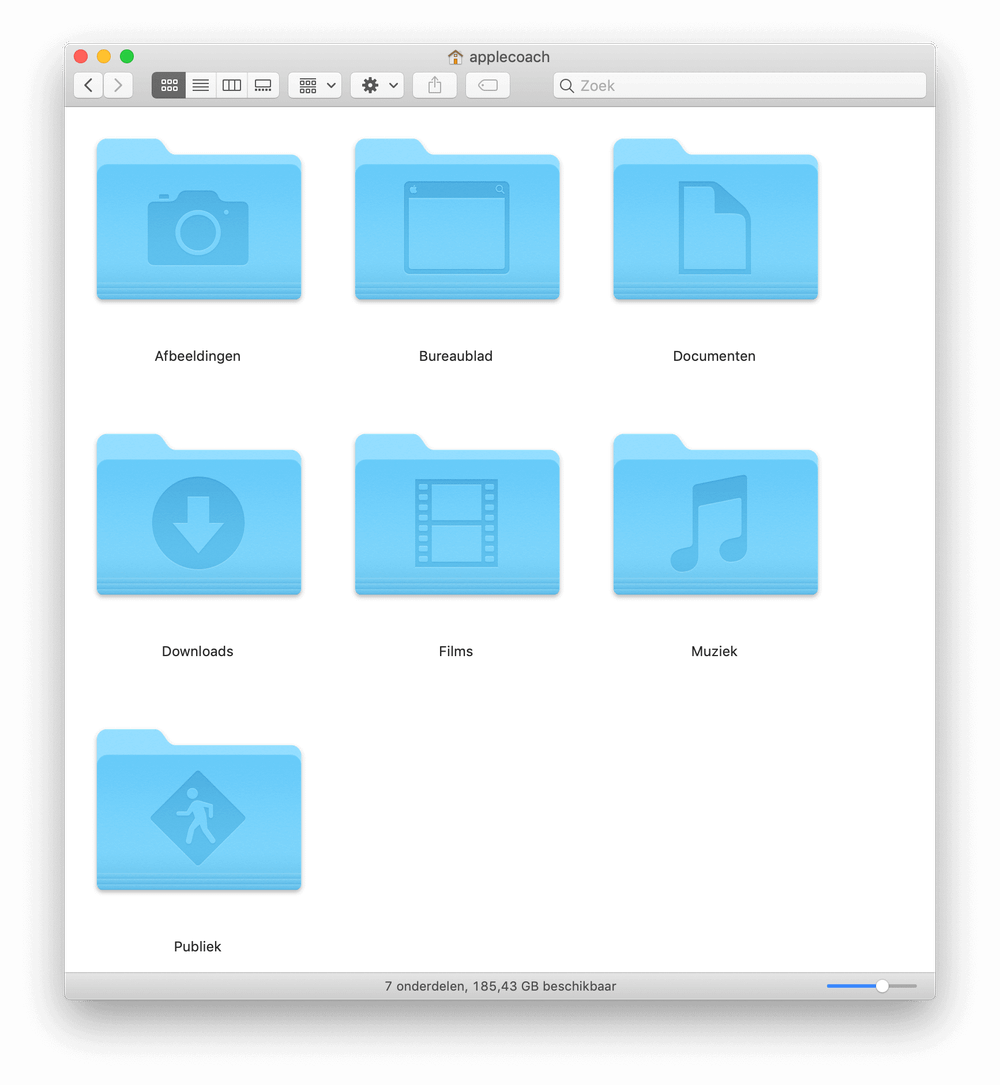
Deze mappen zul je standaard in je thuismap vinden
Dit geeft al een gelijk een mooie indeling aan deze map, waardoor je het overzicht eenvoudig kunt behouden.
Je foto’s stop je in de Afbeeldingen-map, je films in de Films-map en je muziek in de Muziek-map. Eenvoudig.
Bovendien zorgt Safari er zelf al automatisch voor dat Downloads in de Downloads-map komen, en alles wat je op je bureaublad plaatst zie je terug in de Bureaublad-map.
Dan blijft alleen de map “Publiek” nog over als een wat “vreemde” map. Wat betekent het namelijk als je iets in deze map plaatst? Dit heeft alles te maken met rechten.
Dat is een heel verhaal op zich, en vooral relevant als je meerdere gebruikers op de Mac hebt.
* Het kan zijn dat je Bureaublad en Documenten niet ziet, wanneer je gebruik maakt van iCloud’s iCloud Drive functie.
Deze kun je wel weer beschikbaar maken via een trucje.
** De Programma’s-map zul je niet vaak meer zien in je eigen thuismap, maar kan verschijnen als een bepaald programma specifiek geïnstalleerd is voor jouw gebruikersaccount
Altijd beginnen in de thuismap
Wil je standaard liever je eigen overzicht van mappen, in plaats van de recente bestanden?
Dat kan, via een instelling in de Finder.
Je doet dit als volgt:
- Open de Finder
- Linksboven, in de menubalk naast het -logo, klik je op het woord "Finder"
- Nu op "Voorkeuren"
- Zorg dat je op het tabblad "Algemeen" zit
- Kies bij "Toon in nieuwe Finder-vensters" jouw eigen thuismap in het lijstje
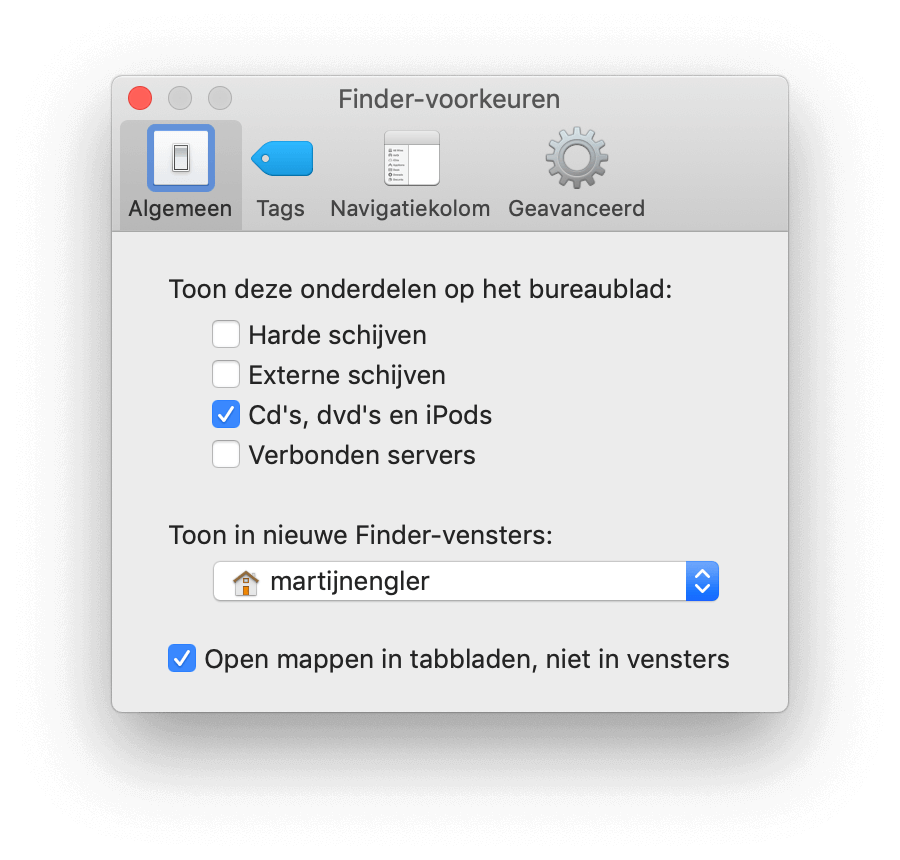
Zet de thuismap als standaard als je dat fijner vindt
Werken met de verschillende weergaves
Je kunt in de Finder werken met verschillende weergaves, deze zijn allemaal beschikbaar via het menu "Weergave".
Symbolen
De eerste weergave is Symbolen. In de knoppenbalk staat deze als zes vierkantjes.
In deze weergave zie je kleine iconen van de bestanden en mappen, die je met de schuif rechtsonder groter kunt maken.
Deze weergave is heel fijn voor afbeeldingen, zeker als je de schuif gebruikt om het formaat wat groter te maken.
Het is dan makkelijk om snel door een map heen te gaan en alle afbeeldingen te zien.
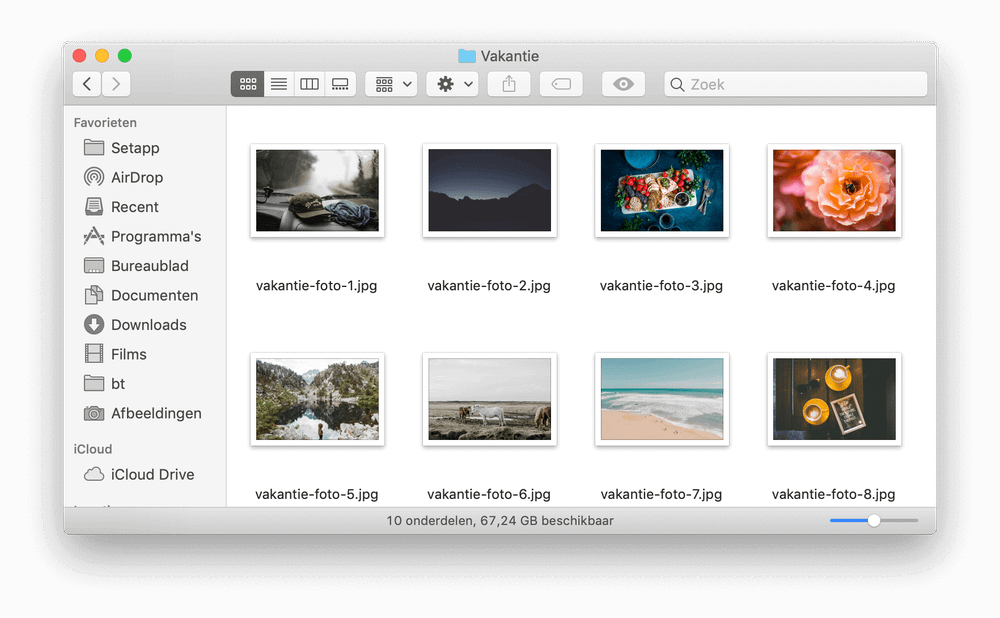
De Finder in Symbolen weergave
Lijst
De volgende weergave is Lijst. In de knoppenbalk staat dit als vier horizontale lijnen boven elkaar.
Je ziet één bestand of map per rij, met verschillende kolommen naast elkaar: Naam, Bewerkingsdatum, Grootte en Soort.
Door op de naam van een kolom te klikken sorteer je de lijst. Door nog een keer te klikken sorteer je de andere kant op.
Je ziet hier overigens niet vast aan de standaard kolommen.
Door met de rechtermuisknop te klikken, kun je aangeven welke kolommen jij wilt zien. Haal bijvoorbeeld "Soort" weg, maar zet de "Aanmaakdatum" er bij als deze relevant is voor jou.

De Finder in Lijst weergave
Kolommen
Met de weergave kolommen navigeer je door mappen op een horizontale manier, van links naar rechts. Je ziet als het ware je geschiedenis ontstaan.
Je kunt zo makkelijk vanaf de huidige map 1 of 2 mappen terug en hebt een duidelijk overzicht van de hiërarchie.
In de knoppenbalk vind je deze weergave als drie kolommen naast elkaar.
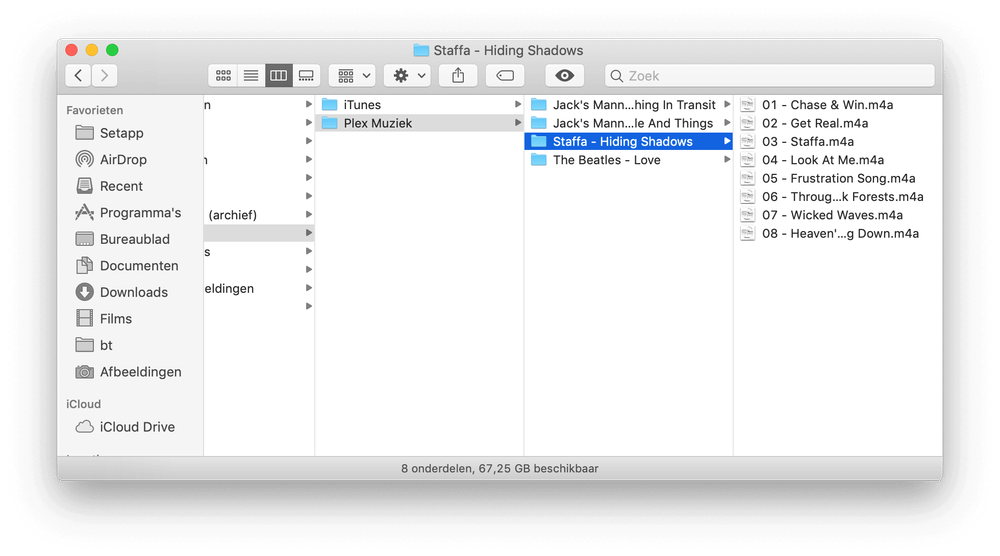
De Finder in Kolommen weergave
Galerij
Ten slotte is er dan nog de “Galerij”-weergave, of in eerdere macOS-versies "Cover Flow".
Je krijgt hier groot één bestand te zien, en daar onder een rijtje van de andere bestanden in de map.
Deze weergave werkt echt prachtig voor foto’s, films en muziekalbums!
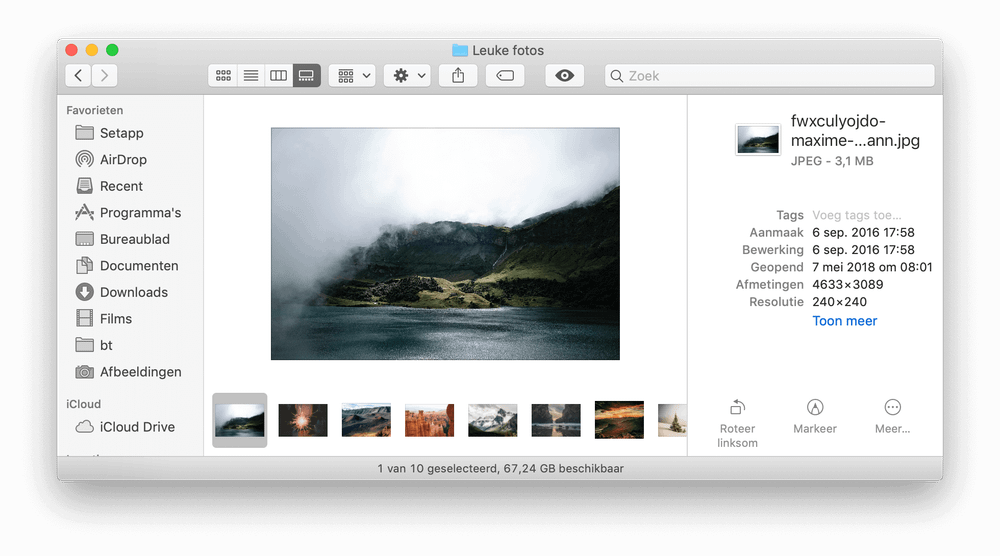
De Finder in Galerij weergave

