Mac mini in de praktijk: wat heb je nodig om er mee te werken?
De Mac mini heb ik wel omgeschreven als "Apple's vergeten Mac". En dan heb ik het er niet zo zeer over dat Apple de Mac mini vergeten was — hoewel dat misschien ook zo was ergens in 2017 ofzo — maar vooral dat veel consumenten het vergeten.
Hij heeft niet dat aanlokkelijke design zoals we dat kennen van de iMac; een computer die je echt direct kunt herkennen als een Mac, ook als je helemaal geen verstand hebt van Apple.
De Mac mini gekoppeld aan een willekeurige monitor had misschien net zo goed een PC kunnen zijn.
Maar toch, de software die je krijgt; heel macOS, de programma's, de ultieme samenwerking er tussen, en nu dan zelfs Apple Silicon… Dat is wat de Mac ook zo uniek maakt.
In dit artikel wil ik gewoon eens kijken naar de (nieuwe) Mac mini. Zeker nu deze €100 in prijs verlaagd is, is dit namelijk de ideale Mac voor veel mensen. (Tenzij je een laptop zoekt. Dan is het de MacBook Air met M1 waarschijnlijk.)
Omdat je met een Mac mini "alleen maar" een computer krijgt, moet je er dus zelf nog wat dingen bij halen: een geschikt scherm, een toetsenbord, en muis. En dan heb je zo veel keuze, wat moet je nou hebben?
Die vraag wil ik hier beantwoorden, voor verschillende type gebruikers. Of jij nou aan de kant zit van "ik gebruik 'm eigenlijk bijna niet, maar heb toch iets nodig", of dat het juist je dagelijkse werkpaard is…
Ik heb verschillende "sets" uitgezocht, en voor iedereen een goed advies.
Een woord vooraf: wat geldt voor alle Mac mini modellen
Eén van de belangrijkste onderdelen van al deze modellen is natuurlijk de Mac mini zelf. Dus er zijn een paar dingen die ik daar over wil zeggen.
Werkgeheugen (RAM) in de Mac mini
Mijn "standaard" vertrekpunt hier zal steeds een Mac mini zijn met 16GB RAM.
8GB RAM kán, maar eigenlijk vind ik het wat weinig. Je kunt dit niet uitbreiden in deze Mac mini, dus je zit er wel echt gelijk aan vast ook. Daarom is het goed om nu voldoende te kopen, zodat de Mac langer meegaat.
Opslagruimte (harde schijf/SSD) in de Mac mini
Daarnaast is het enige verschil tussen de Mac mini's op Apple's website de opslag: 256GB of 512GB. In de opties kun je later ook nog 1TB of 2TB opslag kiezen.
Dit kun je niet uitbreiden, in de zin dat je het in de Mac mini kunt uitbreiden.
Wel heb je twee USB-C poorten, en twee gewone USB-poorten. Dat geeft je best een aantal mogelijkheden om de opslag extern uit te breiden.
Uiteindelijk is dit een kwestie waar je gewoon zoveel opslag moet kiezen als je nodig hebt, maar ook best een deel op een externe harde schijf kunt plaatsen.
Houd er in ieder geval rekening mee dat je ook van je externe harde schijf backups maakt (die kan namelijk ook gewoon kapot), en dat deze een stuk langzamer zal zijn; zeker als je niet voor een externe SSD kiest.
Backups via Time Machine
Voor de reservekopieën op zich kiezen we (bijna) in ieder geval gewoon een grote externe harde schijf, die we kunnen gebruiken met Time Machine.
Dit zorgt er voor dat de gegevens op je Mac mini veiliggesteld zijn, en ook dat je niet helemaal opnieuw hoeft te beginnen met instellingen en dergelijke, wanneer je Mac kapot zou gaan.

Zorg voor een grote externe harde schijf bij je Mac, zodat je altijd een reservekopie kunt maken van je belangrijke gegevens
Accessoires: mix gerust!
Deze opstellingen zijn allemaal maar suggesties. Een beetje "dit is wat ik je zou adviseren, als dit je gebruik is".
Kijk daarom ook gerust rond bij andere modellen dan degene die het meest bij je past, om te zien wat er aan mogelijkheden is voor accessoires.
Accessoires voor iedere Mac
Daarnaast zijn er bepaalde accessoires die misschien altijd wel nuttig zijn.
Ik denk hierbij met name aan de volgende dingen:
- een webcam: bijvoorbeeld de webcam van de 21,5-inch iMac;
- een printer: deze all-in-one inkjet om ook foto's af te drukken en te scannen, of deze zwart/wit laserprinter voor haarscherpe tekst;
- een paar simpele computer-speakers of een hoofdtelefoon (hoewel de Mac mini op zich ingebouwde speakers heeft, zijn die minder geschikt als je regelmatig muziek luistert);
- en een DVD-speler/brander.
Let op met de indeling op de toetsenborden
Bijna alle toetsenborden die in dit artikel noem zijn gericht op de Nederlandse markt, en minder op de Belgische markt.
In Nederland, en onder andere Amerika, gebruiken we voornamelijk QWERTY als toetsenbordindeling. In België en Frankrijk is AZERTY gebruikelijker.
Met de uitzondering van de multimedia Mac, waar we mogelijk op een QWERTZ-toetsenbord landen, is het allemaal QWERTY.
Wil je een toetsenbord met AZERTY-indeling? Dan kun je vaak wel hetzelfde model kopen, en moet je gewoon even kijken voor een variant met AZERTY-indeling. (Hier is bijvoorbeeld een Apple Magic Keyboard met AZERTY.)
Leer in de video hier boven meer over de verschillen tussen AZERTY en QWERTY, of klik hier voor meer informatie.
De Mac mini voor de alledaagse Mac-gebruiker
Laten we beginnen bij de combinatie die voor de meeste mensen geschikt zal zijn. Als je gewoon de meeste dagen wel een paar uurtjes bezig bent met je computer, maar het toch ook wel fijn vindt om andere dingen te doen.
Je hebt de(ze) computer niet per se nodig voor je werk, en buiten het werk gebruik je deze computer misschien voor e-mail, internet, wat documentjes tikken, en fotobeheer.
In de volksmond een "huis-tuin-en-keuken-gebruiker". Ik ga hier uit van een budget van ongeveer 1500 euro.
De Mac mini zelf: welke opties?
In dat geval zou ik gaan voor de Mac mini met 512GB opslag en 16GB RAM.
Dit is waarschijnlijk genoeg voor dit type gebruik, terwijl het ook voldoende ruimte geeft voor veel foto's.
Mac beeldscherm voor dagelijks gebruik
We willen een niet al te dure, maar wel goede monitor.
De monitor waar ik direct naar kijk is de AOC 24P1.

Heel betaalbare monitor, met toch goede kwaliteit
AOC is nog niet een héél bekend merk, maar je ziet ze steeds meer terugkomen in deze branche. Ze maken relatief goedkope beeldschermen, met prima kwaliteit voor thuisgebruik.
Deze monitor is minder geschikt voor het spelen van spelletjes, maar juist des te meer geschikt voor foto's en tekst. Dat is waar ik dan ook voor gekozen heb voor de meeste mensen.
Daarnaast krijg je direct de juiste kabel meegeleverd om de Mac aan te sluiten via HDMI, dus er zijn geen extra kosten. (Je zou ook kunnen kiezen om zelf een USB-C-DisplayPort-kabel te kopen, maar dat zou ik voor licht gebruik niet aanraden. Bovendien "kost" dat je een USB-C-poort, waar je er maar twee van hebt.)
Toetsenbord om fijn te typen op je Mac
Voor het toetsenbord kiezen we hier iets wat comfortabel typt, maar ook weer niet té duur is.
Hoewel Apple's Magic Keyboard op zich een prima keuze zou zijn qua typ-ervaring, is deze ook wel wat aan de dure kant.
De Logitech K360 kost slechts de helft, en is een prima toetsenbord.
Zit je veel achter je computer? Dan is dit wel een punt om te upgraden, en zou je voor hetzelfde toetsenbord als de thuiswerker kunnen gaan.
Een dagelijkse Mac muis
Omdat het een los toetsenbord is, moeten we ook nog een muis uitkiezen.
Ook hier weer: er valt veel voor te zeggen om de Apple-route te gaan, en gewoon een Magic Mouse of Magic Trackpad te nemen. (Hoe je daar tussen kiest lees je hier.)
We kunnen hier dan goed bij Logitech blijven, en kiezen voor de Logitech M280.
Als je sneller last hebt van je pols, of gewoon van plan bent de muis erg veel te gebruiken, zou ik wel kijken naar de Logitech M720, of ook hier het advies voor de thuiswerker volgen.
Extra accessoires voor je Mac mini
Ook hier nemen we een grote externe harde schijf voor backups, zodat je niets kwijtraakt als er toch iets zou gebeuren met je Mac.
Misschien wil je ook nog eens wat scannen, of juist uitprinten. Voor echte foto-afdrukken ben je vaak beter af om dat ergens te laten doen (gewoon bij de lokale HEMA ofzo 😉), tenzij je het héél vaak doet.
Maar toch, je wilt misschien af en toe in ieder geval een redelijke foto kunnen printen.
Dan zou je bijvoorbeeld kunnen kijken naar de HP ENVY Photo 6234, wat een vrij eenvoudige printer is, maar met genoeg functies om thuis aan de slag te kunnen.
En ten slotte: moet je regelmatig foto's overzetten van een "gewone" digitale camera? Dan wil je waarschijnlijk iets hebben waarmee je SD-kaarten kunt uitlezen.
Een simpele SD-kaartlezer is dan ook een slimme investering, voor weinig geld.
Totaalplaatje voor de alledaagse Mac mini
Waar komen we dan ongeveer op uit met dit advies?1
Helaas nét buiten budget eigenlijk, maar waarschijnlijk nog steeds beter om hiervoor door te sparen, dan een verdere compromis te sluiten.
| Onderdeel | Product | Prijs |
|---|---|---|
| Computer | Mac mini 512GB, 16GB | € 1250 |
| Monitor | AOC 24P1 | € 150 |
| Toetsenbord | Logitech K360 | € 40 |
| Muis | Logitech M280 | € 25 |
| Backup schijf | 4TB schijf van een A-merk | € 90 |
| Extra | SD-kaartlezer | € 15 |
| Totaal | € 1570 |
De thuiswerker met een Mac (of op kantoor)
Apple Coach heeft nooit een extern kantoor gehad, dus ik zit inmiddels vol tips voor fijn thuiswerken, en heb ook nog eens verstand van Macs. Wat wil je nog meer?
Als je vanuit huis werkt, wil je vooral iets waar je op kunt rekenen. Het moet werken.
En het moet tegelijkertijd ook comfortabel zijn. Je zit misschien wel 8 uur per dag naar zo'n scherm te kijken, en te typen — laten we dus ook zeker de ergonomie niet vergeten.
Vanuit dat oogpunt gaan we voor…
Opties op je werk Mac mini
De Mac mini met 512GB en 16GB RAM.
Afhankelijk van je werk zul je misschien zelfs voor 1TB of meer willen gaan, maar vaak zal 512GB een mooie compromis zijn tussen kosten en ruimte.
Werken op je Mac: welke monitor?
Voor het beeldscherm kunnen we hier heel veel kanten op. Een paar suggesties…
Mijn keuze: we gaan niet voor "een" monitor. Nee, nee. We gaan voor twee monitoren.
Als je aan het werk bent is het heel fijn om veel schermruimte te hebben, en dus gaan we voor twee 24-inch beeldschermen.
Hier gebruik ik zelf de Dell P2415Q voor, en terwijl ik mijn onderzoek aan doen was voor dit artikel kwam ik daar weer op uit.
Je hebt een "retina resolutie" voor zeer scherp beeld, ze zijn te gebruiken in portret-modus (handig voor bijvoorbeeld tekstdocumenten, waar je vaak meer verticale ruimte dan horizontale ruimte nodig hebt), en ze werken goed samen met de Mac.
Het enige nadeel met twee monitoren: de Mac mini kan slechts één monitor via USB-C/Thunderbolt kan aansturen, en heeft ook maar één HDMI-aansluiting.
Dit geeft je nog steeds een paar opties. Je kunt ofwel beide schermen aansluiten via HDMI-kabels, waarbij je dan één keer de HDMI op de Mac mini gebruikt, en één keer HDMI uit een hub/dock dat we zo zullen bespreken.
Of je kunt één scherm over HDMI, en één scherm via USB-C/DisplayPort met deze kabel.
Let in ieder geval goed op dat je HDMI-kabels koopt met ondersteuning voor ten minste 60Hz op HDMI. Deze is prima geschikt.
Wil je toch liever één groot scherm dan twee kleinere? Dan zou ik nog steeds bij Dell blijven in dit geval, en gaan voor de 32-inch Dell Ultrasharp U3219Q.
Natuurlijk kun je er daar ook twee van nemen, maar er is een punt dat je té veel ruimte hebt. 😉

De Dell Ultrasharp U3219Q geeft je met 32-inch genoeg ruimte om al je werk kwijt te kunnen
Monitor-arm om schermen hoog genoeg te plaatsen
Om te zorgen dat je ergonomisch kunt werken is het fijner om de monitor op te hangen, zodat je ze op een juiste hoogte kunt plaatsen.
Wanneer je voor twee monitoren gaat, kun je kiezen voor de Newstar FPMA-D550DBLACK. Deze heeft een draagvermogen van 8kg per arm, en onze monitoren zijn maar iets meer dan 3kg — ruime marge dus. Bovendien kan ik uit persoonlijke ervaring zeggen dat die prima werkt met 2x Dell P2415Q. 😉
Kies je voor één monitor, neem je de vergelijkbare Newstar FPMA-D550BLACK.
Let in ieder geval op dat je er één kiest die past, en ga hier niet op besparen — je wilt niet dat je dure schermen op je toetsenbord vallen, omdat je een tientje minder uitgegeven hebt.
Veel typen? Kies een goed toetsenbord
Omdat je veel zult typen, moeten we ook kiezen voor een goed, betrouwbaar, en ergonomisch toetsenbord.
Het zal je misschien verbazen, maar mijn keuze hier gaat uit naar Microsoft.
De Microsoft Sculpt is een toetsenbord wat ik inmiddels al zo'n 10 jaar gebruik (en waarschijnlijk ben ik ook aan m'n vijfde model inmiddels, want met mijn gebruik willen ze ook wel een tikje harder slijten 😉), en sindsdien heb ik geen last meer van enige vorm van RSI.
De sculpt heeft het numeriek deel als een apart apparaat, wat ik zelf fijn vindt — ik gebruik het toch niet, en zo ligt mijn muis dichterbij het toetsenbord. Ook als je het wel gebruikt geeft dit je de optie om het aan de andere kant te leggen, of bijvoorbeeld alleen er bij te halen als je het nodig hebt.
Wil je toch iets met een ingebouwd numeriek deel? Kijk dan eens naar dit model van Microsoft.
En wil je echt een ander merk, of wil je gewoon geen gesplitst toetsenbord?
Dan zijn er een paar opties die ik graag wil aanraden: Apple's eigen Magic Keyboard, eventueel met het numeriek deel, en de Mac-editie van de Logitech MX Keys zijn heel goede keuzes, die niet misstaan op het bureau in je kantoor.
Een trackpad of muis voor bij je Mac mini
Naast je toetsenbord, met of zonder numeriek deel, zul je waarschijnlijk een muis willen. Of een trackpad. Of misschien wel allebei.
Als je veel achter je computer werkt is het best goed om te overwegen om voor beide te kiezen, en dan regelmatig af te wisselen. Ofwel door voor iedere hand een apparaat te kiezen, of door bijvoorbeeld 's morgens en 's middags, of om de dag, een andere keuze te maken.
Voor het trackpad zou ik je dan Apple's eigen Magic Trackpad aanraden. De muis kun je kiezen voor Apple's Magic Mouse, maar hier zou ik toch ook liever iets ergonomischer kiezen.
Microsoft komt weer om de hoek kijken: het is niet mijn persoonlijke favoriet (en laten we eerlijk wezen, het is persoonlijk), maar de Microsoft Sculpt muis is stiekem best goed, én ergonomisch.
Mijn eigen keuze is de Logitech MX Master 3 voor Mac.2 Deze laat je ook horizontaal scrollen; heeft een fijne ligging in de hand; en niet zoveel knoppen dat je er gek van wordt, maar wel genoeg dat je er eventueel nog twee extra kunt instellen voor veelgebruikte taken.
Ik heb ook een MX Master 1 en 2 gehad. Net als met het Microsoft Sculpt toetsenbord ben ik gewoon erg tevreden over deze serie.
Extra accessoires
Welke accessoires je precies nodig hebt zal natuurlijk voor een groot deel afhankelijk zijn van het exacte werk wat je doet.
Maar een paar suggesties die ik al snel zal doen:
Zit je regelmatig in conference calls, Zoom gesprekken, Microsoft Teams, of vergelijkbaar?
Investeer dan in een goede webcam, en headset. Nu zijn ze allebei wat moeilijker te krijgen op het moment van schrijven, wat betekent dat je misschien naar alternatieven moet uitwijken die wél op voorraad zijn, maar iets als de Logitech C920, combineren met bijvoorbeeld de Jabra Evolve 40 maakt je goed zichtbaar, en duidelijk verstaanbaar.
Hoewel je voor dat laatste natuurlijk ook kunt uitwijken naar een paar AirPods, of zelfs AirPods Pro, zeker als je die toch al hebt.
Een beetje afhankelijk wat je moet printen, en hoe vaak, kan een simpele zwart/wit-laserprinter ideaal zijn voor in je werkomgeving.
Perfect voor brieven en andere typische tekst-afdrukken. Ik zou bijvoorbeeld de Brother HL-L2350DW hier overwegen. (Sterker nog: een iets ouder model dient ons hier al jaren voor thuis en kantoor. Dit is gewoon de opvolger.)
Draadloos printen is geen probleem, dus hij is ook goed geschikt als je af en toe eens wat van je iPad of iPhone wilt printen, of meerdere Macs hebt.
Omdat je in een zakelijke omgeving misschien toch wat vaker extra aansluitingen nodig hebt, en er snel bij wilt kunnen (alle aansluitingen van de Mac mini zitten helaas nog steeds aan de achterkant) is een vorm van een USB-C Dock ook wel prettig.
Bovendien kan dit het een stuk eenvoudiger maken om je twee monitoren aan te sluiten, als je die route gaat.
Dit USB-C Dock bijvoorbeeld geeft je HDMI (voor je tweede scherm); een paar gewone USB-poorten; je USB-C-poort terug; een extra netwerk-aansluiting; en een SD-kaartlezer voor SD en TF (micro-SD), handig om bijvoorbeeld foto's of video's van een camera te halen.
Er is een redelijke kans dat je goed internet nodig hebt als je aan het werk bent. Nu betekent dat soms gewoon een sterke WiFi-verbinding, wat een heel artikel op zich kan zijn, maar als je de optie hebt is het fijn om gewoon een kabel in je Mac te stoppen.
Een simpele netwerk switch achter je modem, en even een geschikte netwerkkabel naar je Mac, en je hebt een veel stabielere, snellere verbinding.
Misschien heeft je modem zelfs wel een paar extra aansluitingen en heb je de switch niet eens nodig.
Het is natuurlijk wel afhankelijk van de afstand tot je modem, en de verdere lay-out, hoe makkelijk het is om een kabel te trekken. 😉
Wat dat betreft zou je natuurlijk ook altijd gewoon een goede WiFi-router kunnen overwegen.
En dan ten slotte: er kan altijd wat gebeuren met je Mac, ook met de nieuwe Apple Silicon-chipsets.
Natuurlijk wil je geen gegevens kwijtraken, dus we nemen sowieso de grote harde schijf voor een Time Machine backup.
Bovendien wil je daarnaast misschien nog een externe SSD nemen, zodat je een letterlijke kloon kunt maken van je Mac.
Moest er dan iets gebeuren met deze Mac kun je een andere Mac nemen, opstarten vanaf die externe SSD, en doorwerken alsof er niets aan de hand is.
Wanneer je nieuwe Mac binnen is, of deze gerepareerd is, zet je een letterlijke kopie terug, en kun je snel weer aan de slag.
Totaalplaatje
We hebben in dit geval meer verschillende opties besproken. Hier zijn twee setups: één met de twee monitoren, het Microsoft-toetsenbord, en de Logitech muis; de ander met één monitor, en Apple invoerapparatuur.
Natuurlijk kun je mixen, en kiezen wat het beste is voor jou.
Setup #1, met twee monitoren, en ergonomische invoerapparatuur:
| Onderdeel | Product | Prijs |
|---|---|---|
| Computer | Mac mini 512GB, 16GB | € 1250 |
| Monitor | Dell P2415Q (2x) | € 850 |
| Monitor-arm | Newstar FPMA-D550D | € 50 |
| Toetsenbord | Microsoft Sculpt | € 85 |
| Muis | Logitech MX Master 3 Mac | € 85 |
| USB-C Dock | USB-C Dock met extra HDMI | € 50 |
| Webcam | Logitech C920 | € 50 |
| Headset | Jabra Evolve 40 | € 90 |
| Backup schijf | 4TB schijf van een A-merk | € 90 |
| Clone backup | 500GB externe SSD | € 100 |
| Totaal | € 2700 |
Setup #2, één monitor, Apple invoerapparatuur:
| Onderdeel | Product | Prijs |
|---|---|---|
| Computer | Mac mini 512GB, 16GB | € 1250 |
| Monitor | Dell Ultrasharp U3219Q | € 809 |
| Monitor-arm | Newstar FPMA-D550 | € 40 |
| Toetsenbord | Apple Magic Keyboard | € 90 |
| Muis | Apple Magic Mouse 2 | € 80 |
| Trackpad | Apple Magic Trackpad 2 | € 140 |
| Webcam | Logitech C920 | € 50 |
| Headset | Jabra Evolve 40 | € 90 |
| USB-C Dock | USB-C Dock met extra HDMI | € 50 |
| Backup schijf | 4TB schijf van een A-merk | € 90 |
| Clone backup | 500GB externe SSD | € 100 |
| Totaal | € 2789 |
De "ik zit bijna nooit achter m'n Mac"-gebruiker
Aan de andere kant van de thuiswerker, die misschien wel 10 uur per dag gebruik maakt van de Mac, hebben we de persoon die de Mac eigenlijk maar heel weinig gebruikt.
Misschien doe je je meeste computer-taken op een iPad, of heb je gewoon dingen die je liever doet — je gaat lekker op pad, werkt in de tuin, of een leest een boek.
Toch wil je iets van een Mac hebben, om gewoon af en toe iets te kunnen doen — belangrijkste eis is dat het niet te duur is. We hebben dan ook geen specifiek budget, maar gewoon geprobeerd om voor goedkoop, simpel en stabiel te gaan.
Opties bij de Mac mini zelf
De Mac mini nemen we hier in 256GB opslag, en 8GB geheugen.
Je zou de 16GB wel kunnen overwegen, zodat de Mac wat langer mee kan, maar als je echt op zoek bent naar een lage prijs scheelt dit je wel natuurlijk.
Als je de Mac weinig gebruikt, maar wel voor bijvoorbeeld heel veel foto's, zou je meer opslag kunnen overwegen.
Beeldscherm voor af en toe
We kunnen hier niet te groot gaan qua monitor, maar dat zal ook niet nodig zijn als je de Mac weinig gebruikt.
Voor nog geen 100 euro nemen we daarom de 22-inch BenQ GW2284, wat zeker voor de prijs een heel mooi model is.
De benodigde kabel is meegeleverd in de doos, dus je kunt het zo aansluiten op de HDMI-poort van je Mac mini.
Omdat de monitor zelfs twee HDMI-ingangen heeft zou je dit ook kunnen gebruiken als je ook nog een laptop of Windows PC, door alleen een extra HDMI-kabel aan te schaffen.
Invoerapparatuur: betrouwbaar
Voor het toetsenbord gaan we voor simpel en bedraad. Zo weet je dat het gewoon werkt, en je er niet druk om hoeft te maken.
Bovendien zijn draadloze toetsenborden simpelweg duurder.
Om je toch van kwaliteit te voorzien, kiezen we voor de Logitech K120. Deze zijn ongeveer 15 euro.
Ook voor de muis kiezen we bedraad, zodat je batterijen niet op zijn als je net even wat wilt doen.
De Logitech M90 is ongeveer 10 euro, en doet gewoon wat het moet doen: linkermuisknop, rechtermuisknop (zodat je niets nieuws hoeft te leren voor de rechtermuisknop op de Mac), en een scrollwieltje.

De Logitech M90 is precies wat je zou verwachten: een muis, die je cursor over het scherm beweegt, en kan scrollen. En dat is meer dan genoeg.
Extra accessoire: USB-hub
Een nadeel aan de twee bedrade invoerapparaten, is dat we gelijk allebei de USB-poorten bezetten. Daarom sluiten we ze aan via een simpele USB-hub.
Met bijvoorbeeld 4 aansluitingen heb je zo altijd 3 poorten vrij (2 op de hub, en 1 op de Mac mini).
Reservekopie van je Mac, ook bij licht gebruik
Ten slotte: ook als je de Mac niet veel gebruikt, wil je nog steeds niet dat je spullen kwijtraakt.
Stel dat er iets gebeurt met je Mac, dan moet je eigenlijk gewoon weer snel aan de slag kunnen met een nieuwe. Daar wil jij niet je hele avond aan kwijt zijn.
Daarom nemen we toch ook nog een (kleinere) backup-schijf mee. Een 1TB-schijf is genoeg voor Time Machine in dit geval.
Totaal: complete Mac mini voor onder de € 1000,-
Dit brengt ons op een totaal van minder dan €1.000,-, terwijl we wel echt een volledige Mac hebben, inclusief backups.
| Onderdeel | Product | Prijs |
|---|---|---|
| Computer | Mac mini 256GB, 8GB | € 799 |
| Monitor | BenQ GW2283 | € 100 |
| Toetsenbord | Logitech K120 | € 15 |
| Muis | Logitech M90 | € 10 |
| Backup schijf | 1TB schijf van een A-merk | € 45 |
| Extra | USB-hub | € 15 |
| Totaal | € 954 |
De 21-inch iMac vervanger
Misschien was je eigenlijk van plan een 21-inch iMac te kopen, maar wil je toch wel graag zo'n nieuwe Mac met Apple Silicon.
Dan wordt de Mac mini ineens een interessante vervanger, waar we weer kiezen voor onze vertrouwde Mac mini met 512GB opslag, 16GB RAM.
Hij komt redelijk in de buurt van de Mac voor de alledaagse gebruiker, maar we proberen specifiek in de buurt te komen van de 21,5-inch iMac, in dus ook een vergelijkbaar budget — zo'n 2100 euro.3
De monitor bij deze Mac mini
Nu heb je momenteel twee versies van deze kleinere iMac: één met een HD-scherm, en één met een "Retina 4K scherm". Dit heeft alles te maken met resolutie, en een beetje met kleur zelfs.
Ik ga hier even uit van het iets duurdere model, omdat ik meestal wel aanraad te upgraden naar deze.
En dat brengt ons gelijk bij een probleem: losse 21-inch schermen met een 4K-resolutie zijn (bijna) niet te vinden. 4
Daarom kiezen we hier voor een 24-inch monitor, met 4K resolutie. En dat wordt dan weer de Dell P2415Q. Je zou kunnen kijken naar de LG 24UD58-B als je wat geld wilt besparen, maar in principe zou ik je de Dell aanraden voor het kleine prijsverschil.
(Je zou in theorie ook nog kunnen kijken naar de LG UltraFine 4K, die Apple zelf verkoopt, maar de recensies en problemen staan hier gewoon niet in verhouding tot de prijs.)
Invoerapparatuur: toetsenbord en muis
Omdat we zo dicht mogelijk op de iMac willen blijven, kiezen we hier voor Apple's Magic Keyboard en, naar keuze, Apple's Magic Mouse of Magic Trackpad.
Een voordeel van de Mac mini is natuurlijk dat je helemaal vrij bent in deze keuze, en je kunt hier dan ook eenvoudig van afwijken.
Accessoires
Qua overige accessoires hebben we een paar dingen nodig om redelijk te matchen met de iMac: een webcam voor bijvoorbeeld videobellen via FaceTime of Skype, een SD-kaartlezer, en een USB-hub voor extra USB-poorten, om aan de vier van de iMac te komen.
Voor de webcam kunnen we bijvoorbeeld een Logitech C505 webcam nemen. Geeft deze camera je de allerbeste kwaliteit?
Nee. Maar de webcam in de iMac ook niet. 😉
Het is een heel redelijke optie, voor een redelijke prijs. Als je gewoon wilt bellen met familie, terwijl je elkaar ook nog kunt zien, is dit meer dan genoeg.
Nu zijn webcams op het moment van schrijven nog steeds lastig te verkrijgen, dus misschien zul je hier gewoon moeten zien wat beschikbaar is.
Een SD-kaartlezer en USB-hub kunnen we ook prima combineren, en we kiezen voor deze hub met SD-kaartlezer en USB-poorten. (En nog een paar extra's!)
Alles wat je nodig hebt voor je iMac vervanger
Voor het totaaloverzicht van je iMac vervanger komen we dan uit op onderstaande lijst. Dit is dus een vrij vergelijkare prijs met de 21,5-inch iMac.
Daar staat tegenover dat deze Mac sneller zal zijn, maar tegelijkertijd heeft de iMac natuurlijk ook zeker voordelen.
Als je eigenlijk twijfelt over een iMac zou mijn advies nu zijn om te wachten op de nieuwe iMacs met Apple Silicon en dan te besluiten.
| Onderdeel | Product | Prijs |
|---|---|---|
| Computer | Mac mini 512GB, 16GB | € 1259 |
| Monitor | Dell P2451Q | € 420 |
| Toetsenbord | Magic Keyboard | € 90 |
| Muis | Magic Mouse | € 80 |
| Webcam | Logitech C505 | € 60 |
| Backup schijf | 4TB schijf van een A-merk | € 90 |
| Extra | USB-hub met SD-kaartlezer | € 25 |
| Totaal | € 2024 |
De 27-inch iMac vervanger
Naast de 21,5-inch iMac modellen, is er natuurlijk ook een 27-inch iMac. (En een iMac Pro, maar die laten we even achterwege.)
Omdat ik vaak zie dat mensen die kiezen voor de 27-inch iMac ook veel met foto en video bezig zijn, gaan we voor een 1TB-model op de Mac mini. Uiteraard ook 16GB RAM, dus in totaal een Mac mini met 1TB opslag, 16GB RAM.
Dit zet het budget overigens op zo'n 2800 euro.5
Het eerste verschil wat verder opvalt met de 21,5-inch iMac is natuurlijk het scherm: dat is met 27-inch een stuk groter.
Dit is ook gelijk het moeilijkste onderdeel om te "vervangen" wanneer we kiezen voor een Mac mini.
Apple's aanbod voor een Mac mini monitor
De eerste logische keuze zou de LG UltraFine 5K zijn.
Helaas, net als met de 4K-editie bij de 21,5-inch iMac: ik kan dit scherm gewoon niet in goed geweten aanraden, zeker niet voor de prijs.
Het enige andere scherm wat dan eigenlijk echt redelijk in de buurt komt van de iMac, dat nu ook nanotextuur aanbiedt, is Apple's Pro Display XDR.
Deze kost je alleen wel minstens € 5499,-. Daar komt dan nog een standaard bij (€ 1099,-), of de mogelijkheid voor VESA-montage (€ 219,-), waar je dan ook nog nog een beugel voor zult moeten kopen (± € 100,-).
Wat voor monitor wél als 27-inch iMac vervanger?
Een monitor met een 5K resolutie is moeilijk te vinden op 27-inch schermen. Dit is iets waar Apple gewoon heel goed in is, maar buiten Apple vind je ze niet echt.
De Iiyama ProLite XB2779QQS-S1 was een optie, maar is niet meer te vinden.6
Dan kunnen we ofwel kiezen voor een veel groter scherm, namelijk de MSI Prestige PS341WU, maar dan hebben we wel gelijk een 34-inch scherm. Dat past niet zo makkelijk op ieder bureau. (Het is groter dan een kleine TV.)
De andere kant is dat we dus een 27-inch scherm kiezen, maar niet in 5K; in plaats daarvan doen we "gewoon" 4K.
De LG 27GL83A-B is dan een mooie optie. En als je liever iets voordeligers hebt, kun je kijken naar de HP Z27n G2.
Beide kun je aansluiten via HDMI op de Mac mini, hoewel je de HDMI kabel misschien even los moet bestellen.
Invoerapparatuur
Net als bij de 21,5-inch iMac vervanger, willen we hier ook zo dicht mogelijk op de 27-inch iMac blijven.
We kiezen dus weer voor het Apple Magic Keyboard, en de Magic Mouse of het Magic Trackpad.
Ook hier: voel je vrij om andere keuzes te maken natuurlijk. Kijk bijvoorbeeld naar een paar andere opstellingen voor inspiratie.
Accessoires
Wat hebben we verder nodig voor een volwaardig iMac alternatief?
Een webcam moet deze keer Full HD zijn (een hogere videoresolutie hebben); we hebben weer een SD-kaartlezer nodig, en ook weer een USB-hub om de vier poorten van de iMac te halen.
Voor de webcam zijn we hier ook weer enigszins beperkt, en hebben natuurlijk nog steeds te maken met extreem hoge prijzen.
Toch kiezen we de Logitech C922, om een 1080p Full-HD Camera te hebben.
Goed voor videoconferenties, bellen met familie, of misschien zelfs jezelf opnemen voor een leuke film met iMovie.
Ook hier weer: in de praktijk zul je misschien even moeten kijken wat beschikbaar is, als je een webcam nodig hebt.
De SD-kaartlezer en USB-hub combineren we hier weer, dankzij deze hub met SD-kaartlezer en USB-poorten.
Een 27-inch iMac alternatief: alles op een rijtje
De Mac mini als 27-inch iMac komt wat voordeliger uit, en we zijn nog geen 2500 euro kwijt. Nog steeds een aardig bedrag natuurlijk, maar een stuk goedkoper dan de 27-inch iMac.
| Onderdeel | Product | Prijs |
|---|---|---|
| Computer | Mac mini 1TB, 16GB | € 1489 |
| Monitor | De LG 27GL83A-B | € 500 |
| Toetsenbord | Magic Keyboard | € 90 |
| Muis | Magic Mouse | € 80 |
| Webcam | Logitech C922 | € 180 |
| Backup schijf | 4TB schijf van een A-merk | € 90 |
| Extra | USB-hub met SD-kaartlezer | € 25 |
| Totaal | € 2454 |
De alles-Apple-professional
Wat doe je als je echt helemaal op Apple wilt inzetten, en dan all-out wil gaan?
Natuurlijk een Mac mini met 2TB en 16GB RAM, want we gaan hier zo volledig mogelijk.
Ok, waarschijnlijk maak je eigenlijk gewoon een heel andere keuze dan de Mac mini, maar laten we kijken naar je opties.
Apple beeldscherm
Om te beginnen heb je maar één optie voor je beeldscherm, dus dat is in ieder geval makkelijk.
Je koopt de Apple Pro Display XDR. Je hoeft alleen te kiezen tussen de standaard versie*, of zelfs de monitor met nanostructuur.
Eventueel zou je een argument kunnen maken voor de LG-monitoren, maar die zijn niet echt van Apple.
* Niet te verwarren met "de standaard voor je beeldscherm", oftewel: de Apple Pro Stand die je er mogelijk bij wilt kopen.

Je zou de Mac mini kunnen combineren met Apple’s Pro Display XDR voor ultiem beeld
Apple invoerapparatuur
Voor je invoerapparatuur is het ook weer makkelijk.
Magic Keyboard, Magic Mouse, en Magic Trackpad is waar jij mee werkt.
Ook hier hoef je maar één keuze te maken: zilver of "spacegrijs"?
Die keuze is geheel persoonlijk, dus kies wat past bij de rest van jouw werkplek.
Extra accessoires
Je USB‑C-naar-USB-adapters zijn allemaal mooi Apple-wit natuurlijk, als je ze al gebruikt; misschien ben je zo all-in op Apple dat je alles gelijk in USB-C hebt, inclusief je lightningkabels.
Omdat de Pro Display XDR geen webcam heeft, koop je de meest officiële webcam die er voor bestaat: de Logitech 4K Pro magnetische webcam voor Pro Display XDR.
Voor je backups neem je ook een 4TB backup-schijf, maar dan wel degene die het meest Apple is: een USB-C-schijf van LaCie. En weet je, doe dan ook gelijk maar een extra (externe) SSD van LaCie.
En voor de volledigheid een paar AirPods Pro, en misschien zelfs een HomePod.
Wat kost het om alles van Apple te doen?
Als je Apple koopt, betaal je vaak wat meer in aanschafprijs, dat weet je. Deze opstelling komt dan ook uit op zo'n 10.000 euro, wanneer we alles optellen.
| Onderdeel | Product | Prijs |
|---|---|---|
| Computer | Mac mini 2TB, 16GB | € 1949 |
| Monitor | Pro Display XDR | € 5500 |
| Monitor-standaard | Apple Pro Stand | € 1000 |
| Toetsenbord | Magic Keyboard | € 90 |
| Muis | Magic Mouse | € 80 |
| Webcam | Logitech 4K Pro | € 200 |
| Backup schijf | 4TB schijf van LaCie | € 130 |
| Externe SSD | LaCie externe SSD | € 140 |
| Audio hoofdtelefoon | AirPods Pro | € 217 |
| Audio speakers | HomePod (mogelijk 2x, voor stereo pair) | € 350 |
| Totaal | € 9656 |
De multimedia-onder-de-TV-computer
De Mac mini is altijd populair geweest onder de TV, zeker toen Apple's Front Row nog bestond.
Maar ook nu, met software als Plex er op draaien, is het nog steeds een geschikte multimedia-machine.
De vraag is: hoe richt je 'm in?
Je begint natuurlijk met de Mac zelf. Waarschijnlijk is 8GB RAM genoeg, en afhankelijk van de route die je wilt gaan kun je ofwel voor de grootste 2TB SSD gaan, of juist voor simpelweg een 256GB SSD.
In dat laatste geval neem je dus de goedkoopste Mac mini, waar we alleen de software op draaien. Alle media zelf plaatsen we op een externe harde schijf, die we veel groter (en goedkoper) kunnen kopen.
Als je niet héél veel media hebt zou je zelfs een grote 256GB USB-stick kunnen overwegen.
De monitortelevisie voor de multimedia Mac
Deze Mac zou je dus niet koppelen aan een monitor, maar aan je TV. Hoewel een monitor ook prima zou kunnen op zich, zijn TV's gewoon meer gebouwd voor het kijken van films en series.
Welke TV je moet kopen is zo ongelooflijk persoonlijk, en afhankelijk van zoveel factoren, dat dat weer een heel artikel op zichzelf kan worden.
Wil jij een grote TV in je woonkamer, of wil je ergens een kleine TV ophangen? Wat voor functies zijn belangrijk voor je? Welke andere apparaten heb je? Moet je televisie smart zijn, of juist niet?
Moe tik per se een keuze voor je maken? Ok, de Philips 43PUS7304, en dan in het formaat dat past bij jouw kamer. (Maximaal 70-inch.)
Is een smart TV, met ambilight, en een 4K resolutie; allemaal tegen een redelijke prijs.
Invoerapparatuur bij je Plex Mac
De invoerapparatuur is wat lastiger. Op zich is iets als de Logitech K400 waarschijnlijk fijn, omdat het een ingebouwd trackpad heeft wat je kunt bedienen vanaf je bank.
Het nadeel is dat dit model niet echt geoptimaliseerd is voor de Mac, en daarom niet altijd perfect samenwerkt. Waarschijnlijk wel "goed genoeg", maar toch nét niet.
Een alternatief is dit Microsoft model, wat op verschillende plaatsen te vinden is, maar helaas alleen in het Duitse QWERTZ voorradig lijkt.
Nu is het grootste verschil daar het wisselen van de Y en Z, ten opzichte van een Nederlands QWERTY-toetsenbord. Dat, en een aantal leestekens, maar die gebruik je waarschijnlijk toch niet zoveel op je TV.
Wat dat betreft is het dus het overwegen waard.

Het lukt momenteel alleen om het in QWERTZ te vinden, maar dit kan een handig toetsenbord zijn
Overige accessoires
Wat heb je nog meer nodig voor deze Mac?
Als je gekozen hebt voor de kleine SSD, met het idee om de rest van je media gewoon ergens anders te parkeren, zul je dus iets moeten hebben waar je de rest zet.
Dit zal er dan ook wel van afhangen hoeveel dat is. Als je gemiddeld 5GB per film kwijt bent, kun je op een 256GB USB-stick toch zo'n 50 films kwijt. Kost je zo'n 30 euro.
Aan de andere kant, een 2TB schijf kost je misschien 70 euro, maar daar passen dan ook wel 400 films op. Meer dan voldoende waarschijnlijk.
En voor de DVD's die je nog niet hebt omgezet naar de harde schijf, kun je natuurlijk gebruik maken van ofwel een DVD-speler (voor DVD's), of zelfs een Blu-Ray speler (voor DVD's en 4K Blu-Ray Discs).
Software bij je multimedia Mac
Ook zeker interessant bij dit model is natuurlijk de software die je kiest.
Dit zijn persoonlijke keuzes, maar ik zou er persoonlijk in ieder geval Plex op draaien.
Dit zorgt er voor dat je je media helder kunt organiseren, in een simpele, grafische weergave. Het is alsof je je eigen Netflix hebt. (Of Apple TV+).
Daarnaast kan MacX DVD Ripper Pro heel handig zijn. Hiermee kun je de DVD's die je hebt namelijk omzetten naar bestanden op de Mac, zodat je ze kunt afspelen zonder de fysieke schijf nodig te hebben.
Dit is dus ook handig als er een diepe kras in je DVD komt; je bestanden blijven intact.
Ten slotte zou ik het gebruik van de app Screens overwegen. Hiermee kun je, ook vanaf je iPhone of iPad bijvoorbeeld, eenvoudig inloggen op de Mac en deze zo besturen.
Je hoeft dit eigenlijk niet te installeren op de Mac mini zelf, maar dit zou je dus draaien op je iPhone, iPad, of misschien een laptop waarmee je deze Mac wilt besturen.
Op de Mac zou je ook zelfs ingebouwde software kunnen gebruiken, maar persoonlijk vind ik Screens beter werken.
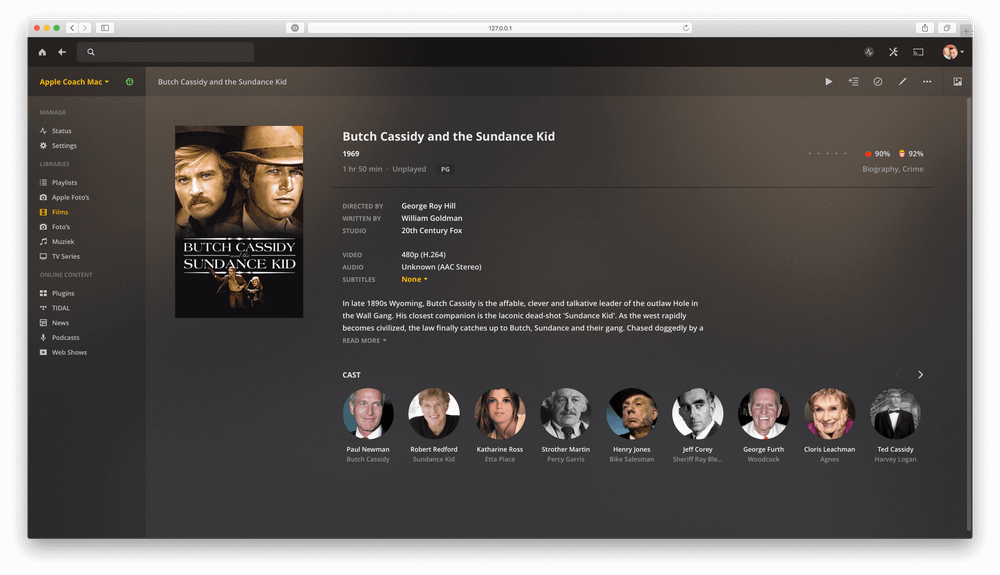
Plex geeft je een soort persoonlijke Netflix
Multimedia Mac, of Apple TV? Prijsvergelijking…
Je zou natuurlijk ook gewoon een Apple TV 4K kunnen overwegen onder je TV. Waarschijnlijk een stuk simpeler, en goedkoper.
De Apple TV 4K is zo'n 200 euro. Houd dat even in je achterhoofd terwijl we hier naar prijzen kijken.
| Onderdeel | Product | Prijs |
|---|---|---|
| Computer | Mac mini 256GB, 8GB | € 799 |
| Toetsenbord/muis | Logitech K400 | € 40 |
| Opslag voor de films | 256GB USB-stick | € 30 |
| Films vanaf optische drive afspelen | BluRay speler | € 120 |
| Totaal | € 989 |
Conclusie
Tot zover.
Dit waren zo'n zeven verschillende manieren om de Mac mini in te zetten. We hebben dan nog niet eens gekeken naar specifieke rollen, de Mac mini als server, of meerdere Mac mini's koppelen in een soort groot netwerk.
Hopelijk heb je kunnen zien dat je met een Mac mini heel veel kanten uit kunt, en zat er ook iets bij waar jij wat aan hebt.
Nogmaals, het is prima om te mixen. Je kunt als "alledaagse" gebruiker ook prima een Logitech MX Master gaan gebruiken, of een LG 27GL83A-B gebruiken voor je zakelijke Mac mini.
Kijk wat er in totaal bij jouw situatie, budget, wensen, en toekomst past.
Vergeet in ieder geval dat laatste ook niet: als je langere tijd met je Mac wilt doen, is het ook goed om daar rekening mee te houden in de aankoop.
Neem toch wat meer opslagruimte, of extra RAM, zodat de Mac langer meegaat, en op lange termijn voordeliger is.
Vraag je je nog af of de Mac mini wel bij je past? Je kunt altijd contact opnemen om dat te bespreken.
Prijzen kunnen soms een klein beetje schommelen, en 5 euro meer of minder zijn op het moment dat je kijkt. Als er grote verschillen ontstaan werk ik het advies bij. ↩︎
Ok, technisch gesproken heb ik niet de Mac-editie, omdat die er (nog?) niet was toen ik de muis kocht. Maar het is wel wat ik je normaal zou aanraden. ↩︎
De iMac is er al wel vanaf 1300 euro, maar omdat we uit gaan van het betere scherm, 16GB geheugen, en 512GB opslag is de prijs dan € 1959,-. Bovendien zou je de backup-schijf ook moeten kopen met een iMac, dus ook die kosten tellen we op.
De backup-schijf zou je voor de iMac ook kopen, dus die 100 euro tellen we ook op, wat ons over de 2000 euro brengt.
(En ik heb hier even geen rekening gehouden met het feit dat we eigenlijk een veel duurdere processor in de iMac moeten kiezen, om in de buurt te komen van de M1-snelheid. 😉) ↩︎
Technisch gezien zijn ze er, maar voor bedragen van duizenden euro's kan ik het niet aanraden in deze context. ↩︎
Ook hier is de iMac op zich wel beschikbaar vanaf zo'n 2100 euro, maar als we klaar zijn met configureren komen we op € 2759,-. Dan de 100 euro voor een backup-schijf maakt het € 2859,-. ↩︎
Wat in ieder geval als voordeel heeft dat ik die naam niet hoef te onthouden. ↩︎

