Maak een WiFi hotspot van je Mac
Hoewel je steeds vaker WiFi krijgt in hotels, gebeurt het ook nog steeds met enige regelmaat dat je alleen via een kabel mag verbinden. Of bijvoorbeeld maar twee apparaten mag verbinden via WiFi, en één via een kabel.
Afhankelijk van je model MacBook is het verbinden van een netwerk-kabel heel eenvoudig, of in ieder geval niet heel moeilijk: bij oudere modellen plug je ‘m zo in, en bij bijvoorbeeld de MacBook Air zijn er USB-verloopstukjes voor oudere modellen en Thunderbolt-connecties voor nieuwere MacBooks.
Je Mac openstellen als hotspot
Voor je iPhone of iPad is het helaas niet zo makkelijk. Heb je een Airport Express (over)? Dan neem je deze gewoon mee, plug je de kabel in de WAN-poort en zet zo je WiFi-netwerk op. Maar wat als je nu geen Airport Express, maar wel een Mac hebt? Je begint dan natuurlijk met het inpluggen van de netwerkkabel in je Mac, zodat deze in ieder geval al internet heeft. Test dit eerst voor je verder gaat!
Nadat je de Mac hebt aangesloten op het bedraadde netwerk open je de Systeemvoorkeuren (bijvoorbeeld via het Appel-menu linksboven) en ga je naar Delen, gevolgd door Internet delen. Zet het vinkje nog even niet aan, me klik op het menu om de opties te zien.
Nu stel je het internet delen zo in dat je de "Ethernet"-verbinding deelt via WiFi. Dus vanaf Ethernet naar computers met WiFi. Dit doe je door in het keuzelijst "Ethernet" (of "Ethernet Adapter") te selecteren en Wi-Fi aan te vinken in het onderste deel.
Je nieuwe WiFi hotspot configureren op de Mac
Nadat je het vinkje bij Wi-Fi hebt geplaatst, komt de optie Wi-Fi Opties… beschikbaar voor je. Klik hier zeker even op, want standaard maakt je Mac een Wi-Fi netwerk zonder wachtwoord aan: simpel, maar zeer onveilig! Dit zou betekenen dat iedereen die het netwerk ziet jouw internetverbinding kan delen, wat je waarschijnlijk liever wilt voorkomen.
Stel de beveiliging daarom direct in op WPA2 en vul een goed wachtwoord in. Je kunt bijvoorbeeld de Sleutelhanger gebruiken om een goed wachtwoord te generen (minimaal 8 karakters). Je kunt hier ook de naam van het netwerk veranderen, zodat deze voor jouw logisch en herkenbaar is. Moesten er problemen zijn, kun je bovendien het kanaal veranderen; probeer bijvoorbeeld 6 of 11 als de standaard niet werkt.
Nadat je dit gedaan hebt mag je het Internet delen aanzetten. Het kan zijn dat je nu een melding krijgt dat dit het netwerk kan verstoren; hier hoef je je geen zorgen om te maken wanneer je in een hotel je Mac wilt gebruiken om internet te delen naar 2 of 3 andere apparaten.
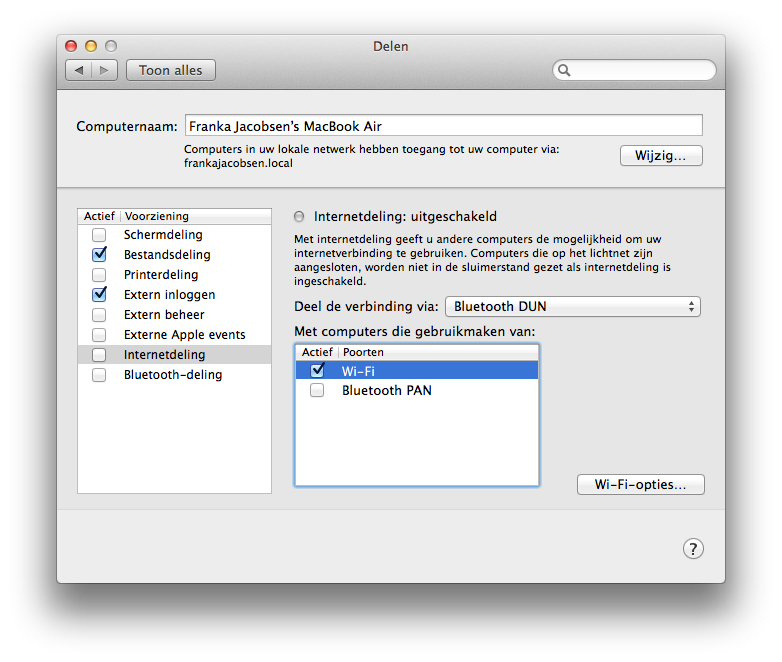
Internet van je Mac delen via WiFi
Je iPhone, iPad of Mac verbinden met je Mac hotspot
Heb je het netwerk opgezet? Dan is het nu tijd om te testen of alles werkt. Nogmaals: het is belangrijk dat je eerst test of het internet hebt op de Mac die het internet deelt: als het daar niet werkt, zal het internet op de andere apparaten waarschijnlijk ook niet werken. ;-)
Op de Mac is het simpel: in de menubalk klik je op het WiFi-icoon en klik je op de naam van het netwerk die je eerder hebt opgegeven.
Op iOS (iPod touch, iPhone of iPad open je de Instellingen app en ga je naar Wi-Fi. Je zoekt daar dan de naam op van het netwerk dat je in de vorige stap hebt ingesteld. Hiermee verbind je, met natuurlijk het wachtwoord dat je hebt ingesteld. Onthoud dat we als beveiliging WPA2 hebben ingesteld, dit is dus wat je selecteert als het specifiek gevraagd wordt. (Op Windows bijvoorbeeld.)
Vanaf dit punt heb je niet alleen op je Mac, maar ook op alle andere apparaten gewoon toegang tot het internet. Let op dat de verbinding natuurlijk weg gaat wanneer de Mac de verbinding verliest: omdat je deze dicht doet of de kabel er uit haalt.
Nog even een laatste tip: print dit artikel uit voordat je ergens in een hotel zit, zodat je het dan bij de hand hebt als je dit alles wilt gaan opzetten.

