Vrije ruimte op de Mac beschikbaar maken
De Mac heeft twee definities voor vrije ruimte op je harde schijf.
Soms zorgt dit er voor dat het lijkt alsof je genoeg ruimte zou hebben om bijvoorbeeld een groot bestand te downloaden, of meer foto's op te slaan, en toch lukt het niet…
Hoe dit komt, en ook wat je er aan kunt doen, bespreken we in dit artikel.
Vrije ruimte, wisbare ruimte, en beschikbare ruimte
Eerst moeten we helder maken dat er twee type "vrije" ruimte zijn op je Mac. Dit is één van de meest verwarrende aspecten aan het beheren van bestanden op de Mac.
De twee types zijn Vrij en Beschikbaar.
Wat is het verschil?
- Vrije ruimte is eenvoudig: dit is ruimte die niet in gebruik is.
- Beschikbare ruimte is je vrije ruimte, plus ruimte die vrijgemaakt kan worden. Dit noemen we wisbare ruimte.
Je harde schijf is als een bus
Om je dit verder uit te leggen moet je je een drukke bus voorstellen.
Nu stapt er iemand in die niet meer zo makkelijk voor langere periodes kan staan. Misschien een hoogzwangere vrouw.

Er zijn nu drie type plaatsen:
- Vrije plaatsen: daar zit niemand, en kan zij gaan zitten;
- Plaatsen die in gebruik zijn: daar zit al iemand, en kan zij niet gaan zitten;
- Plaatsen waar iemand zit die kan opstaan, zodat zij kan gaan zitten.
Zolang er vrije plaatsen zijn, maakt de rest weinig uit. Zij kan gewoon ergens gaan zitten.
Maar wanneer de vrije plaatsen op zijn, wordt het verschil tussen de andere twee belangrijker.
Als de bus vol zit met mensen die zelf niet lang kunnen staan, kunnen zij niet opstaan, en kan ze nergens zitten. Ze moet dan misschien wachten op de volgende bus, of tot er iemand de bus uit gaat.
Als er mensen in de bus zitten die wel kunnen opstaan, kan er ruimte vrijgemaakt worden voor de mevrouw.
(We gaan er in dit scenario van uit dat iemand die gewoon goed mobiel is alleen gaat zitten als er open plekken zijn, en die plek weer opgeeft als er iemand binnenkomt die dat niet kan. Ik snap dat het niet altijd zo werkt in de praktijk.)
Wat is wisbare ruimte?
Brengen we dit terug naar onze harde schijf, zie je hier dezelfde drie dingen.
Je hebt ruimte die vrij is. Hier kun je gewoon bestanden kwijt, en zolang je vrije ruimte hebt is er niets aan de hand.
Je hebt ruimte die in gebruik is door je documenten, foto's, muziek, en zelfs systeembestanden. Dit zijn de bestanden die niet zomaar plaats kunnen maken.
En dan zijn er de bestanden die wél kunnen "opstaan" als er iemand binnenkomt die moet zitten. Dit zijn bestanden die gebruik maken van de ruimte als het kan, maar als iemand anders de ruimte nodig heeft zullen zij plek maken.
Dit zijn bijvoorbeeld cache-bestanden op je Mac (die verder niet gevaarlijk zijn), bestanden die vanuit iCloud naar je Mac gedownload zijn (waar je zelf invloed op uit kunt oefenen door bestanden uit iCloud naar je Mac te downloaden, of juist expliciet alleen in iCloud te zetten), tijdelijke bestanden van allerlei programma's, en meer van dat soort dingen.
Dat zijn bestanden die geplaatst worden zolang er toch plek is, maar ruimte maken wanneer het nodig is.
Dit is je wisbare ruimte.
Dus even samenvatten:
- Vrije ruimte is ruimte die compleet vrij is voor nieuwe bestanden (lege plaatsen in de bus);
- Gebruikte ruimte zijn bestanden die niet automatisch gewist kunnen worden om plaats te maken (plaatsen bezet in de bus door mensen die niet kunnen opstaan);
- Wisbare ruimte zijn bestanden die automatisch gewist kunnen worden om plaats te maken (plaatsen bezet in de bus door mensen die opstaan voor de zwangere mevrouw).
Verschillen voor SSD, Fusion Drive, of harde schijf?
Het maakt hierbij niet uit of je een "gewone" harde schijf hebt, een Fusion Drive, of een SSD.
Zelfs als je je Mac draait vanaf een externe schijf (wat een handige optie kan zijn om je Mac sneller te maken, door het te installeren op een externe SSD) is dit het geval.
Dit komt allemaal door APFS, wat het technische systeem is dat gebruikt wordt door moderne macOS-versies.
Dit systeem heeft allerlei voordelen, maar dus ook dit nadeel dat het soms onduidelijk is hoeveel vrije ruimte je écht hebt.
Het probleem met wisbare ruimte
Nu weet je wat de verschillen zijn tussen de type vrije ruimtes, en lijkt er misschien niet direct een probleem te zijn.
Helaas, net als in de bus, werkt het op de Mac ook niet altijd zoals het zou moeten.
Het kan gebeuren dat je 10GB "echte" vrije ruimte hebt, en 15GB beschikbare ruimte. (Dus je hebt 5GB wisbare ruimte.)
Nu probeer je 12GB aan foto's toe te voegen aan je Mac, maar je krijgt te horen dat dat niet past.
Dat klinkt heel vreemd, want je zou zeggen dat er gewoon 10GB al vrij is, en er 2GB vrijgemaakt kan worden, en dat er dan genoeg is.
Erger nog: op veel plekken op je Mac zul je gewoon zien dat je 15GB beschikbaar hebt, en is het helemaal verwarrend.
Het probleem is net als in de bus: het zou beleefd zijn voor mensen die dat kunnen om op te staan voor de zwangere vrouw, maar niet iedereen doet dat.
Op je Mac werkt het net zo: netjes plaats maken gebeurt lang niet altijd. Je bent dan aangewezen op je daadwerkelijke vrije ruimte, en die is soms te klein.
Hoe ga je hier mee om? En hoe weet je hoeveel ruimte je echt hebt?
Vrije ruimte controleren op je Mac
Hoe kun je controleren hoeveel vrije ruimte je nu hebt?
Dit kan op verschillende manieren. We kijken hier naar de Finder, en de Terminal.
In de Finder kun je zien hoeveel beschikbare ruimte je hebt — je vrije ruimte, inclusief de ruimte die nog vrij gemaakt kan worden.
Vrije ruimte controleren in de Finder (beschikbare ruimte)
Dit kun je op verschillende plekken zien, maar het makkelijkste is als volgt:
Open de Finder, en ga naar een map op de harde schijf waarvan je de vrije ruimte wilt weten.
Vaak zal dit betekenen dat je je thuismap of de map Documenten opent.
Klik in het menu op Weergave
Zie je de optie "Toon statusbalk"? Klik hier dan op. Staat er "Verberg statusbalk"? Dan sla je deze stap over. 😉
Onderin het Finder-venster wordt voortaan weergegeven hoeveel vrije ruimte er nog is.
Zo kun je ook de vrije ruimte controleren voor een USB-stick of externe harde schijf, door simpelweg de schijf te openen. Onderin wordt weergegeven hoeveel vrije ruimte er nog is.
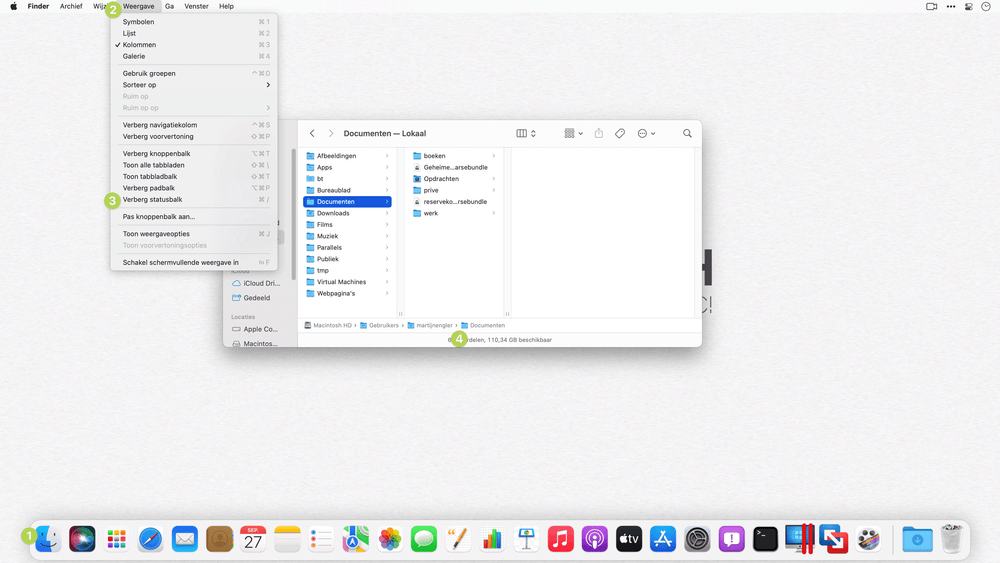
Schakel de statusbalk in om te zien hoeveel vrije ruimte je hebt
Vrije ruimte controleren in de Terminal (echte vrije ruimte)
Een andere optie om je vrije ruimte te controleren is met de Terminal.
Dit laat je de echte vrije ruimte zien. De Terminal kan heel spannend zijn, en eerlijk is eerlijk: je kunt schade aan je Mac aanrichten met de Terminal.
Ook met de Finder op zich, maar de Terminal maakt het misschien iets "makkelijker".
Zolang je je exact houdt aan de commando's hieronder kan er echter niets gebeuren.
Kijk ook eerst deze video over de Terminal even, om je helemaal goed voor te bereiden.
De eerste keer dat je via de Terminal je vrije ruimte gaat controleren willen we wat instellen. Dit hoef je dus maar eenmalig te doen, en maakt het de volgende keren een stuk eenvoudiger.
Volg daarom eerst deze stappen:
Open in de Finder: Programma's -> Hulpprogramma's -> Terminal
Je krijgt nu een venster. De eerste keer dat je dit doet plak je hier het volgende commando in (gebruik kopiëren en plakken, bij overtypen is er te veel kans op een typefout):
echo $'function vrijeruimte(){df -h $(osascript -e \'tell application "Finder" to get POSIX path of (target of front Finder window as text)\') | tail -1 | awk \'{print $4}\'}' >> .zshrc && source .zshrc && echo "Gelukt"Druk op Enter, en de tekst "Gelukt" verschijnt
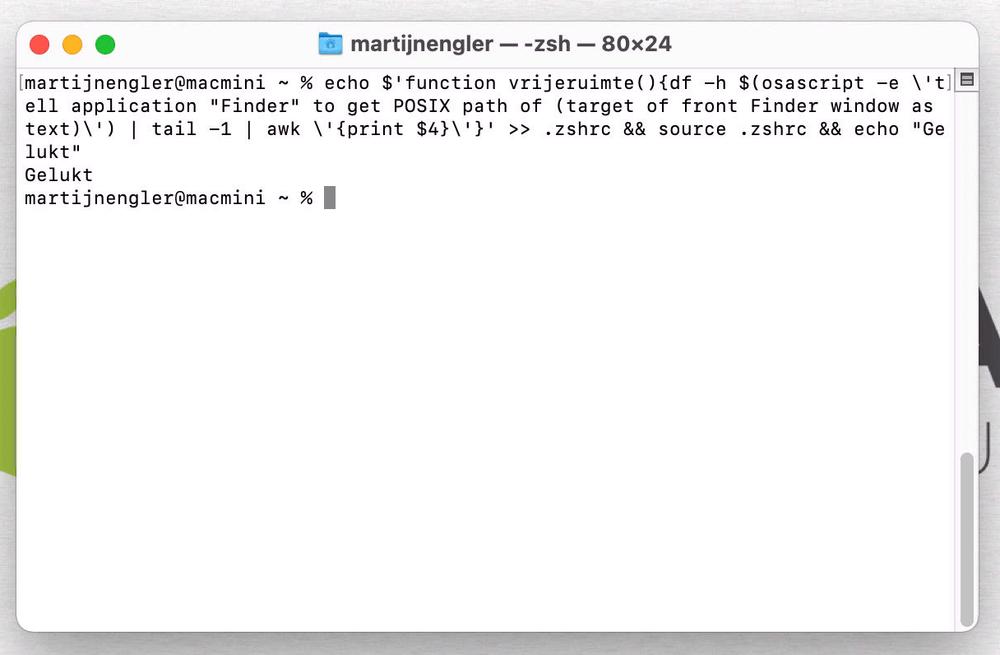
Als het goed gegaan is, zie je iets als dit
Voortaan kun je nu in je terminal simpelweg vrijeruimte typen, en krijg je de échte vrije ruimte van je huidige Finder-venster.1
Open bijvoorbeeld de map Documenten in de Finder, en kijk wat er onderin staat.
Open vervolgens de Terminal, typ vrijeruimte (als één woord, zonder spaties), en je zult misschien zien dat er een ander — vermoedelijk lager — getal komt.
Dit wordt automatisch weergegeven in gigabytes, megabytes, of kilobytes, maar net wat logisch is. (Geen idee wat dat allemaal is? Leer hier alles wat je moet weten overbits en bytes.)
Dit is de ruimte die veel programma's als je echte vrije ruimte zien.
Krijg je een foutmelding als execution error: «class fvtg» of «class brow» 1 of application "Finder" kan niet in type text worden omgezet. (-1700)? Dan staat er waarschijnlijk geen Finder-venster open. Klik op de Finder, en probeer het commando nog een keer.
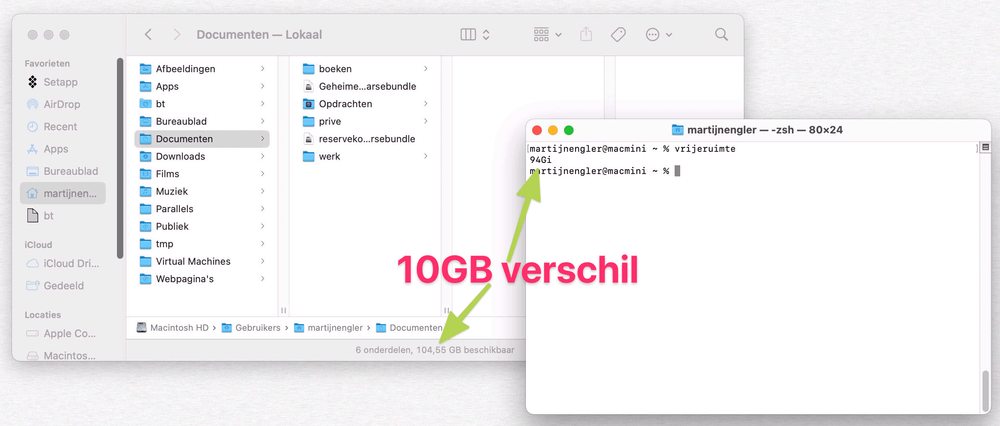
Je ziet hier zo’n 10GB verschil tussen Finder en Terminal
Beschikbare ruimte vrij maken op je Mac
Goed, je hebt gezien dat er een verschil is. Ik heb dit echt wel meegemaakt met letterlijk honderden gigabytes, op mijn eigen Macs nota bene!
Hoe los je dit nu op?
Er zijn allerlei methodes, maar dit zijn de twee die ik zelf gebruik.
Terminal
Soms denk ik "Ach, ik zit toch al in de Terminal", en los ik het op met een Terminal-trucje.
Kijk absoluut goed uit met dit commando.
Kopieer alleen wat ik hier zeg, en pas niets aan.
dd is enorm krachtig, maar dat is ook het gevaar, en je zou gegevens kunnen verliezen als je het verkeerd doet.
Wederom: backup voor je begint.
Ok, als je die hebt, kun je als volgt zorgen dat je de ruimte van je Mac terug claimt.
Open in de Finder een map op de schijf die je wilt opruimen
Open je Terminal weer
Neem dit commando weer exact over en druk op Enter:
cd "$(osascript -e 'tell application "Finder" to get POSIX path of (target of front Finder window as text)')" && mkdir -p tijdelijk-groot && cd tijdelijk-groot && dd if=/dev/random of=./groot.bin bs=15mJe zult in de Finder een map "tijdelijk-groot" zien verschijnen, en in die map een bestand "groot.bin"
Probeer dat bestand niet te openen! Wel zul je zien dat het steeds groter wordt.
Laat dit gewoon lopen voor een minuutje ofzo. Op moderne Macs gaat dit proces vrij snel.
Heb je een wat oudere, of langzamere Mac? Dan wil je het misschien iets langer laten doorgaan.
Krijg je tussentijds de melding dat de harde schijf volraakt? Stop dan eerder.
Om het proces te stoppen gebruik je de toetsencombinatie ctrl (⌃) + C.
Let op: dit is dus ctrl, zoals op Windows, niet cmd (⌘).
Nu heb je gewoon een heel groot bestand staan. Dit gaan we een aantal keer kopiëren met de Terminal, zodat de schijf zich verder vult, en de Mac geforceerd wordt ruimte te maken.
Kopiëren via de Finder heeft niet zoveel zin, door de manier waarop de Mac je juist helpt om ruimte te besparen.
Normaal is dat goed, maar wij willen het nu net niet.
Om het bestand te kopiëren gebruik je dit commando:
cp groot.bin groot.bin2, en druk weer op EnterHet kopiëren zal even duren, maar je kunt zien dat het klaar is als er weer een "$" of "%" verschijnt om aan te geven dat je een nieuw commando kunt typen.
Wanneer je weer een nieuw commando kunt ingeven herhaal je de volgende, maar verhoog je het getal. Na 2 doe je dus:
cp groot.bin groot.bin3.Herhaal deze stap steeds met een groter getal, net zo lang tot de melding verschijnt dat je harde schijf volraakt.
Pas niets anders aan, alleen het cijfer!
Verschijnt het bericht dat je Mac vol raakt, of vol is? Dan gaan we nog een laatste commando invoeren.
Dit commando verwijdert een map direct, zonder bevestiging, zonder Prullenmand.
Let hier enorm goed mee op.
Doe alleen exact dit, en niets anders.
cd ../ && rm -rf tijdelijk-grootDruk weer op Enter, en de map met de tijdelijke bestanden wordt verwijderd.
Controleer je vrije ruimte weer met vrijeruimte.
Je zou nu meer ruimte moeten hebben, iets wat waarschijnlijk vrijwel overeen komt met wat in de Finder staat. (Er kunnen altijd nog kleine verschillen zijn, maar het zou in ieder geval veel dichter bij elkaar moeten komen.)
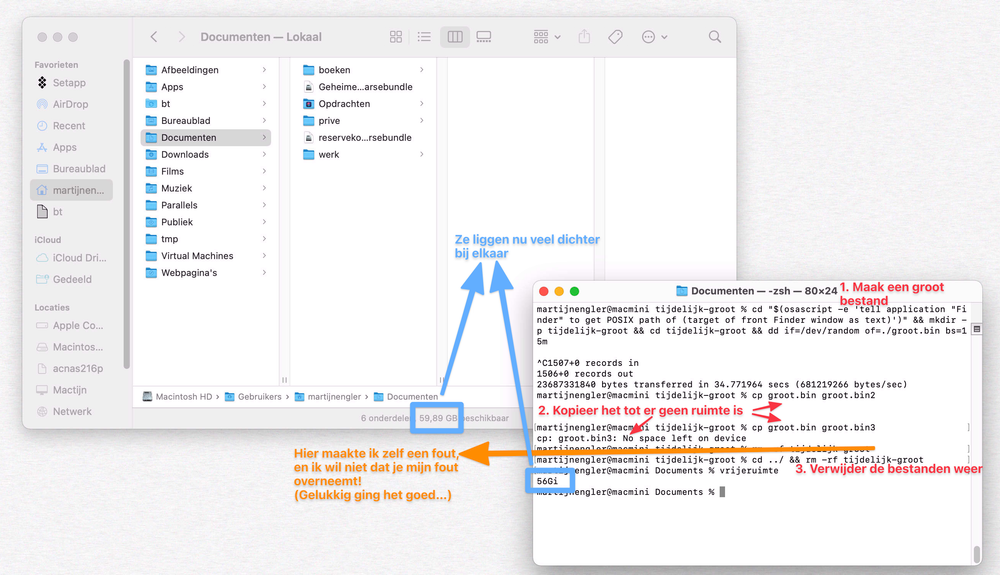
Na het verwijderen van de grote bestanden zou je gewoon vrije ruimte moeten hebben
CleanMyMac X
Vind je het allemaal te veel gedoe met de Terminal, of ben je bang dat er iets mis gaat?
Begrijp ik, want het is inderdaad goed opletten altijd.
Een simpelere manier is dan het programma CleanMyMac X te gebruiken.
Dit gebruik ik zelf ook al jaren, en is het enige programma in deze categorie dat ik überhaupt aanbeveel.
Ook niet te verwarren met MacKeeper; MacKeeper is rommel is die je zo snel mogelijk wilt verwijderen.
Helaas zijn er veel misleidende advertenties van bedrijven als MacKeeper, wanneer je probeert te zoeken naar CleanMyMac X.
Dus, ik geef je gewoon een link die 100% zeker altijd naar de juiste plek gaat. Daar zorg ik voor: https://applecoach.nl/app/cleanmymac-x.
In CleanMyMac X is het opruimen vervolgens enorm eenvoudig:
- Start CleanMyMac X op
- Kies aan de linkerkant voor Onderhoud
- Zet het vinkje aan bij "Maak ruimte vrij"
- Klik op "Voer uit"
Vervolgens doet CleanMyMac X de rest voor je, en hoef jij er niet meer over na te denken.
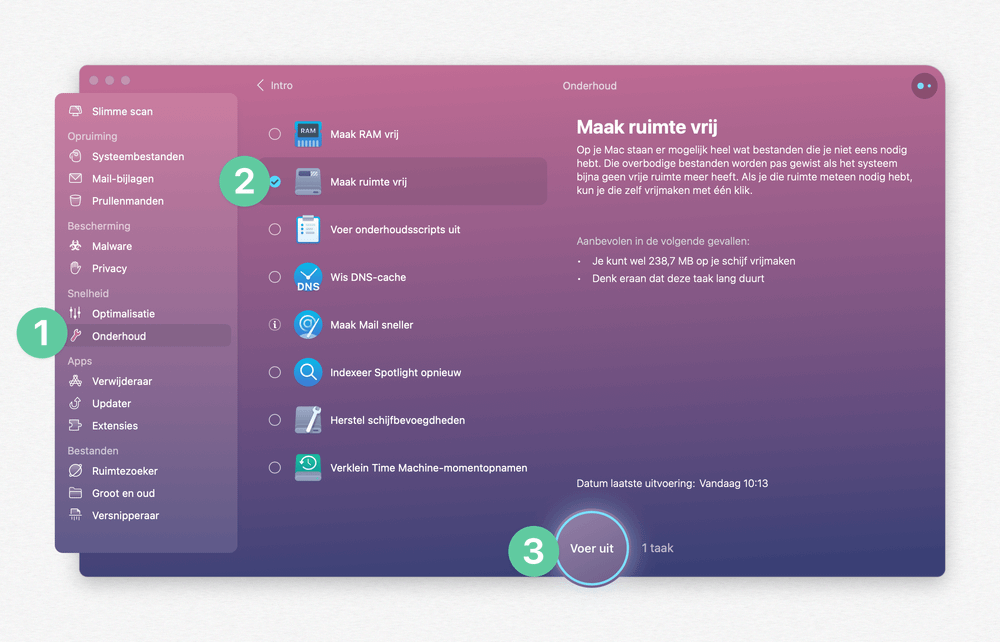
In een paar klikken doe je dit met CleanMyMac X, zónder Terminal-commando's
Meer ruimte vrijmaken
Er zijn nog meer manieren om ruimte vrij te maken. Zo gebruik ik ook regelmatig het commando tmutil listlocalsnapshots, gevolgd door een serie tmutil deletelocalsnapshots om Time Machine snapshots op te ruimen.
Maar nogmaals, ik doe dat omdat ik erg comfortabel ben met de Terminal. Kijk hier goed mee uit als je dat niet bent.
Dan zijn tools als CleanMyMac X echt beter, en uiteindelijk is dat wat ik zelf ook vaak gebruik.
Gewoon simpelweg omdat het voor mij ook makkelijker kan zijn om drie keer te klikken, dan een serie commando's in te typen.
Een andere keer zullen we nog verder kijken naar manieren om ruimte te besparen op je Mac.
Om je alvast op weg te helpen een paar tips:
Laat bestanden in iCloud staan, en niet op je Mac (hier heb je dan mogelijk wel weer extra iCloud opslag voor nodig);
Je zult er waarschijnlijk niet héél veel ruimte mee winnen, maar in 2011 schreef ik al over het comprimeren van bestanden op je Mac.
Veel recenter hebben we het gehad over het comprimeren van PDF-bestanden op de Mac.
Meer tips om dit goed aan te pakken zullen we later bespreken.
Mogelijk krijg je een melding dat de Terminal de Finder wil besturen. Dit is nodig om het commando te laten werken. ↩︎

