MacKeeper verwijderen: een snellere Mac zonder reclame
MacKeeper. Als je wel eens op internet komt met een Mac, heb je de reclames voor deze app vast gezien.
Met grote, flitsende banners wordt duidelijk gemaakt dat je Mac gevaar loopt en — uiteraard — biedt MacKeeper de oplossing. Installeer de app, en niet alleen worden je problemen ontdekt en geanalyseerd, de app zal ze ook oplossen voor je.
Wie echter beter kijkt naar de app ontdekt vaak dat het meer problemen dan oplossingen brengt. Helaas is het dan vaak al te laat: het verwijderen van MacKeeper blijkt niet zo gemakkelijk.
In dit artikel ga ik je stap voor stap laten zien wat je moet doen om MacKeeper te verwijderen.
Wat is MacKeeper?
Voordat je MacKeeper gaat verwijderen is het misschien handig om te weten wat MacKeeper precies is.
MacKeeper is een programma dat naar eigen zeg je Mac gaat optimaliseren: volgens Zeobit maakt het je Mac sneller, veiliger en schoner.
Nadat ik het meerdere Macs getest heb, in meerdere omgevingen kan ik met zekerheid zeggen dat dit niet waar is. Nog los van de honderden e-mails die ik gehad heb van mensen die problemen hebben dankzij MacKeeper…
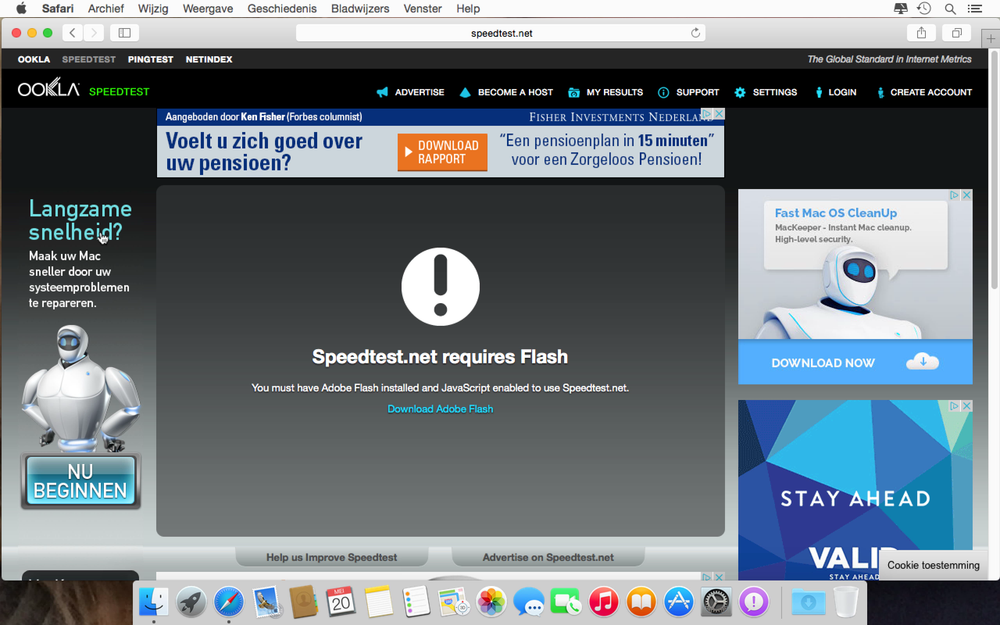
MacKeeper: je vindt de misleidende advertenties overal… trap er niet in!
Zeobit, de makers van MacKeeper, passen vooral een bangmakerij-strategie toe. Ze overtuigen Mac-gebruikers dat hun Mac gevaar loopt door het tonen van agressieve advertenties en verzonnen testresultaten. (Toen ik in een volledig nieuwe, schone testinstallatie van Yosemite de Mackeeper-test deed kwamen er meer dan 1.500 problemen naar voren! Dit was voor mij het ultieme bewijs dat de scan complete onzin is.)
Waarom is MacKeeper slecht voor je Mac?
Nu zou het nog niet zo erg zijn als dit alles was. Het is absoluut niet de manier waarop ik mijn producten (zoals mijn Mac cursus voor beginnende Apple gebruikers) zou willen verkopen, maar dat is één ding.
Het ergste is dat het je Mac vervolgens juist trager maakt en vol stopt met advertenties en andere onzin.
Ineens vind je reclame in je Safari en word je bijna gedwongen om de betaalde versie van MacKeeper aan te schaffen.
Door je Mac bewust trager te maken en vervolgens de zogezegde oplossing te bieden, roept beelden op van de afpersing-praktijken van maffia. Bah.
Hoe verwijder ik MacKeeper volledig van mijn Mac?
Ik ben geen fan van MacKeeper en moederbedrijf ZeoBit, dat moge duidelijk zijn. Maar hoe kom je er vanaf, als je het geïnstalleerd hebt?
Met andere woorden: hoe verwijder je MacKeeper?
Dat is nog al een proces, en het is niet zo simpel als Zeobit je wilt doen geloven. Op hun eigen verwijder-pagina geven ze — bijna in paniek lijkt het — aan dat je alleen maar de app naar de Prullenmand hoeft te slepen. Dat er verder echt niets nodig is. Als een klein kind dat zegt dat het cadeautje in ieder geval NIET verstopt is achter dat kastje, dus dat je daar niet hoeft te kijken.
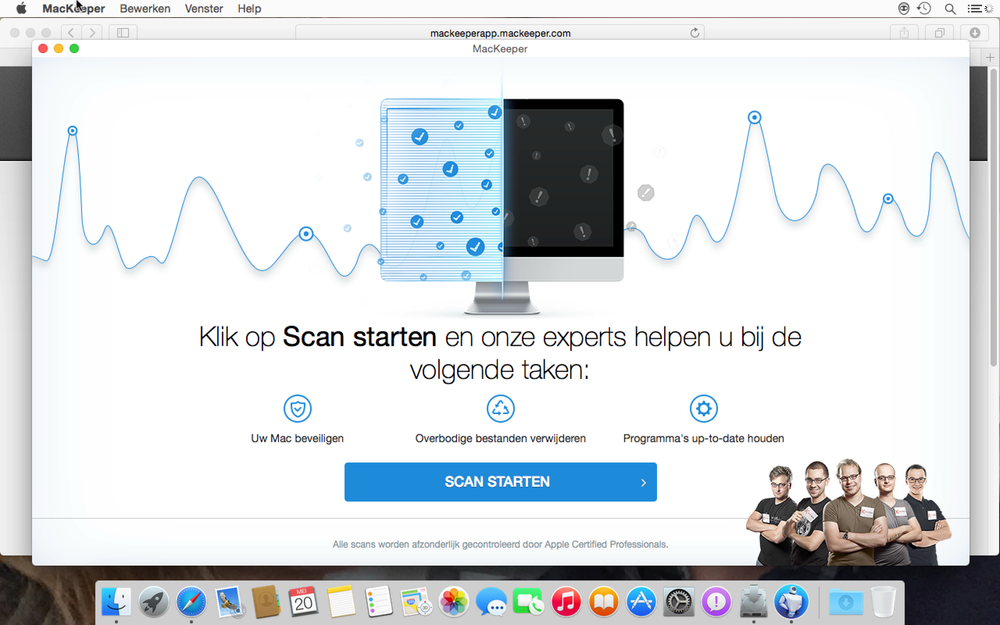
MacKeeper biedt aan een scan uit te voeren, die altijd honderden fouten vindt; zelfs op een schone installatie
Daarom geef ik je hier alle stappen die je nodig hebt om MacKeeper te verwijderen, inclusief een handige video.
MacKeeper verwijderen: stap voor stap
Om MacKeeper van je Mac weg te halen volg je onderstaande stappen. Let op dat je sommige mappen niet zult zien. Het kan bijvoorbeeld zijn dat je in de map Caches niets vindt wat verwijst naar com.zeobit. Als dit het geval is, is deze map al verwijderd en kun je gewoon door naar de volgende stap.
Indien je om een wachtwoord gevraagd wordt is dit het wachtwoord van een beheerder; vermoedelijk het wachtwoord waarmee je inlogt op je Mac.
Maak een goede backup van je Mac met Time Machine, en bij voorkeur ook een extra backup met SuperDuper! of Carbon Copy Cloner wanneer je een extra harde schijf hebt
Sluit MacKeeper af als het op dit moment open staat
Open de Finder en klik links op de map programma’s
Zoek MacKeeper in de lijst met Programma’s en klik hier één keer op (niet dubbelklikken, dit start MacKeeper op)
Sleep het bestand naar de prullenmand
Mogelijk opent Safari nu een webpagina van MacKeeper. Deze pagina kun je gelijk weer afsluiten.
Nog steeds in de Finder, klik je in het menu (bovenin) op Ga en vervolgens op Computer
Open je interne harde schijf door te dubbelklikken. Deze heet waarschijnlijk Macintosh HD
Open de map Bibliotheek
Open vervolgens de map Application Support
Wanneer je hier een map MacKeeper ziet verwijder je deze op dezelfde manier als in stap 4 (eenmaal klikken en vervolgens naar de Prullenmand slepen)
Wanneer je mappen of bestanden ziet met “911Bundle”, “MegaBackup” of “ZeoBit” in de naam kun je ze ook verwijderen
Herhaal stap 7 t/m 9 om terug te gaan naar de map Bibliotheek en open nu de map LaunchDaemons.
Verwijder alle mappen die beginnen met com.zeobit of com.MacKeeper (let op: verwijder hier niet zo maar andere mappen, dit zijn mappen die je Mac nodig heeft om goed te functioneren!)
Klik in de menubalk op Ga, houd alt (⌥) ingedrukt en kies Bibliotheek. Je gaat nu naar de map Bibliotheek in je thuismap; dit is een andere map dan de Bibliotheek waar we net in zaten
Open de map Caches en verwijder weer alles wat begint met com.zeobit of com.MacKeeper
Herhaal stap 14: klik in de menubalk op Ga, houd alt (⌥) ingedrukt en kies Bibliotheek.
Open de map LaunchAgents en verwijder alles wat begint met com.zeobit of com.MacKeeper
Herhaal stap 14: klik in de menubalk op Ga, houd alt (⌥) ingedrukt en kies Bibliotheek.
Open de map Logs en verwijder alles waar je zeobit of mackeeper ziet staan
Herhaal stap 14: klik in de menubalk op Ga, houd alt (⌥) ingedrukt en kies Bibliotheek.
Open de map Preferences en verwijder alles (mappen en bestanden) wat begint met com.zeobit of com.mackeeper
Herhaal stap 14: klik in de menubalk op Ga, houd alt (⌥) ingedrukt en kies Bibliotheek.
Open de map Application Support en verwijder alles wat de naam MacKeeper bevat
Ga terug naar de thuismap via cmd (⌘) + shift (⇧) + H
Open de map documenten en verwijder de map MacKeeper Backups
Na deze 25(!) stappen is MacKeeper dan eindelijk van je Mac verwijderd. Niet zo makkelijk als ze zeggen dus, maar zeker te doen wanneer je bovenstaande lijst gewoon stap voor stap volgt.
Wanneer je het proces ook nog graag nog een keer visueel ziet, kun je onderstaande video kijken om te zien hoe ik het van mijn (test-)Mac verwijder:
Wat zijn goede alternatieven voor MacKeeper?
Je weet nu dat MacKeeper niet goed is voor je Mac. En hoe je het moet verwijderen. Maar wat zijn wel goede programma’s?
De meeste van deze apps doen uiteindelijk meer kwaad dan goed, dus ik ben altijd voorzichtig met het aanraden van alternatieven.
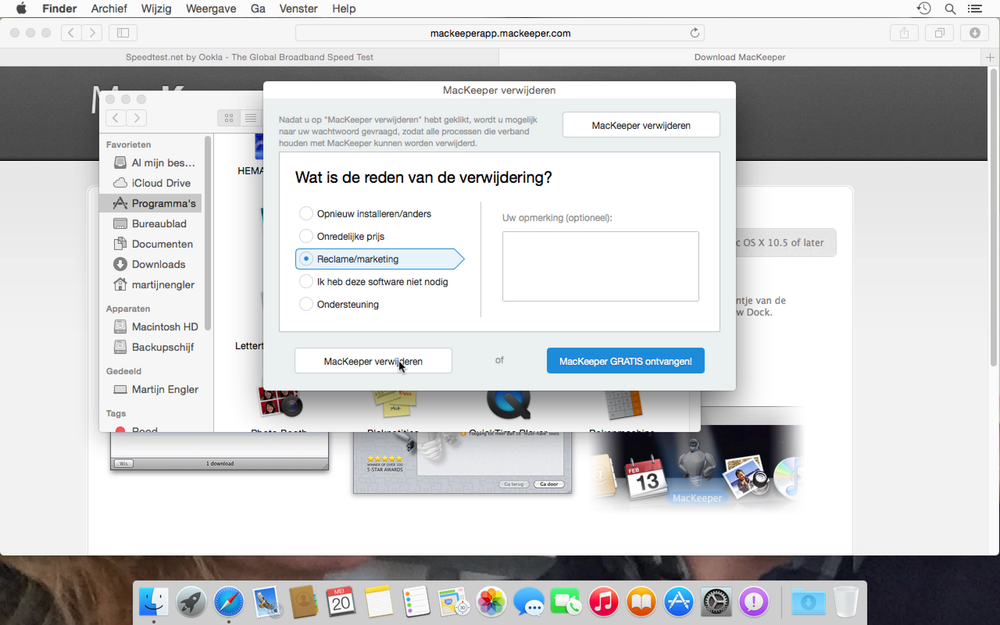
MacKeeper verwijderen? Ze horen graag waarom. Belangrijker is het dat je zorgt dat je alle bestanden verwijdert!
Eén van de veilige opties is echter CleanMyMac X van MacPaw.
Waarom dit programma wel aan te raden is, en hoe het werkt, kun je lezen in dit artikel: slim je Mac opruimen met CleanMyMac X.

