macOS versie downgraden naar vorige macOS versie
Heb je de update naar macOS Catalina geïnstalleerd, en achteraf toch spijt? Je kunt de installatie ongedaan maken en terug naar macOS Mojave.
Dit is bijvoorbeeld fijn als je merkt dat sommige apps niet goed meer werken op macOS Catalina (zoals oudere versies van Microsoft Office, en oudere Adobe apps als Photoshop), als je hardware (zoals printers en scanners) niet werkt op Catalina, of als dus1het gewoon nog niet stabiel genoeg is op jouw Mac. Het is een nieuwe versie, en het bevat nog wat kinderziektes.
Hoe je macOS Catalina verwijdert en teruggaat naar Mojave hangt wel van je situatie af. Hier gaan we kijken wat je moet doen in verschillende situaties.
Heb je een reservekopie van voor macOS Catalina?
De makkelijkste manier om terug te gaan naar een vorige versie van macOS, is een reservekopie terug te zetten. Dat wil zeggen: als je een reservekopie hebt van voor je installatie.
Ik ben er zelf een grote voorstander van om meerdere backups te maken van je Mac, en als het even kan een extra kloon te maken van je Mac, zodat je eenvoudig terug kunt. Als je dat gedaan hebt, kun je die nu dus goed gebruiken. 😉
Heb je Time Machine gebruikt om je reservekopie te maken voor de installatie van macOS Catalina? Dan kun je nog terugkeren door de Time Machine reservekopie op je Mac terug te plaatsen.
Om dit te doen start je je Mac op met de toetsen cmd (⌘) en R tegelijk ingedrukt, en selecteer je het terugzetten van een reservekopie. Kies hier een datum van voor je Mojave-installatie, en wacht rustig af.
Let op: alles op je Mac wordt teruggezet naar dat punt. Dat betekent dus ook dat wijzigingen die je gedaan hebt, nieuwe bestanden die je gemaakt hebt, en al het andere wat op je Mac gebeurd is, weer ongedaan gemaakt wordt.
Wanneer je bestanden in bijvoorbeeld iCloud of Dropbox hebt, kun je die mogeljik wel weer terug halen naar je meest recente versie.
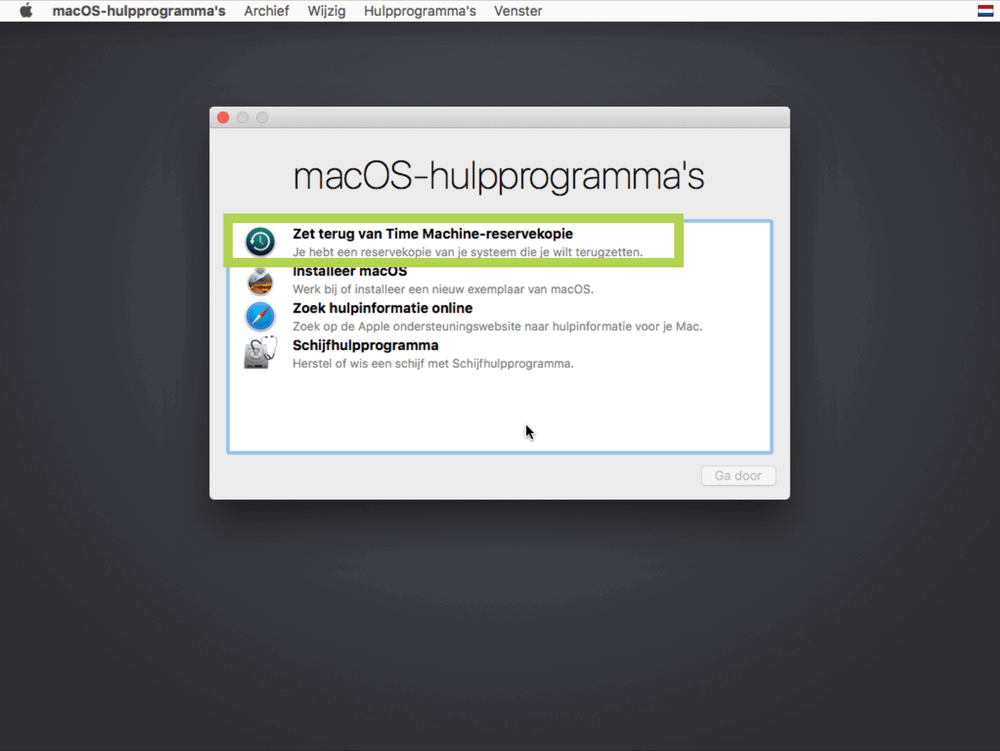
Kies voor het terugplaatsen van je Time Machine reservekopie, als je een reservekopie van voor Catalina hebt
Wat als je geen reservekopie hebt?
Heb je geen reservekopie?
Dan is het allereerste advies om te zorgen dat je voortaan wel reservekopieën gaat maken van je Mac. Niet alleen is een backup belangrijk voor dit soort situaties, maar ook als je Mac kapot zou gaan, of je bestanden kwijtraakt.
Verder zul je dan moeten kiezen voor een "schone installatie". Dat wil zeggen dat je je Mac volledig wist, en dan macOS Mojave (of eventueel zelfs een oudere versie) installeert.
Let op met nieuwere Macs
Heb je een (relatief) nieuwe Mac? Dan zijn er twee dingen om rekening mee te houden.
Ten eerste, en dit is alleen van toepassing als je Mac érg recent is, zal een Mac die geleverd is met macOS Catalina niet meer terug kunnen. Dus als jij niet zelf de upgrade naar macOS Catalina hebt gedaan, maar het altijd al op je Mac zat, kun je nu niet "terug".
Dit geldt eigenlijk alleen voor Macs verkocht vanaf oktober 2019.
Verder hebben moderne Macs een zogenoemde T2-chip. Dat is een extra beveilingslaag, die je Mac… Nou ja, veiliger maakt.
Helaas zit die beveliging ons nu net even in de weg, dus moeten we er een stukje tijdelijk uitschakelen.
De volgende Macs hebben een T2-chip:
- De Mac mini vanaf 2018
- De iMac Pro
- De MacBook Air vanaf 2018
- De 13-inch MacBook Pro vanaf 2018
- De 15-inch MacBook Pro vanaf 2018
Op deze Macs moeten we eerst zorgen dat we mogen opstarten en installeren vanaf een externe schijf of USB-stick.
Dit doen we als volgt:
- Start je Mac opnieuw op
- Gebruik de toetsencombinatie cmd (⌘) + R vanaf het eerste moment dat je Mac opstart
- Je komt nu in de herstelmodus terecht, en het kan even duren voor dit volledig is opgestart
- Kies bovenin, in de menubalk, voor "Hulpprogramma’s" en vervolgens "Opstartbeveiliginghulpprogramma"
- Voor je verder kunt klik je op “Voer macOS-wachtwoord in”.
- Selecteer nu jouw Mac-gebruiker (als je meerdere gebruikers hebt op je Mac), en voer het wachtword in. Dit is het wachtwoord van je Mac beheerders-account, dus het wachtwoord waarmee je inlogt op je Mac.
- Onder het kopje “Toegestane media voor opstarten” wijzig je de optie naar "Sta opstarten vanaf externe media toe" (de onderste keuze)
- Sluit het venster
- klik linksboven op het Apple-logo ()
- Kies "herstart" en start je Mac weer gewoon op

Op Macs met een T2-chip moeten we een deel van de beveiliging tijdelijk uitschakelen om de installatie van Catalina ongedaan te maken
Maak een installatie-schijf voor macOS Mojave
Hoewel er verschillende manieren zijn om macOS opnieuw te installeren, is de beste manier meestal een installatie-schijf te gebruiken.
Dit betekent dat je een lege USB-stick nodig hebt (of in ieder geval: een USB-stick die leeg mag, want we moeten het even helemaal wissen voor gebruik), en het installatieprogramma van de gewenste macOS-versie, in dit geval macOS Mojave.
Heb je geen USB-stick? Geen zorgen, want een 32GB USB-stick koop je tegenwoordig al voor minder dan 10 euro, en we hebben eigenlijk maar een 8GB stick nodig.
Uitgebreide instructies voor het maken van een dergelijke schijf vind je in de video hier onder, of in het artikel over het maken van een macOS installatieschijf.
Maak een reservekopie van je Mac
Nu je je installatieschijf hebt is het tijd voor de volgende stap. Deze stap is extreem belangrijk, dus sla dit niet over.
Voor je verder gaat maak je eerst een reservekopie van je Mac.
We gaan de Mac straks namelijk helemaal moeten wissen, dus als je geen reservekopie maakt ben je al je bestanden kwijt. Documenten, instellingen, foto’s… Alles.
Het beste kun je een aparte externe harde schijf gebruiken voor deze backup. Via backup-schijf.nl vind je altijd een geschikte keuze harde schijf natuurlijk.
Voor een reservekopie als deze geef ik sterk de voorkeur aan een kloon-kopie, met bijvoorbeeld SuperDuper! of Carbon Copy Cloner. SuperDuper! heeft een gratis versie die meer dan genoeg mogelijkheden biedt om dit uit te voeren.
Installeer macOS Mojave
Heb je je backup gemaakt? Dan kun je door naar de volgende stap, waar we de vorige versie van macOS, macOS Mojave in dit geval, gaan installeren.
Ik ga dit nog een keer herhalen: om de installatie uit te voeren wissen we de Mac volledig.
Wees er dus 100% zeker van dat je je backup hebt, of dat het je niet uitmaakt als je dingen kwijtraakt.
Nu moeten we een aantal stappen door om de Mac opnieuw te installeren. We beginnen door de Mac op te starten van de installatieschijf:
- Schakel de Mac uit
- Haal je backup-schijf fysiek los van de Mac, zodat je zeker bent dat daar niets mee gebeurt
- Doe de USB-stick die je eerder gemaakt hebt (de installatieschijf) in de Mac
- Start de Mac op, terwijl je op het toetsenbord cmd (⌘) + R ingedrukt houdt
- Klik rechtsboven op het WiFi-icoon, en verbind met je WiFi-netwerk. Op Macs met een T2-chip heb je namelijk internet nodig, zodat de installatie gecontroleerd kan worden (en op Macs zonder kan het geen kwaad)
- Ga linksboven naar het Apple-menu, en kies “Opstartschijf”
- Je mag nu kiezen van welke schijf je wilt opstarten: selecteer de USB-stick (deze zal "Installeer macOS Mojave" heten, of iets vergelijkbaars)
- Start de computer opnieuw op, vanaf die USB-stick
Eenmaal opgestart vanaf deze schijf gaan we de interne harde schijf wissen:
- Kies hier het Schijfhulpprogramma (onderste optie) en klik op "Ga door"
- Aan de linkerkant selecteer je de harde schijf die je wilt wissen. Dit zal in 99% van de gevallen "Macintosh HD" zijn. Let in ieder geval goed dat op de juiste selecteert, want we gaan deze helemaal leeg maken!
- Klik bovenin op "Wis", geef de schijf een naam ("Macintosh HD" is een goede optie), en kies als structuur "APFS" (eventueel zou je ook "macOS Uitgebreid (Journaled)" kunnen gebruiken, maar doe dat alleen als je héél goed weet waarom, of als je de optie "APFS" niet hebt)
- Daar gaan we dan: klik op "Wis", en de schijf wordt definitief gewist
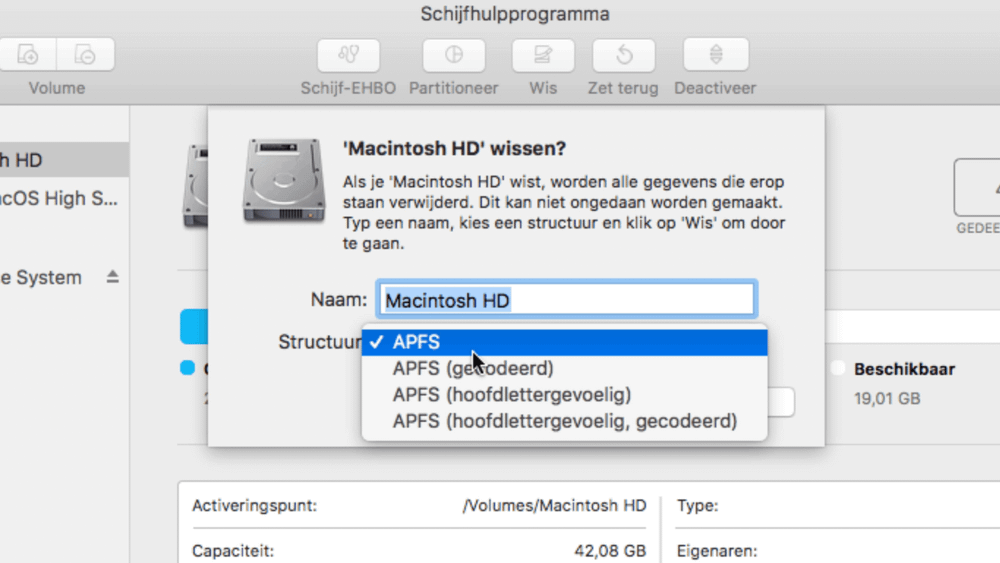
Wis je harde schijf met APFS wanneer je macOS Catalina wilt verwijderen
Nadat het wissen gedaan is sluit je het schijfhulpprogramma. De volgende stap is dan macOS opnieuw te installeren:
- Selecteer de optie "Installeer macOS"
- Kies "Ga door"
- En dan zul je nog een paar keer "Ga door" en "Akkoord" moeten klikken
- Wanneer gevraagd wordt op welke schijf je macOS wilt installeren kies je "Macintosh HD" (of welke naam jij gekozen hebt bij het wissen)
- Kies uiteindelijk "Installeer" en dan kun je wel een tijdje wachten
Ergens tussendoor zal je Mac opnieuw opstarten. Als je daarbij terugkomt in de hulpprogramma’s is je Mac weer opgestart van de installatieschijf. Start de Mac dan opnieuw op, en houd de toets alt (⌥) weer ingedrukt om een schijf te selecteren. Zorg dat er niet wordt opgestart vanaf de USB-stick, maar vanaf je interne harde schijf.
Nadat de basisinstallatie klaar is zul je een aantal vragen door moeten, vergelijkbaar met het instellen van een nieuwe Mac.
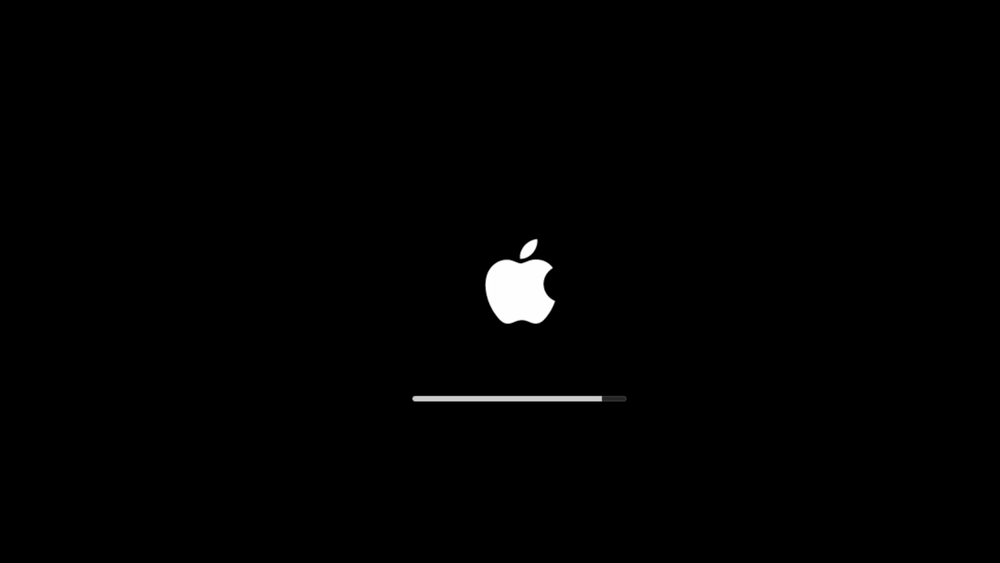
Wanneer je macOS Catalina gaat “downgraden” zul je deze voortgangsbalk ook een tijdje zien
Haal je bestanden van Catalina terug
Draait je Mac weer helemaal goed op Mojave? Dan kun je nu vanuit je backup specifieke bestanden terughalen naar macOS. Hoe je dat doet hangt af van je gekozen backup-methode.
Verder kan het zijn dat je bestanden in iCloud, Dropbox, Google Drive, of iets vergelijkbaars hebt. Deze zullen dan ook weer — nadat je dat ingesteld hebt — synchroniseren naar je Mac.
Schakel de beveiliging van je T2-chip weer in
We hebben eerder tijdelijk de beveiliging van de T2-chip uitgeschakeld, zodat we Mojave konden installeren op je Mac.
Nu Mojave geïnstalleerd is, willen we natuurlijk weer de volledige beveiliging. Zeker op laptops is dit relevant.
Om de beveiliging weer in te schakelen volg je de volgende stappen:
- Start je Mac opnieuw op
- Gebruik de toetsencombinatie cmd (⌘) + R vanaf het eerste moment dat je Mac opstart
- Je komt nu in de herstelmodus terecht, en het kan even duren voor dit volledig is opgestart
- Kies bovenin, in de menubalk, voor "Hulpprogramma’s" en vervolgens "Opstartbeveiliginghulpprogramma"
- Voor je verder kunt klik je op "Voer macOS-wachtwoord in".
- Selecteer nu jouw Mac-gebruiker (als je meerdere gebruikers hebt op je Mac), en voer het wachtword in. Dit is het wachtwoord van je Mac beheerders-account, dus het wachtwoord waarmee je inlogt op je Mac.
- Onder het kopje "Toegestane media voor opstarten" zet je de optie terug naar het niet toestaan van externe media (de bovenste keuze)
- Sluit het venster
- klik linksboven op het Apple-logo ()
- Kies "herstart" en start je Mac weer gewoon op
Draai macOS Mojave los van macOS Catalina
Tot nu toe heb je vooral gezien hoe het mogelijk is om terug te gaan naar macOS Mojave. Maar het kan ook zijn dat je eigenlijk Catalina wel wilt gebruiken, maar er net één of twee dingen zijn die niet werken in Catalina.
Misschien heb je een programma wat je één keer per maand nodig hebt — en dan ook echt nodig hebt — dat niet werkt, maar dat je verder wel door zou willen.
Dan kun je ook nog overwegen om macOS Mojave (of een oudere versie) te virtualiseren. Dit is vergelijkbaar met Windows draaien op je Mac.
Nu is virtualisatie een héél onderwerp op zichzelf, wat ik verder uitleg in het Windows-op-je-Mac-artikel. Maar een programma als Parallels kan dus een geschikte oplossing zijn
Op een zelfde manier zou je kunnen overwegen om Mojave te draaien op een externe harde schijf.
In dit geval kun je opstarten in macOS Mojave wanneer je dat nodig hebt, en verder werken onder macOS Catalina. Het is dan wel verstandig om een externe SSD te gebruiken voor voldoende snelheid.
Schakel de update-meldingen voor Catalina uit
Ben je helemaal terug op macOS Mojave, en tevreden? Of gebruik je het los van Catalina?
In beide gevallen wil je waarschijnlijk niet constant herinneringen over het upgraden naar macOS Catalina. Gelukkig kun je de update-meldingen van macOS Catalina uitschakelen, zodat je gewoon blijft draaien op macOS Mojave.

