Sneller door je e-mail met vegen en sneltoetsen (Mac en iOS)
Je snapt hoe e-mail werkt. Je hebt een goede mappenstruur. En die mappen zijn keurig hetzelfde op al je computers, want je synchroniseert je e-mail.
Dan is het nu tijd voor het laatste onderdeel. Die e-mails supersnel verplaatsen naar de juiste mappen.
Dit kun je doen met veegbewegingen op de iPhone, iPad en zelfs Mac. Op de Mac (en eventueel iOS, met een extern toetsenbord) kun je ook sneltoetsen gebruiken. Opties genoeg dus, maar hoe werken ze?
Wat zijn sneltoetsen en veegbewegingen?
Laten we gewoon even bij het beginnen, en eerst even definities op een rijtje zetten.
- Sneltoetsen of toetsencombinaties zijn (combinaties van) toetsen die je indrukt om een bepaalde actie uit te voeren. Houd je bijvoorbeeld de toets cmd (⌘) ingedrukt en druk je dan op N start je een nieuwe e-mail.
- Veegbewegingen zijn acties met je vingers waarbij je over het scherm veegt (of over je trackpad, in het geval van een Mac). De originele “Schuif om te ontgrendelen” op de iPhone is hier een goed voorbeeld van.
Sneltoetsen gebruik je dus voornamelijk op de Mac, waar je altijd wel een toetsenbord hebt. Op de iPhone zul je meestal geen extern toetsenbord koppelen, en gebruik je vooral de veegbewegingen.
Op de iPad zal het erg afhangen van de manier waarop je de iPad gebruikt, en wat je persoonlijke voorkeuren zijn.
Op de Mac geldt dat voor de veegbewegingen, omdat die vooral relevant zijn wanneer je een trackpad in plaats van een muis gebruikt.
Veegbewegingen
Veegbewegingen kun je in Mail gebruiken om te archiveren, verwijderen, een e-mail als (on)gelezen te markeren, of te verplaatsen naar een map.
Omdat er maar een beperkt aantal bewegingen te verzinnen zijn, zijn we hier ook beperkt in het aantal acties.
Hoe werken de veegbewegingen van Mail op de iPhone en iPad?
De veegbewegingen op de iPhone en iPad gebruik je in het overzicht van e-mails, door over een e-mail heen te vegen. Dit kan van links naar rechts, of van rechts naar links.
Op de iPhone en iPad zijn er drie veegbewegingen die je kunt gebruiken:
Links naar rechts: markeren als gelezen
Rechts naar links, ongeveer halverwege: verschillende opties, waaronder markeren en archiveren of verwijderen. Door hier op de “Meer”-knop te tikken krijg je ook nog de optie om te reageren, de e-mail door te sturen en meer.
Rechts naar links: veeg je verder dan de helft door? Dan activeer je de Archiveer of Verwijder-optie.
Welke optie je hier ziet hangt af van de instellingen voor je e-mail account.
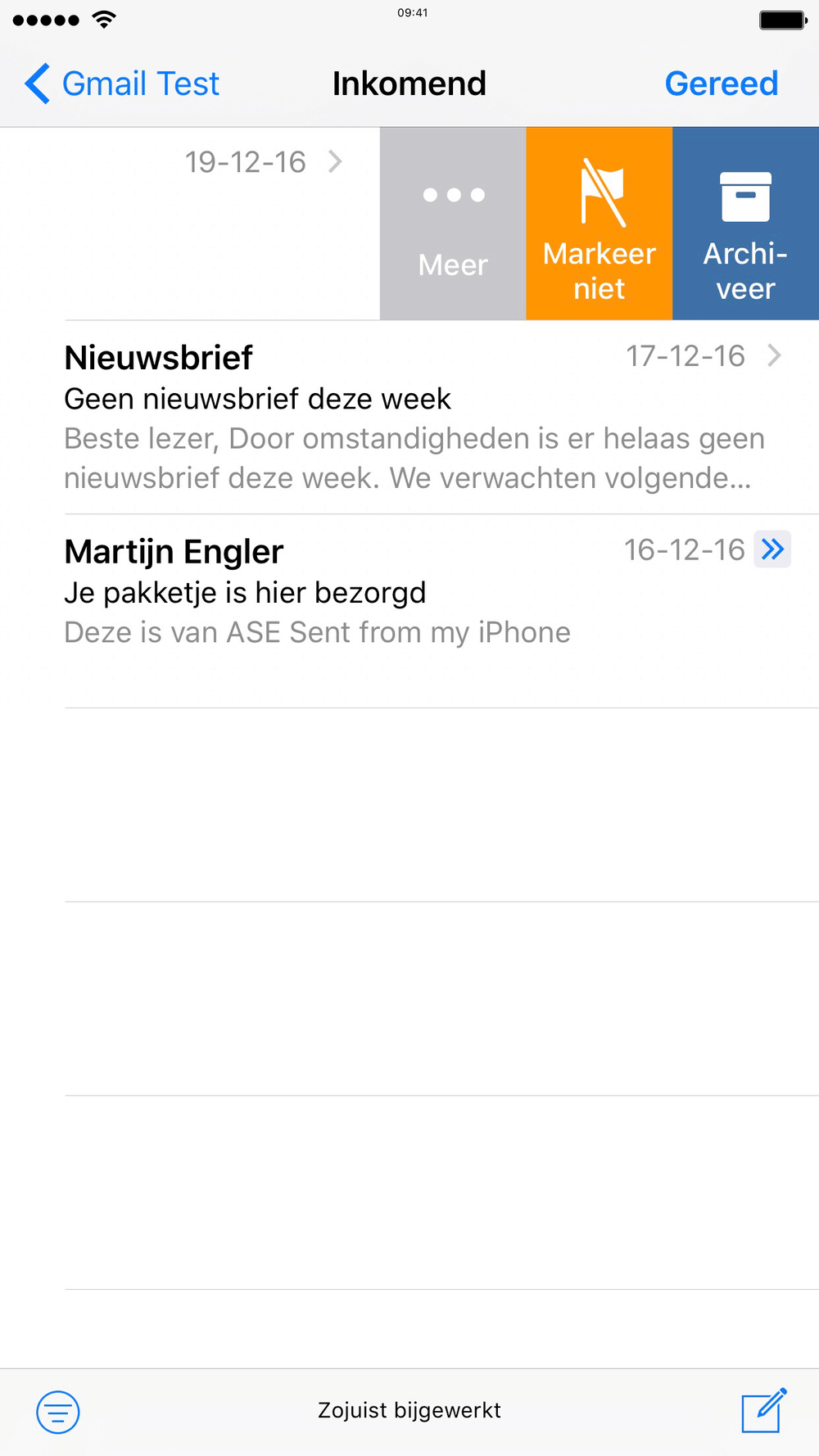
Van rechts naar links vegen in Mail laat je verschillende opties zien
Je kunt de acties een klein beetje aanpassen. Wanneer je de app Instellingen opent en dan naar Mail gaat zie je het paneel Veegopties.
Bij naar rechts kun je instellen welke actie uitgevoerd wordt wanneer je van links naar rechts veegt. Met de andere optie kun je instellen welke optie direct beschikbaar is naast de Archiveren/Verwijder-knop bij het rechts-naar-links vegen. De andere opties komen onder de Meer-knop.
De acties waar je uit kunt kiezen zijn:
- Geen: wanneer je dit doet bij naar rechts gebeurt er niets meer bij het naar rechts vegen. Doe je dit bij naar links zul je nog steeds acties Archiveer en Meer… te zien krijgen.
- Markeer als gelezen: markeer een e-mail direct als gelezen, of juist ongelezen.
- Markeer: plaats een vlaggetje (markering) bij een e-mail, om deze later makkelijk terug te vinden
- Verplaats bericht: verplaats een bericht naar de juiste map
- Archiveer (alleen bij naar rechts): stuur een e-mail naar het archief
Hoe werken de veegbewegingen van Mail op de Mac?
Veegbewegingen in Mail op de Mac werken op een vergelijkbare manier. Nu veeg je echter niet over het scherm, maar over je trackpad of eventueel Magic Mouse.
Je hebt op de Mac twee opties voor de veegbewegingen. Je kunt van links naar rechts vegen om een e-mail als (on)gelezen te markeren. Of van rechts naar links om de e-mail te archiveren of verwijderen.
Als je helemaal naar de andere kant veegt wordt de actie direct uitgevoerd. Veeg je minder ver, moet je eerst bevestigen. Dit voorkomt dat je per ongeluk over een e-mail veegt en zo een actie uitvoert.
De instelling voor archiveren of verwijderen kun je zelf kiezen in de Voorkeuren van Mail onder het tabblad Weergave.
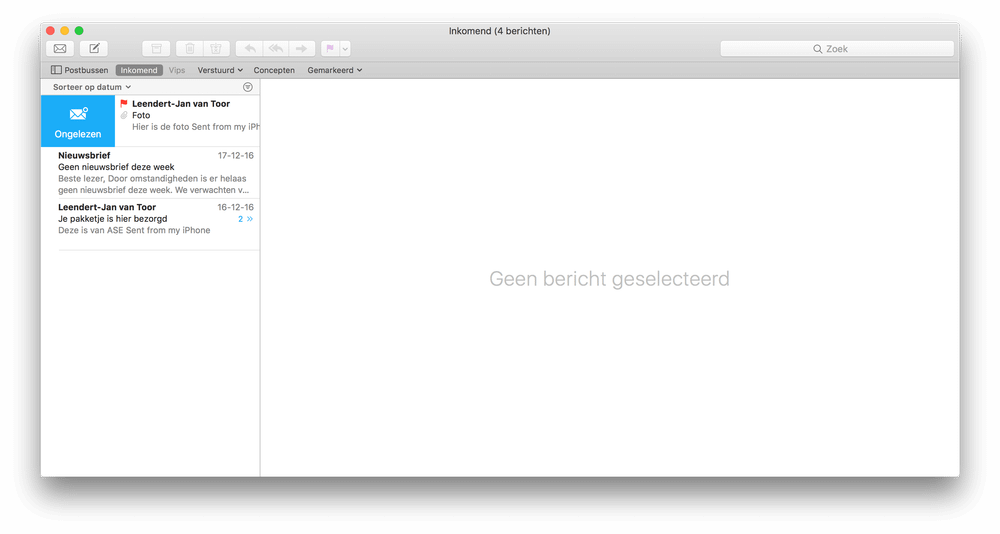
Gebruik een veegbeweging naar rechts op de Mac om een e-mail als (on)gelezen te markeren
Welke sneltoetsen kan ik gebruiken in Mail op de Mac?
Omdat er veel meer toetsencombinaties te maken zijn dan veegbewegingen, hebben we met sneltoetsen meer opties.
De belangrijkste sneltoetsen vind je hier onder in een handig overzicht:
| Sneltoets | Resultaat |
|---|---|
| cmd (⌘) + N | Start een nieuwe e-mail |
| cmd (⌘) + R | Reageer op de geselecteerde e-mail |
| cmd (⌘) + 1 | Wissel naar de eerste map uit je favorieten-balk (gebruik 2 voor de tweede map, 3 voor de derde et cetera) |
| ctrl (⌃) + cmd (⌘) + 1 | Verplaats de e-mail naar de eerste map uit je favorieten-balk (gebruik 2 voor de tweede…) |
| alt (⌥) + cmd (⌘) + 1 | Kopieer de e-mail naar de eerste map uit je favorieten-balk (gebruik 3 voor de derde…) |
| ctrl (⌃) + cmd (⌘) + A | Verplaats een e-mail naar het Archief |
| Delete (⌫) | Verplaats een e-mail naar de Prullenmand |
| cmd (⌘) + shift (⇧) + D | Verstuur de huidige e-mail |
| cmd (⌘) + P | Print de huidige e-mail |
Meer weten over e-mail op de Mac? Je bent ook van harte welkom bij de e-mail cursus

