PowerPhotos: eenvoudig Foto's beheer
Foto’s blijft een interessante app op de Mac. Als opvolger van iPhoto is deze nog steeds erg populair (dat merk ik sowieso aan het aantal cursisten dat Foto’s Superhelden volgt), maar natuurlijk minder krachtig dan bijvoorbeeld Adobe LightRoom of het oude Aperture.
Apps als PowerPhotos geven het weer net dat beetje extra, om bepaalde taken eenvoudiger te maken voor alle gebruikers.
Wat is PowerPhotos?
PowerPhotos is een handig programma om het beheren van (grote) fotobibliotheken in Foto’s fijner te maken.
Het biedt gratis al de nodige functionaliteit, en voor $29,95 krijg je nog meer zelfs. De belangrijkste functies gaan we nu doorlopen.
PowerPhotos gebruiken om sneller foto’s te bekijken
Wanneer je een wat grotere fotobibliotheek hebt kun je gaan merken dat Foto’s een stuk trager wordt. Zeker als je een wat oudere Mac hebt die misschien wat sneller moet (wat natuurlijk goed te doen is als je weet hoe je een Mac sneller maakt) gaat dit opvallen.
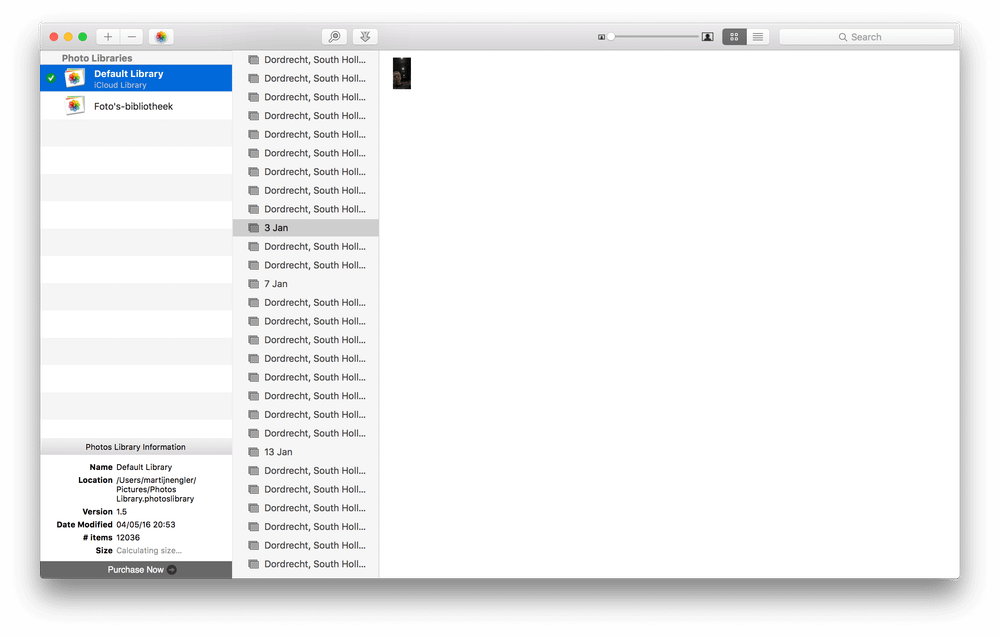
PowerPhotos geeft je sneller toegang tot je foto’s
PowerPhotos is in vergelijking erg snel, nadat het de eerste keer even een bibliotheek heeft kunnen opbouwen. Houd er dus rekening mee dat het eerste keer openen van een bibliotheek in PowerPhotos juist wat trager kan zijn.
Is de eerste sessie eenmaal geweest en zitten de foto’s in de cache? Dan gaat PowerPhotos juist supersnel, en is het misschien een handigere manier om even een plaatje op te zoeken als je niet van plan bent om verder bewerkingen te doen.
PowerPhotos laat je dubbele foto’s opruimen
Naast het snel bekijken van foto’s helpt PowerPhotos je ook bij het opruimen van je foto’s.
Als je een kleinere harde schijf hebt wordt opruimen al snel belangrijk.
Dubbele foto’s zijn dan erg zonde van je ruimte. Een foto neemt vaak relatief veel ruimte in, en het is zonde van de ruimte om dit dubbel te doen.
Nu zijn er meer apps die dubbele bestanden zoeken (binnenkort een heel gave app wat dat betreft… blijf Apple Coach volgen om dat te ontdekken!), maar PowerPhotos focust specifiek op foto’s. Dat betekent natuurlijk ook dat ze er gewoon erg goed in geworden zijn.
Om op zoek te gaan naar dubbele foto’s kies je in het menu Library voor Find Duplicates. Vervolgens sleep je vanaf links de Fotobibliotheken die je wilt doorzoeken naar het witte vak aan de rechterkant.
Via de knop Exclusions geef je vervolgens eventueel op welke foto’s niet doorzocht moeten worden. En in de rechterkolom vind je opties voor het vergelijken van de foto’s: hiermee geef je aan wanneer een foto als dubbel wordt gezien.
Klik op Begin duplicate search om Foto’s te doorzoeken voor dubbele foto’s. Na de zoektocht geef je zelf op wat er moet gebeuren met de dubbele foto’s.

Foto’s ontdubbelen met PowerPhotos
Standaard kies je "Keepers" (foto’s die je wilt bewaren) en "Nonkeepers" (foto’s die weggaan); Keepers gebeurt niets mee, maar Nonkeepers komen in een speciaal album. Vanuit dat album kun je ze eventueel zelf weggooien, na een goede reservekopie.
Je kunt altijd zelf opgeven welke foto de keeper is door deze te selecteren en op Enter (↩) te drukken. Door het vinkje Always choose a single keeper onderaan uit te zetten kun je zelfs meerdere foto’s selecteren op die manier.
Nadat alles helemaal naar wens is klik je op Apply om de acties uit te voeren.
Deze functionaliteit is alleen beschikbaar in de betaalde versie (ongeveer 25 euro).
PowerPhotos splitst fotobibliotheken
Soms zit je met zo veel foto’s in een bibliotheek dat alleen de dubbele er uit halen niet genoeg is. In dat geval wil je misschien je bibliotheek splitsen in een hoofdbibliotheek, en een archief wat je bewaart op een externe harde schijf of NAS.
Hier kan PowerPhotos je bij helpen, door je bibliotheek in tweeën te splitsen.
Je zou dit natuurlijk zelf kunnen doen door de foto’s te exporteren, een nieuwe bibliotheek te maken, daar de foto’s te importeren en dan de foto’s te verwijderen… Maar, zoals je ziet aan dat rijtje, is dat best veel gedoe.
Bovendien verlies je de metadata: informatie als locatie, trefwoorden, titels en dergelijke gaat verloren.
In PowerPhotos kun je dit eenvoudiger regelen én gaat een deel van je metadata mee.
Niet alle informatie komt helaas mee (Live Photos worden gewone foto’s; voor bewerkte foto’s komt of alleen het origineel, of alleen de bewerkte versie; informatie over ingevoerde gezichten komt niet mee), maar heel wat meer dan je anders zou hebben. Heb je zelf titels ingesteld worden deze overgezet, en ook een verdeling in albums komt keurig terug.
Voor een volledige lijst van wat wel en niet mee komt is er deze pagina op de website van de ontwikkelaar.
Om (een deel van) je foto’s van één bibliotheek over te zetten naar een andere volg je de volgende stappen:
- Voeg beide bibliotheken aan PowerPhotos (je ziet ze dan aan de linkerkant), of maak eventueel een nieuwe bibliotheek via File -> Add Library
- Kies de bronbibliotheek links
- Selecteer rechts de foto’s die je wilt overzetten en sleep deze naar de nieuwe bibliotheek
- Dit gaat even duren. Dat betekent dus geduld, en in de tussentijd niet de Foto’s app gaan openen en daar zelf dingen doen. Gewoon even wachten. 😉
- Als de kopie klaar is geeft PowerPhotos een melding en kun je de foto’s eventueel uit de oude bibliotheek weghalen (let wel op een goede reservekopie voor de zekerheid!)
PowerPhotos inzetten voor het samenvoegen van fotobibliotheken
Wil je juist de andere kant op, en twee of meer fotobibliotheken samenvoegen?
Kan PowerPhotos ook gewoon! Je kunt dit doen door twee bibliotheken samen te voegen in een derde, nieuwe bibliotheek of door één van de bibliotheken als "doel" te gebruiken.
Ook voor dit proces is een goede reservekopie natuurlijk weer sterk aan te raden.
- Voeg beide bibliotheken aan PowerPhotos (je ziet ze dan aan de linkerkant)
- Kies in het menu Library voor Merge Libraries…
- Sleep de bibliotheken die je wilt samenvoegen naar het witte vak onder "1. Choose Source Libraries". Als de bibliotheek die je wilt gebruiken als doel er ook bij zit, hoef je die niet in dit vak te zetten
- Kies rechts in stap 2 ("Choose Destination Library") de nieuwe bibliotheek. Dit kan een bestaande bibliotheek zijn die je vanaf links in dat vak sleept, of een nieuwe bibliotheek zijn die PowerPhotos voor je maakt
- Je kunt dubbele foto’s gelijk laten filteren via "Duplicate Handling", wat handig is als de twee bibliotheken overlap hebben. Zet het vinkje Eliminate duplicates while merging aan als je ontdubbeling in het proces wilt opnemen
- Kies in de laatste stap ("Options") nog een paar opties om het proces precies volgens je eigen wensen te laten verlopen.
- Klik rechtsboven op Preview (of op Merge, als je de Preview-instelling hebt uitgeschakeld in de opties) om te zien hoe je bibliotheek er uit komt te zien
- Klik op Change setup als je niet tevreden bent of op Merge om het samenvoegen te beginnen
- Dit gaat even duren. Dat betekent dus geduld, en in de tussentijd niet de Foto’s app gaan openen en daar zelf dingen doen. Gewoon even wachten. 😉
- Je krijgt een melding wanneer de nieuwe bibliotheek voor je klaar staat
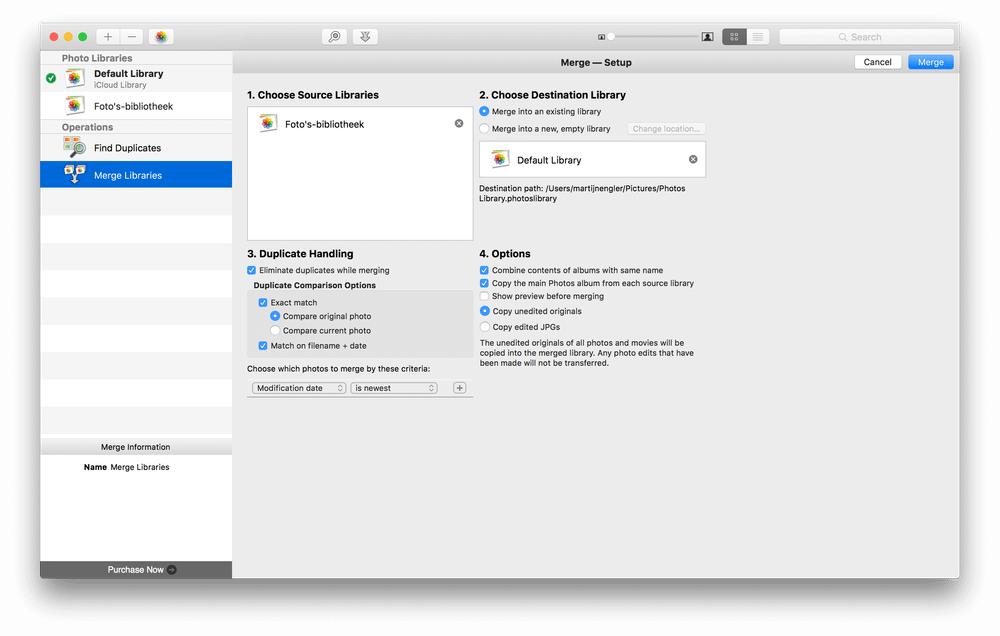
Fotobibliotheken samenvoegen met PowerPhotos

