Klikken met de rechtermuisknop op een Mac
De rechtermuisknop op de Mac is standaard niet makkelijk te vinden.
Op een MacBook met een trackpad zie je gewoon één groot vlak, en op de Magic Mouse is ook een heel glad oppervlak zonder knoppen.
Wat als je toch een "rechtermuisklik" wilt doen op je Mac?
Het is heel eenvoudig te doen op de Mac, en hier laat ik je precies zien hoe.
Video: rechtermuisknop gebruiken op de Mac
Wil je het klikken met de rechtermuisknop op de Mac visueel zien?
Hieronder vind je een instructievideo die precies laat zien hoe dat werkt:
Rechtermuisknop die altijd werkt: het toetsenbord
De eerste methode werkt op elke Mac en met elke muis: houd de knop ctrl (⌃) ingedrukt terwijl je "gewoon" ergens klikt met je linkermuisknop.
De ctrl-toets vind je meestal linksonder op je toetsenbord, op dezelfde rij als de spatiebalk bijvoorbeeld zit.
Je ziet dan het context-menu verschijnen, wat je ook zou zien als je met de rechtermuisknop klikt.
Rechtermuisknop zonder muis
Vanaf macOS Sequoia (macOS 15) is het zelfs mogelijk om helemaal geen muis te gebruiken.
Je kunt daar de toetsencombinatie ctrl (⌃) + Enter (↩) gebruiken om hetzelfde context-menu te openen.
Handig als je graag werkt met sneltoetsen op je Mac!
Rechtermuisknop op de Magic Mouse
Bij de Magic Mouse en Mighty Mouse (niet te verwarren met deze film natuurlijk) kun je aan de rechterkant van de muis klikken, alsof er gewoon een rechtermuisknop is.
Dit moeten we wel eerst instellen:
- Klik op het Apple-menu linksboven ()
- Kies "Systeeminstellingen"
- Ga aan de linkerkant naar "Muis"
- Op het tabblad "Aanwijzen en klikken" zet je de optie voor "Secundair klikken" op "Klik rechterzijde"
Je kunt daar ook aangeven dat je de muisknoppen om wilt draaien: kies je "Klik linkerzijde" zal het linkerdeel van de muis dus functioneren als "rechtermuisknop".
Officieel het het dus ook niet "rechts klikken op de Mac", maar "secundair klikken". Alleen zegt niemand dat in de praktijk, dus heb ik het steeds gewoon over een "rechts-klik". 😉
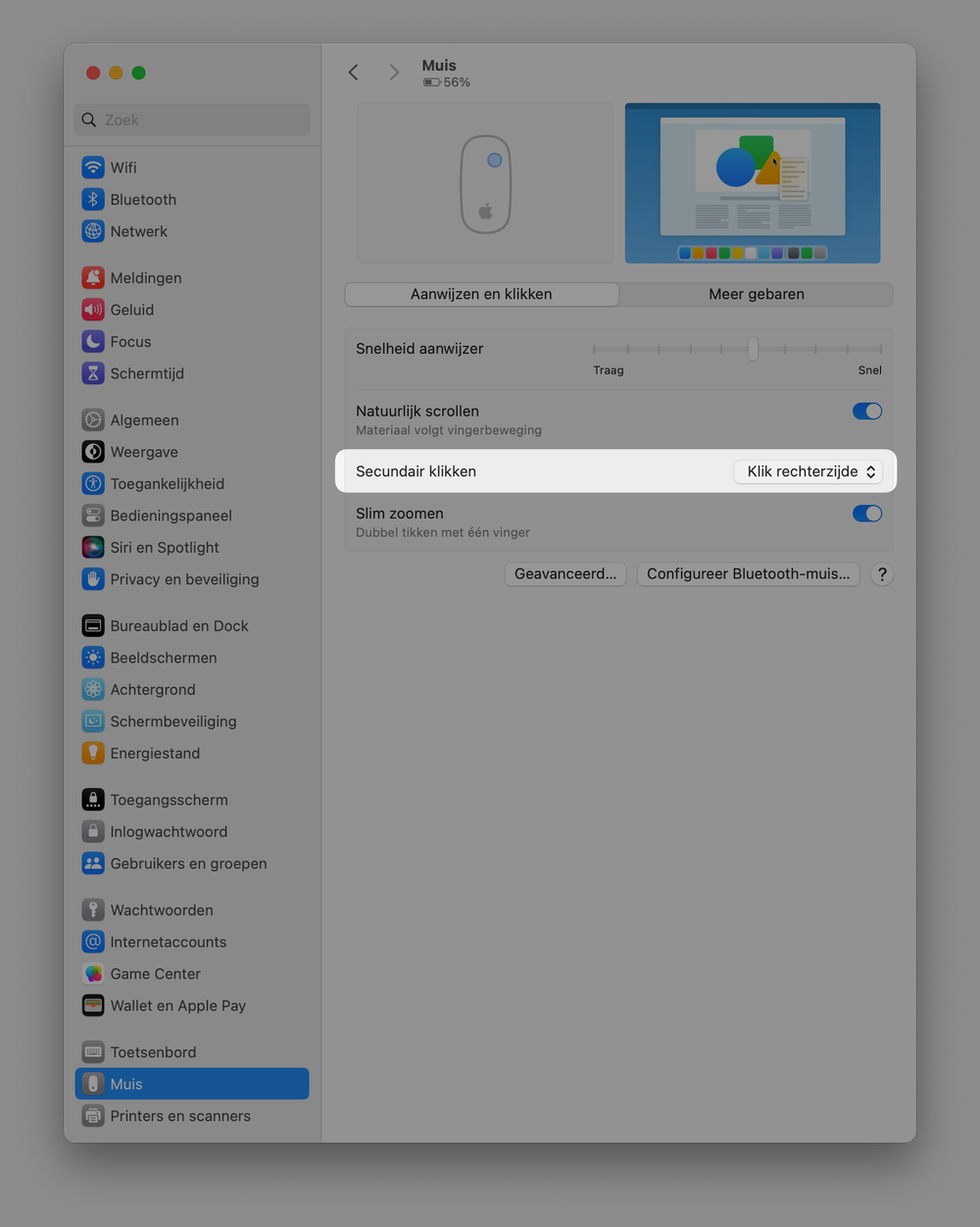
Voor een Magic Mouse moet je wel eerst even de rechtermuisknop instellen
Rechtermuisknop op een Mac Trackpad
Op een MacBook of een Magic Trackpad is het ook mogelijk om dit handiger te doen: met twee vingers!
Door met twee vingers tegelijk op het trackpad te klikken bereik je dit namelijk ook.
Dit moet ook wel eerst aangezet worden in de instellingen van macOS. Dit kun je doen door de volgende stappen:
- Klik op het Apple-menu linksboven ()
- Kies "Systeeminstellingen"
- Ga naar "Trackpad"
- Op het tabblad "Aanwijzen en klikken" kies je je gewenste optie bij "Secundair klikken"
Hier kies je dan ook weer of je wilt klikken met twee vingers, aan de rechterkant van het trackpad, of zelfs de linkerkant van het trackpad.
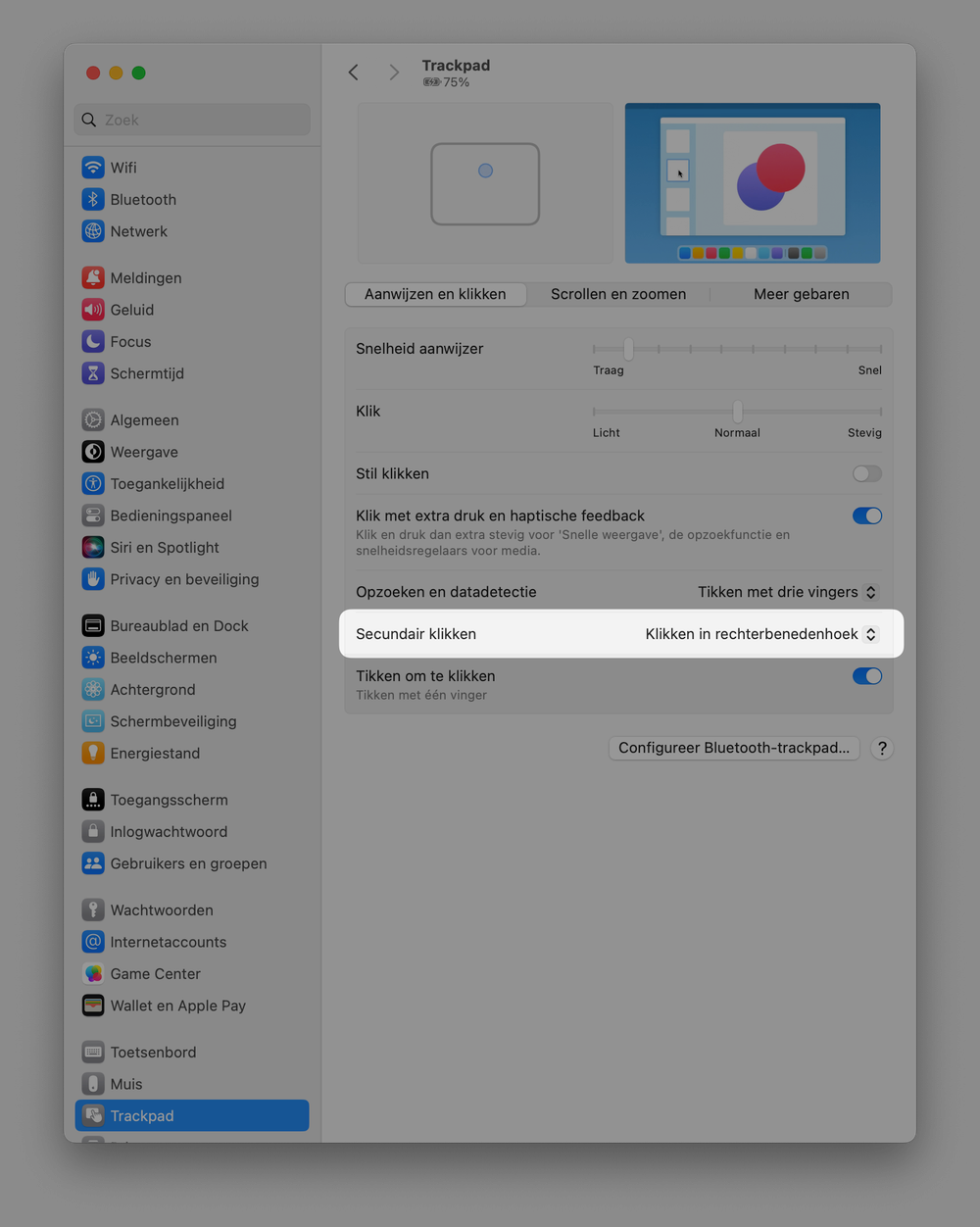
Stel de rechtermuisknop in voor de Magic Trackpad of een ingebouwd Mac trackpad
Gebruik een muis met een fysieke rechtermuisknop
Ten slotte kun je er natuurlijk ook voor kiezen om gewoon een andere muis te gebruiken. Eén met een fysieke rechtermuisknop.
Bijna alle "PC"-muizen werken gewoon op de Mac. Zelf gebruik ik bijvoorbeeld een Logitech MX Master 3S naast mijn Magic Trackpad.
Die werkt prima op de Mac. En naast alle extra knopjes zit er ook gewoon een rechtermuisknop op.
Verder zijn er ook heel eenvoudige computermuizen (ook draadloos) die je kunt gebruiken op je Mac, mét rechtermuisknop.
In alle gevallen kun je nu heel gemakkelijk het context menu tevoorschijn toveren!

Je kunt ook gewoon een muis met rechtermuisknop kopen voor je Mac

