Mac schermresolutie aanpassen voor ruimte, leesbaarheid en kwaliteit
We hebben het hier op Apple Coach al vaker gehad over resolutie: in de context van video-resolutie bijvoorbeeld, of om uit te leggen wat Retina-schermen zijn.
Deze keer gaan we het hebben over het aanpassen van de resolutie. Waarom je het zou willen, waar je op moet letten, en natuurlijk hoe je het doet.
Wat is resolutie?
Voor we de resolutie echt gaan aanpassen is het waarschijnlijk verstandig dat we eerst door wat theorie heen gaan. (Als je gewoon gelijk wilt weten hoe je het aanpast scroll je naar het kopje "De resolutie aanpassen op de Mac".)
Een beeldscherm bestaat uit een aantal "pixels". Misschien heb je de term "pixels" zelfs al wel eens gehoord, bijvoorbeeld om de kwaliteit van een camera te beschrijven. (Dat het aantal megapixels op een camera slechts één aspect is, en niet erg belangrijk, is een discussie voor een ander artikel. 😉)
De term "pixel" is eigenlijk een afkorting voor "picture element".
Door deze pixels op te lichten in verschillende kleuren (rood, groen of blauw) ontstaat er een beeld op je scherm.
Als je goed kijkt naar je scherm kun je deze pixels (puntjes) zien.
Hoe meer puntjes er zijn, hoe hoger de mogelijke resolutie.
Als we het bijvoorbeeld hebben over een resolutie van "1280 x 1024", bedoelen we een scherm van 1280 pixels naast elkaar en 1024 pixels boven elkaar. (In totaal dus 1.310.720 pixels.)
Hoe beïnvloedt resolutie kwaliteit?
Hoe meer pixels je kunt gebruiken, hoe meer details je toe kunt voegen en hoe scherper het dus wordt.
Een simpele vergelijking hier is ouderwets ruitjespapier. Je kent het misschien nog wel van rekensommetjes op school.
Nu vertelt de juf dat je een tekening moet maken door de ruitjes in te kleuren. Elk ruitje mag één kleur zijn, en moet volledig ingekleurd worden.
Wanneer ik je 20 ruitjes laat gebruiken, kun je veel minder detail toepassen dan wanneer je 2000 ruitjes mag gebruiken. De pixels werken niet veel anders dan de ruitjes op dit ruitjespapier.
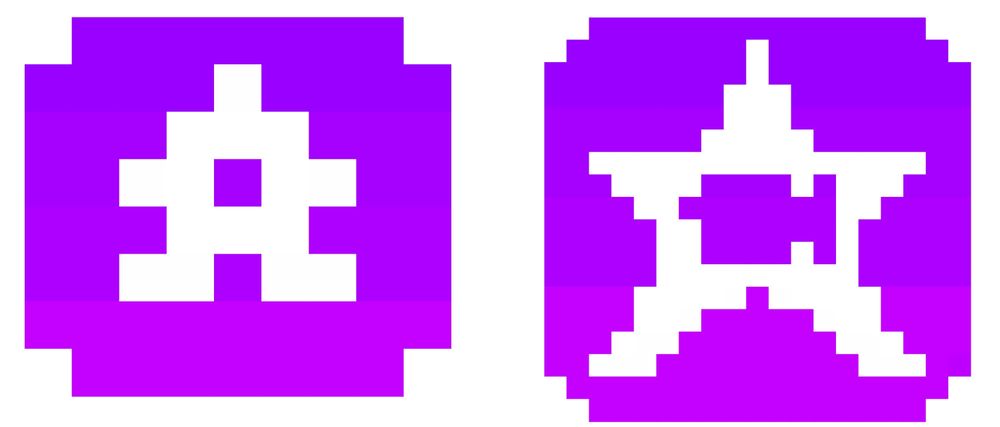
Dezelfde tekening met meer of minder blokjes
Zo werkt het ook met resolutie: hoe meer pixels (ruitjes) je kunt gebruiken (inkleuren), hoe scherper het beeld.
Dit zie je bijvoorbeeld heel duidelijk bij foto’s. Hier onder zie je dezelfde foto op lage resolutie (links) en hogere resolutie (rechts). In de hogere resolutie is veel meer detail te zien.

Waarom zou je je resolutie aanpassen?
Waarom zou je die resolutie aan willen passen? Er zijn drie hoofdredenen:
- Je wilt meer ruimte op je scherm
- Je wilt grotere iconen en een grotere letter
- Je wilt een mooier (scherper) beeld
De eerste twee zijn helaas tegenpolen. Als je de letters groter maakt, passen er minder letters op je scherm. Of omgekeerd: als je meer op je scherm wilt passen, zul je alles kleiner moeten maken.
Het kan dan ook handig zijn om eerst te proberen meer ruimte te maken door elementen weg te halen, zoals de menubalk en het Dock, of het programma in Volledig Scherm te zetten. Dit kun je goed zien in onderstaande video:
Beeld scherper maken
Wil je vooral scherper beeld? Dan kan het beide kanten op gaan.
Wanneer je bijvoorbeeld een beeldscherm hebt wat een resolutie heeft van "3840 × 2160" (dit noemen we "4K") kun je dit draaien als "1920 x 1080" ("1080p") om een retina-resolutie te bereiken en zo superscherp beeld te krijgen.
Draaide je het scherm echt op "3840 x 2160"? Dan heb je nu dus nog maar de helft van de ruimte. Maar stond het scherm ingesteld op "1280 x 720" (720p) krijg je nu dus nog wat meer ruimte ook.
Verder kan het zo zijn dat je scherm met de verkeerde verhouding staat ingesteld.
Staat je scherm bijvoorbeeld ingesteld als "1152 x 864" is dat een verhouding van 4:3. (1152 gedeeld door 864 is 1,33. Hetzelfde als 4 gedeeld door 3.)
Maar wanneer je een breedbeeld-scherm hebt, wat gebruikelijk is tegenwoordig, is je scherm waarschijnlijk in een verhouding van 16:9. De juiste resolutie in die buurt is dan "1152 × 648" of "1280 × 720". (1152 gedeeld door 648 is 1,78, wat hetzelfde is als 16 gedeeld door 9.)
Wanneer de verkeerde verhouding gebruikt wordt kan het beeld er uitgerekt uit zien, of juist in elkaar gedeukt. Het is daarom belangrijk altijd de juiste verhouding te gebruiken.
Dat is ook het eerste waar je op wilt letten bij het aanpassen van je resolutie: kies altijd de juiste verhouding.
Waar moet je op letten bij het aanpassen?
Nog iets om op te letten: ga nooit te extreem bij het aanpassen van je resolutie.
Een erg hoge resolutie kan tekst dergelijk klein maken dat je het (bijna) niet meer kunt lezen. Dat kan het lastig maken om terug te gaan naar een lagere resolutie.
Daarom is het verstandig dit in kleine stapjes te doen.
Hetzelfde geldt voor een te lage resolutie: doe dit ook in kleine stapjes. In dit geval kan het namelijk voorkomen dat alles zo groot wordt dat niet alles op het scherm past, en je om die reden misschien niet meer bij de juiste knoppen komt.
Ten slotte kan het in sommige gevallen voorkomen dat een erg hoge resolutie te veel wordt voor de videokaart van je Mac, en je dit merkt in de snelheid.
Dit is vooral het geval als je een wat langzamere Mac hebt die je aansluit op een grote monitor met erg hoge resolutie. Bijvoorbeeld een oudere MacBook op een grote 4K Monitor.
De resolutie aanpassen op de Mac
Om de schermresolutie op de Mac daadwerkelijk aan te passen klik je linksboven op het Apple-menu.
Hier open je vervolgens "Systeemvoorkeuren". En dan "Beeldschermen".
Hier kun je, eventueel per monitor als je er meer dan één hebt, de resolutie aanpassen.
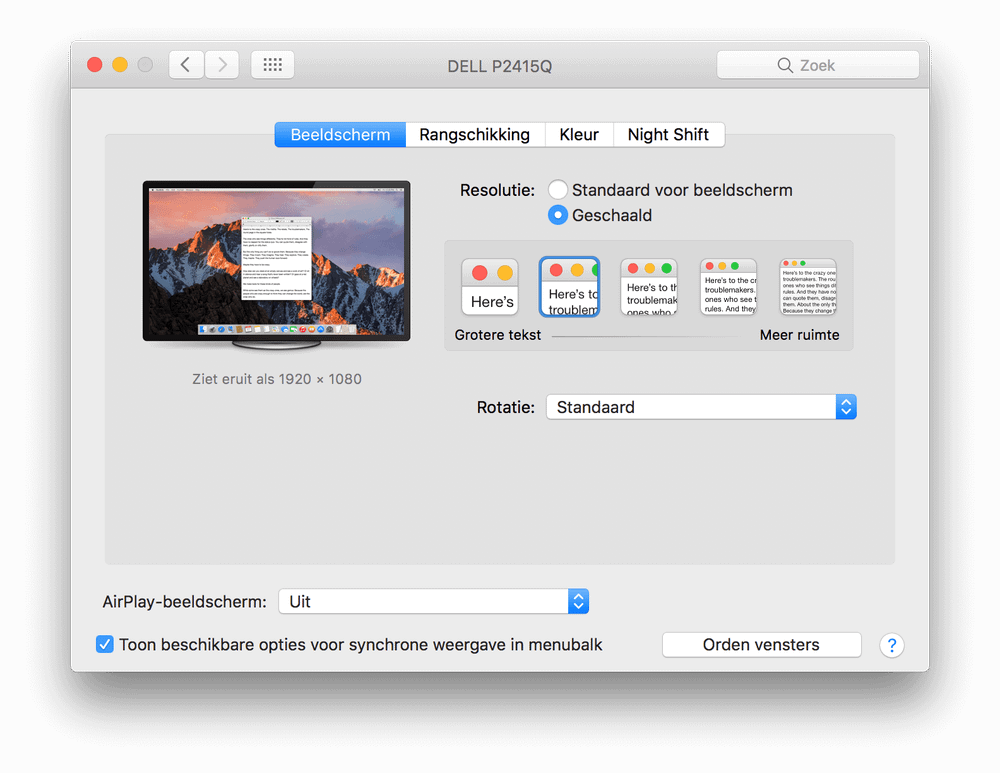
De resolutie van je scherm aanpassen op je Mac
Je ziet hier twee keuzes: "Standaard voor beeldscherm" en "Geschaald". Om de resolutie aan te kunnen passen kies je "Geschaald".
Je krijgt nu een aantal opties te zien, meestal ongeveer vijf. De meest linker-optie is de laagste resolutie. Deze geeft je de grootste tekst en iconen, maar minder scherp beeld en minder ruimte.
Helemaal rechts krijg je de hoogste resolutie. Dit kan scherper beeld geven, en sowieso meer ruimte. Maar let op, want alles wordt ook kleiner. Misschien wel té klein.
Door met je muis over de vakjes te gaan verschijnt aan de linkerkant de resolutie die gebruikt wordt. 1
Omdat je hier de resolutie kan zien, kun je controleren of de verhouding klopt met jouw beeldscherm. Kijk bijvoorbeeld in de handleiding, of op de website van de fabrikant, om te zien wat de juiste verhouding is.
Kiezen uit een lijst
Wil je liever kiezen uit een langere lijst met mogelijke resoluties? Houd dan alt (⌥) ingedrukt terwijl je klikt op het woord "Geschaald". Nu krijg je simpelweg een tekstuele lijst met resoluties waar je uit kunt kiezen.
Ook hier is het weer goed opletten dat je een resolutie kiest in de juiste verhouding voor jouw beeldscherm.
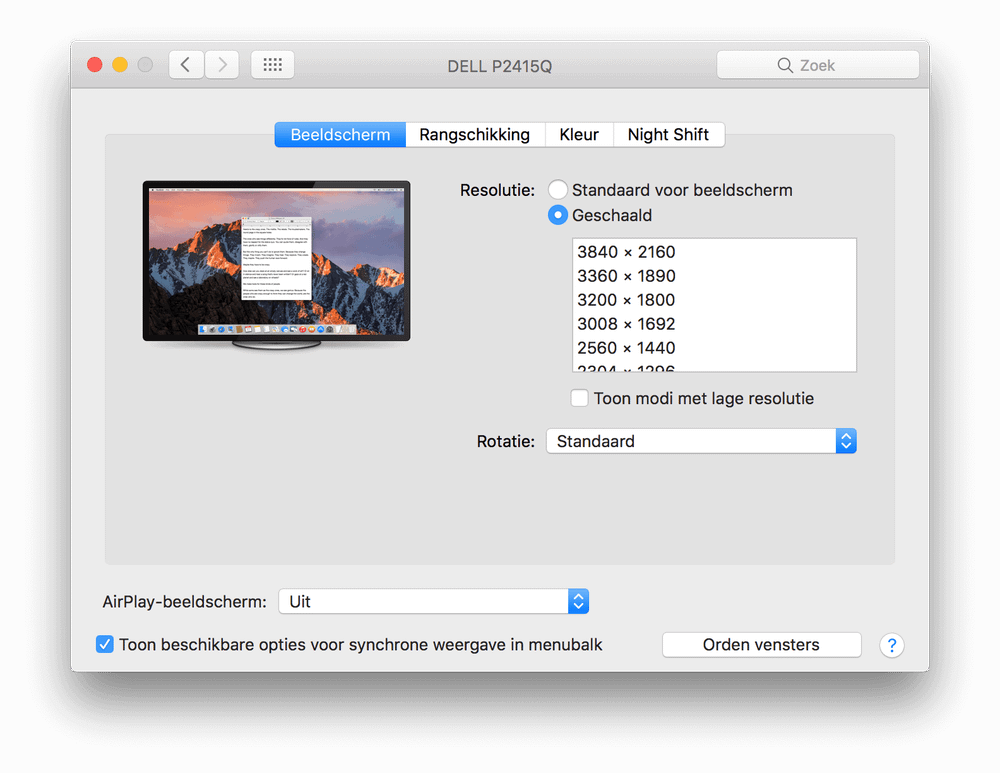
Kies uit een grote lijst met resoluties. Let goed op de verhouding!
Snel wisselen van resolutie via een app
Ten slotte zou je nog van resolutie kunnen wisselen via het gebruik van speciale apps.
Zo gebruik ik voor de Apple tips op YouTube en de Apple Coach Academie-video’s de app "QuickRes om snel te wisselen tussen bijvoorbeeld 720p, 1080p en mijn "normale" resolutie.

Verander je resolutie snel met QuickRes en kies uit een lange lijst opties
Een dergelijk programma laat je vaak héél veel verschillende resoluties instellen. Ook resoluties die misschien niet werken met jouw scherm, waardoor je (tijdelijk) helemaal geen beeld zou hebben!
Pas dus goed op met dergelijke programma’s, en stel bijvoorbeeld eerst een toetsencombinatie in waarmee je van resolutie kunt veranderen. Zo kun je weer makkelijk terug naar een eerdere resolutie, zelfs als je geen beeld hebt.
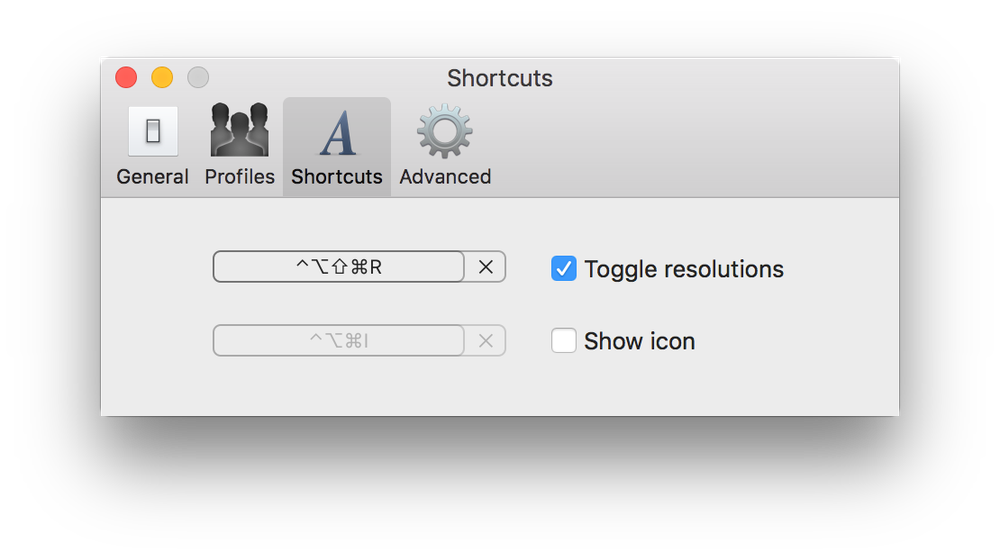
Zet een sneltoets op QuickRes voor het draaien tussen verschillende resoluties
Technisch gezien is het niet per se de resolutie die gebruikt wordt, maar dat is een heel verhaal op zich en niet zo belangrijk. ↩︎

