Schermopnames (video) maken van je iPhone of iPad
Je weet misschien al hoe je een schermafbeelding kunt maken op iOS, maar wist je dat je ook video kunt maken?
Dit noemen we een schermopname: een (korte) video waarin je jouw scherm opneemt, terwijl je acties uitvoert. Net als met een schermafbeelding kan dit handig zijn in allerlei situaties.
De functie is beschikbaar sinds iOS 11.
Schermopname-knop beschikbaar maken op iOS
Voor we kunnen gaan opnemen moeten we de knop eerst beschikbaar maken.
Dit doen we via de volgende stappen:
- Open de app Instellingen
- Ga naar Bedieningspaneel
- Tik op Pas regelaars aan
- Staat Schermopname al in de bovenste lijst? Dan ben je klaar
- Anders voeg je Schermopname toe aan de bovenste lijst, via de groene plus (de positie in de bovenste lijst maakt niet uit)
Een schermopname beginnen via het Bedieningspaneel
Je kunt de Instellingen app nu weer sluiten. Voor de volgende stappen openen we het bedieningspaneel.
Dit is verschillend per model, dus kijk even hoe dit moet op jouw iPhone of iPad:
- Op bijna alle iPhone-modellen veeg je van beneden (ongeveer ter hoogte van de thuisknop) over het scherm naar boven;
- De uitzondering hier op is de iPhone X: hier veeg je van de rechterbovenhoek (waar je de batterij ziet) naar beneden;
- Op de iPad vind je het Bedieningspaneel in de app-wisselaar. Deze zie je als je tweemaal snel achter elkaar op de thuisknop klikt.
Nu tik je op de Opname-knop: een cirkel, met een stip in het midden.

Met deze knop start je schermopnames op je iPhone of iPad
Nadat je op de knop drukt verschijnt er een aftelklok in beeld. Dit geeft je drie seconden om eventueel het Bedieningspaneel uit te gaan. Je kunt dit stukje er ook later nog afknippen.
Nu kun je je iPhone / iPad gewoon gebruiken zoals je gewend bent. Je ziet bovenin wel een rode balk, die aangeeft dat je nu aan het opnemen bent.
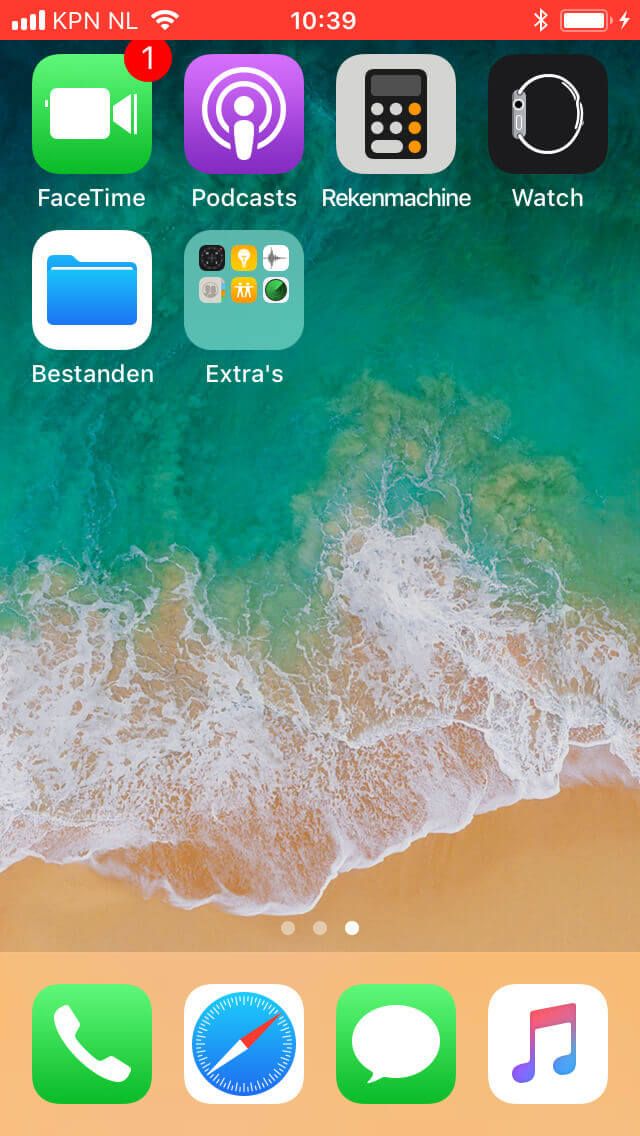
Tijdens opnames zie je bovenin een rode balk
Je kunt de opname stoppen door op deze balk te tikken en vervolgens op "Stop", of door het Bedieningspaneel opnieuw te openen en weer op dezelfde knop te drukken.
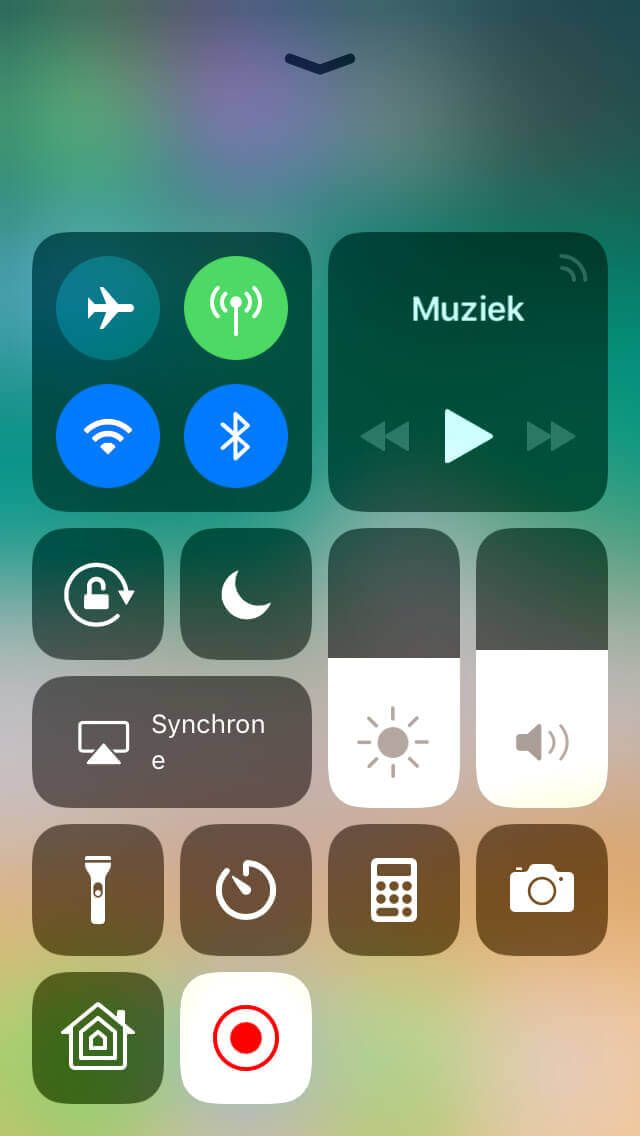
Tijdens opnames zie je in het Bedieningspaneel ook duidelijk dat je aan het opnemen bent
Video terugvinden en delen
Om de video vervolgens te vinden open je de app Foto’s en kun je de video zien in het album Video’s.
Vanaf hier kun je de video afspelen, en delen via de Deel-knop. Stuur deze bijvoorbeeld via e-mail, of iMessage.
Een video kan wel wat groot zijn voor e-mail, dus mogelijk heb je een andere dienst nodig om een grote bijlage te sturen. Dit behandelen we overigens in de e-mail cursus van de Apple Coach Academie.
Video opnemen met geluid
Het kan in sommige gevallen natuurlijk ook handig zijn om uit te leggen wat er gebeurt. In dit geval volg je nog steeds dezelfde stappen om de video op te nemen, maar je drukt niet gewoon op de opname-knop: je houdt deze even ingedrukt.
Nu kun je het Microfoongeluid aanzetten, en zal de microfoon je stem opnemen terwijl de video gemaakt wordt. Zo kun je zelf precies uitleggen wat er gebeurt op het scherm.
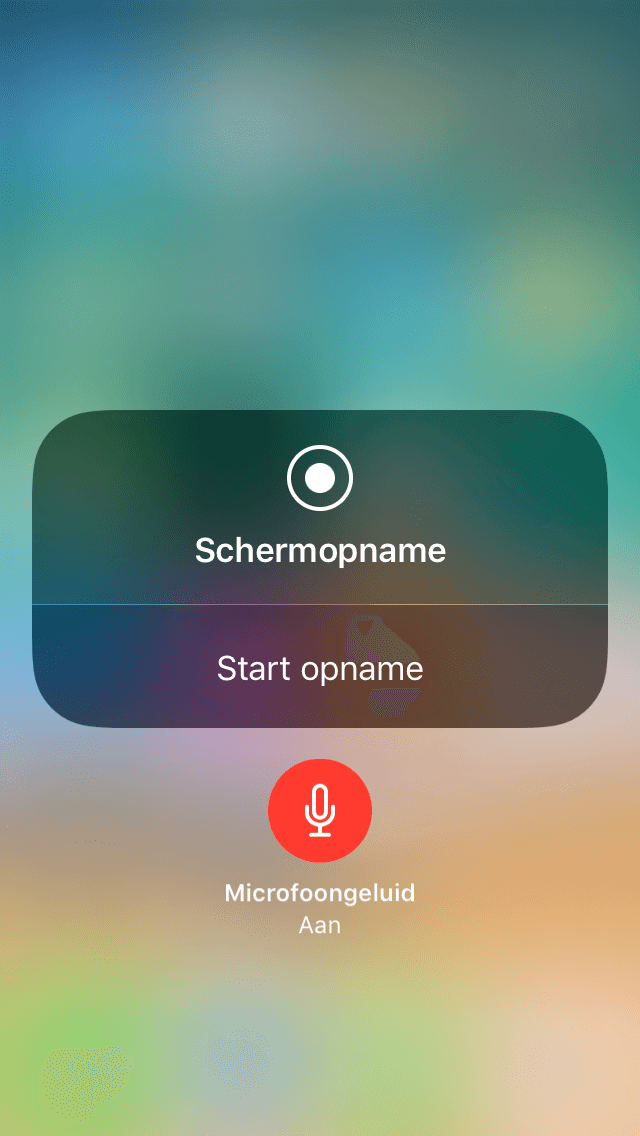
Je kunt tijdens de schermopname ook de microfoon opnemen

