Schermopname waarschuwingen in macOS Sequoia
Sinds macOS 15 Sequoia laat je Mac je misschien meldingen zien om je te herinneren dat een bepaald programma je scherm kan opnemen.
Ergens is dit heel positief — het kan bijvoorbeeld zijn dat je was vergeten dat je iets geïnstalleerd had, of misschien heeft iemand anders iets op jouw computer geïnstalleerd zonder dat je het wist.
Maar het kan ook heel vervelend zijn als je je werk probeert te doen, en dat soort meldingen in de weg komen.
Hier kijken we waar de meldingen vandaan komen, waar ze eigenlijk precies over gaan, waarom apps je scherm opnemen (ook als je dat niet zou verwachten), en wat je er aan kunt doen.
Waar gaat dit over?
Laten we zorgen dat we eerst duidelijk hebben waar we het over hebben.
Het gaat om meldingen als dit:
[Naam programma] vraagt om de privévensterkiezer van het systeem te omzeilen en direct toegang te krijgen tot je scherm en audio.
Hiermee kan [Naam programma] je scherm en systeemaudio opnemen, waaronder eventuele zichtbare of hoorbare persoonlijke of gevoelige gegevens.
Met dan de opties Sta één maand toe en Open Systeeminstellingen.
Dat klinkt best wel gevaarlijk! Gelukkig valt het vaak mee, zoals we straks zullen zien.
En dan kunnen deze meldingen eigenlijk best wel vervelend zijn, als ze komen terwijl je net ergens mee bezig bent.
Tegelijkertijd is het natuurlijk belangrijk dat je het weet als een programma je scherm zou willen opnemen.
Maar we zien dit ook veel bij programma's waarvan je misschien helemaal niet zou denken dat ze je scherm opnemen.
Hoe zit dat?
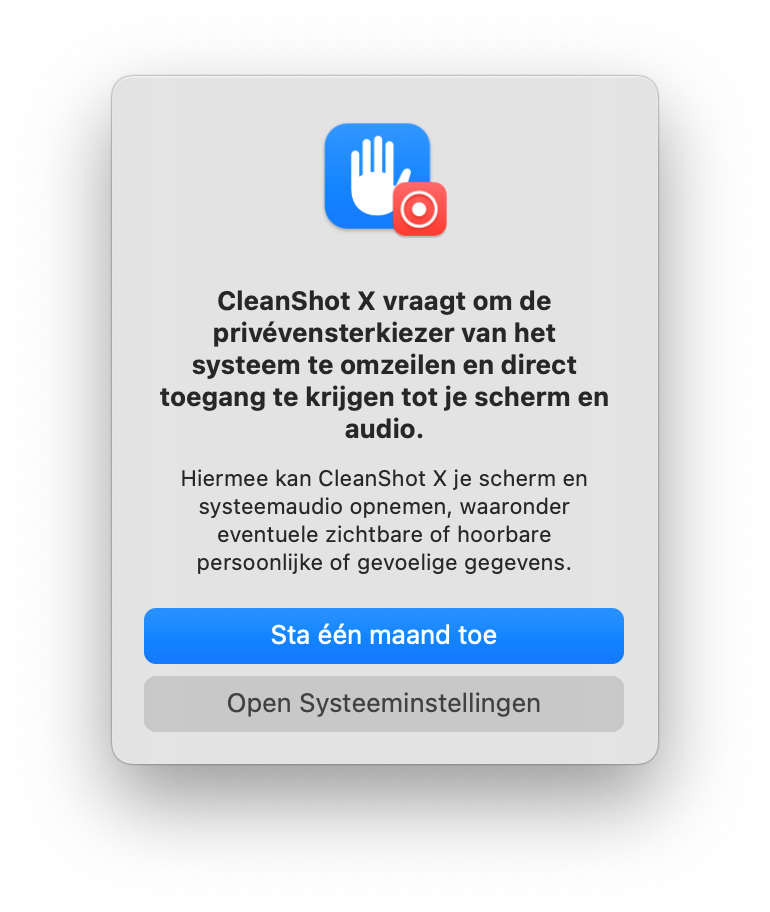
CleanShot X wil mijn scherm opnemen, omdat het een opname moet kunnen bewaren
Waarom moeten apps je scherm opnemen?
Voor sommige programma's is het wel heel logisch.
Zo gebruik ik het programma ScreenFlow om video's te maken, en dan is "het scherm opnemen" vrij letterlijk de taak van het programma.
Dan zijn er dingen waarvan het al iets minder duidelijk wordt. Zo gebruik ik CleanShot X (via Setapp) voor schermafbeeldingen op de Mac, en dan is het woord "opnemen" misschien al lastiger.
Of wat te denken van programma's als Microsoft Teams, of Zoom, die je de mogelijkheid geven om jouw scherm te delen met andere mensen tijdens een videogesprek.
Vanuit het macOS-perspectief nemen ze je scherm op.
En ook bijvoorbeeld TextSniper (ook weer via Setapp), om tekst uit afbeeldingen te halen.
Ten slotte komen we bij de (legitieme) programma's waarvan het echt heel onduidelijk kan zijn. Bijvoorbeeld Ice om iconen in je menubalk te verbergen. Moet dat je scherm opnemen?
Nee, zoals wij er als mensen tegenaan kijken niet. Het is geen video-opname van je scherm aan het maken.
Maar het moet wel een stukje van je scherm bekijken, en evalueren. Namelijk zien of er iconen staan, en ze verbergen. Dat gaat via dezelfde techniek.
Dus zul je heel vaak merken dat "scherm opnemen" niet zo letterlijk is als bij programma's waarmee je echt een video-opname van je scherm maakt, maar veelal gaat om "het programma moet weten wat er op (een stukje van) het scherm staat", om daar dan iets mee te doen.
Hoe kun je de meldingen uitschakelen?
Als je begrijpt waarom de meldingen verschijnen, en niet wilt dat ze ineens in beeld komen terwijl je bezig bent, kun je ze ook uitschakelen.
Dat wil zeggen: het is niet officieel ondersteund door Apple, maar al vrij snel had iemand door welk bestand je kunt bewerken om de datum uit te stellen.
Dit werkt omdat je computer ergens opschrijft wanneer de melding voor het laatst getoond is, zodat het weet wanneer het de melding weer moet laten zien.
Door die datum dus over 100 jaar te zetten, heb je er voorlopig geen last van.
Terwijl ik bezig was om hier een handig programma om heen te bouwen, kwam een andere Nederlandse ontwikkelaar met een nog mooier programma uit: Amnesia.
Hier kun je gewoon aanklikken welke programma's jou voorlopig niet hoeven te herinneren aan deze rechten.
De lijst handmatig controleren
Wanneer je er voor kiest de meldingen te verbergen, raad ik je wel aan om met enige regelmaat handmatig door de lijst te lopen.
Soms heb je toestemming gegeven aan een app omdat dat tijdelijk nodig was, en dan is het natuurlijk ook prima om dat weer weg te halen.
Bovendien kun je dan gelijk langs een paar van de andere categorieën: welke programma's hebben bijvoorbeeld toegang tot je microfoon, of je camera?
Dat zijn ook belangrijke dingen om na te lopen, zelfs als je iets als een webcam-cover gebruikt.
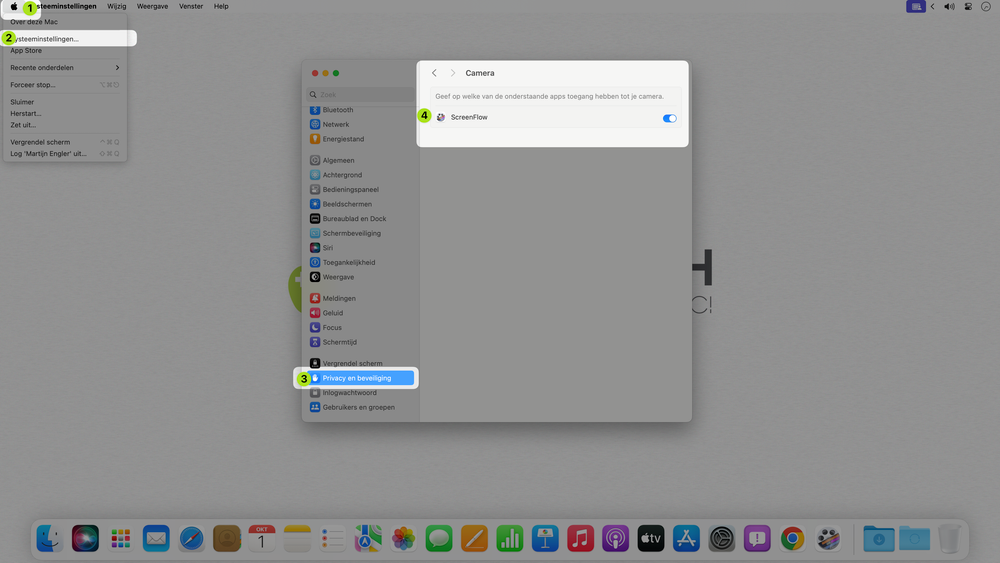
Controleer zelf welke apps bijvoorbeeld toegang hebben tot je camera, hier alleen ScreenFlow
En als je daar bijvoorbeeld Google Chrome of Firefox ziet, loop binnen die programma's dan ook weer na hoe de instellingen zijn per website. Sowieso wil je dit doen voor Safari, die zelf in principe altijd toegang heeft tot de camera en microfoon, maar dat daarna weer per website kan regelen.
Dit zijn overigens ook dingen die ik altijd met iemand bekijk als ik bijvoorbeeld Mac onderhoud of een Veilige Mac scan uitvoer.
Het is volgens mij enorm belangrijk om goed grip te hebben op je privacy als je je Mac met een gerust gevoel wilt gebruiken. En inzicht in deze rechten helpt daar zeker bij.
Wanneer je dat zelf wilt controleren volg je deze stappen:
- Open de Systeeminstellingen op je Mac via -> Systeeminstellingen
- Ga aan de linkerkant naar "Privacy & Beveiliging"
- Selecteer de categorie (bijvoorbeeld "Camera")
- De apps die hier staan hebben in ieder geval toestemming gevraagd. Alleen als de schuifjes "aan" staan hebben ze ook echt toestemming

