iOS Screenshots maken op je iPhone of iPad
Hoe je schermafbeeldingen (ook wel: screenshots of schermfoto’s) maakt op je Mac is al jaren te lezen op Apple Coach, het eerste artikel wat ik hier publiceerde ging namelijk over screenshots op de Mac maken.
Maar hoe zit dat met iOS apparaten: een iPod touch, iPhone, of iPad? Toetsencombinaties als cmd (⌘) + shift (⇧) + 3 zijn dan al een stuk lastiger.
Gelukkig is het op de iPhone en iPad ook niet echt ingewikkeld om een schermafbeelding te maken, en leer je in dit artikel precies hoe het werkt en wat er gebeurt.
(En vind je een video over “screenshots maken op iOS” fijner? Kijk dan even onderaan dit artikel voor de video. En wil je zelf een video maken? Leer hier dan hoe je een schermopname maakt van je iPhone!)
Hoe maak je een schermafbeelding op de iPhone en iPad?
Om een schermafbeelding te maken houd je de Thuis-knop (onderaan) ingedrukt, en druk je op sluimer-knop. (De sluimerknop zit op nieuwere iPhones aan de zijkant. Op de iPad, en op oudere iPhones, zit de knop aan de bovenkant.)
Let wel even op: houd je de knoppen te lang ingedrukt start je je iPod touch, iPhone of iPad opnieuw op! Er gaat dan niets stuk, maar het kan wel vervelend zijn dat dat gebeurt. Om dit te doen moet je de knoppen samen zo’n 10 seconden ingedrukt houden, dus de kans dat het gebeurt is redelijk klein; voor het screenshot hoef je het slechts één seconde te doen.
Hoe maak je een schermafbeelding op iPhones zonder thuisknop?
Heb je een iPhone X, of nieuwer? Dan ben je nu misschien in paniek, omdat je geen thuisknop hebt!
Geen zorgen. Houd de Volume omhoog-knop (linkerkant) ingedrukt, en druk dan eenmal op de Zijknop (rechterkant) om een schermafbeelding te maken met de iPhone X, of een andere iPhone zonder thuisknop.
Waar staan mijn iPhone en iPad schermafbeeldingen?
Dan heb je een screenshot gemaakt, en nu? Waar vind je het terug zodat je de schermafbeelding kan terugzien, bewerken of delen?
Sowieso krijg je na het maken van de schermafbeelding linksonder een klein voorbeeldje te zien.
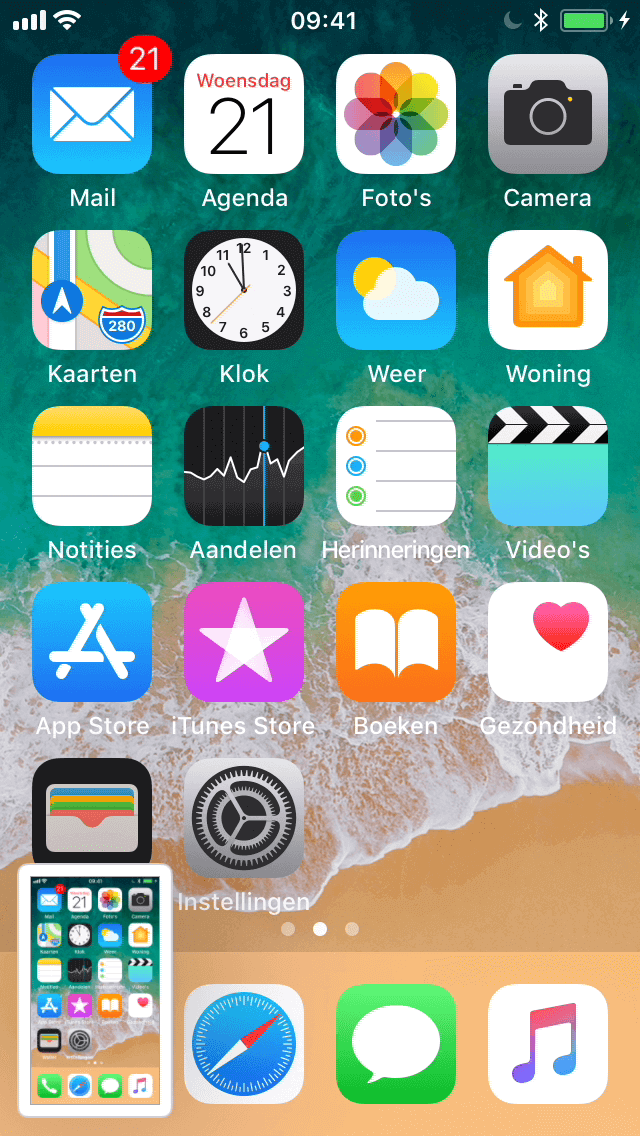
Linksonder op het iPhone of iPad scherm verschijnt een voorvertoning van de schermafbeelding
Tik op dit voorbeeldje en je kunt er snel op tekenen, een tekst toevoegen, of de afbeelding delen.
Wanneer je vervolgens linksboven op "Gereed" tikt kun je de afbeelding gelijk weer verwijderen, of opslaan in de Foto’s app.
Heb je een oudere iOS-versie (specifiek iOS 10 of eerder)? Dan wordt de schermafbeelding gelijk opgeslagen in de Foto’s app, en verschijnt de voorvertoning linksonder niet.
Dit betekent dat je het screenshot kan vinden door de Foto’s app te openen.
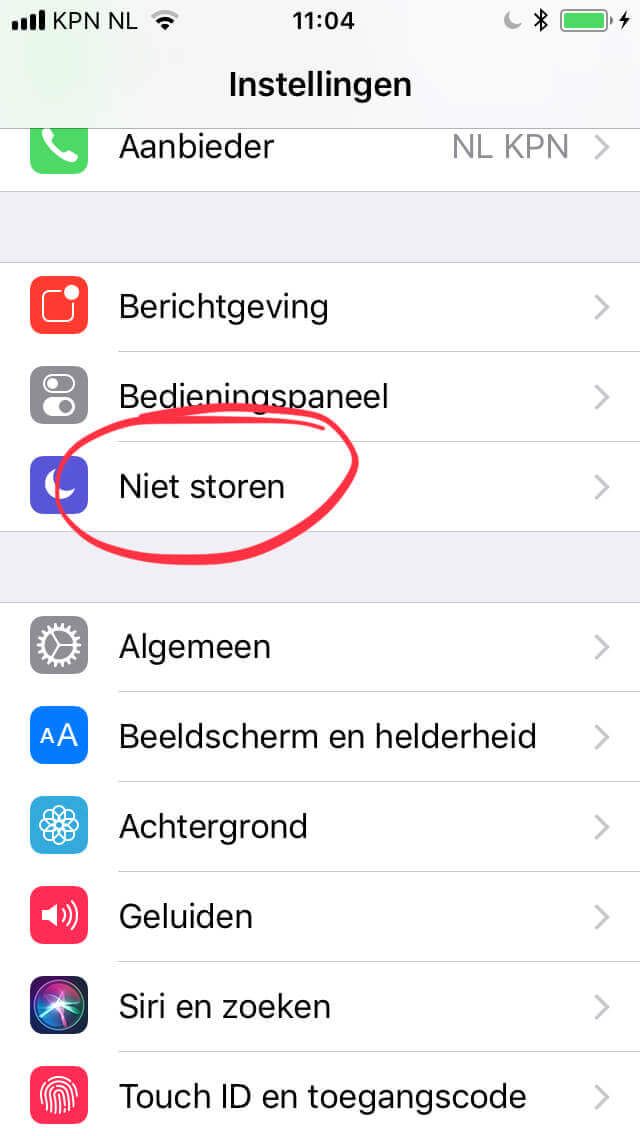
Je kunt ook eenvoudig tekenen op je iOS screenshots
Screenshots van(uit) iOS delen
Een voordeel aan screenshots die net als foto’s werken, is dat je ze eenvoudig kunt delen. Je kunt ze gewoon openen in de foto’s-app en dan delen via iMessage, email of Facebook.
Ook andere apps (bijvoorbeeld Dropbox, GoodReader en Notities) kunnen later weer bij deze bestanden.
Al met al, opties genoeg om ook je iOS screenshots te delen met iedereen die dat leuk vindt. Of handig natuurlijk, want schermafbeeldingen kunnen erg helpen als je iemand om hulp vraag met een probleem… 😉
iOS screenshots filteren in Foto’s
Het nadeel van schermafbeeldingen die net als Foto’s werken?
Heb je iCloud Fotobibliotheek ingeschakeld? Dan wordt je screenshot daar ook in geplaatst. De hele afbeelding wordt dus gewoon behandeld alsof het een foto is.
Je ziet het "probleem" dan misschien ook al aankomen: de afbeeldingen komen ook in Foto’s op je Mac terecht zodra je hier mee synchroniseert, via USB kabel of iCloud Fotobibliotheek.
Het kan daarom wenselijk zijn om de foto’s weg te filteren uit je gewone foto’s in Foto’s. Je kunt ze snel vinden in Foto’s door te kijken bij "Mediatypen", en dan "Schermfoto’s".
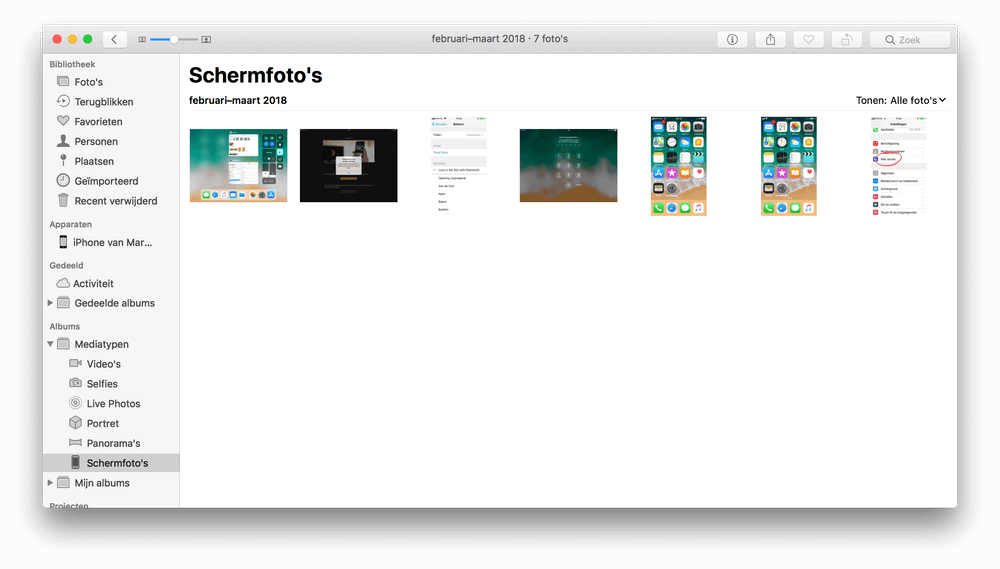
Schermfoto’s filteren in Foto’s op de Mac
Vanaf hier kun je rustig verwijderen wat je niet meer nodig hebt. Exporteer de afbeeldingen die je wel nodig hebt gewoon naar mappen op je harde schijf, zodat je er vanaf daar verder mee kunt werken.
Daarna kun je deze ook verwijderen.
Screenshots op iOS maken: een korte video
Vind je het fijner om dit allemaal even in een korte video te zien? Dan heb ik die ook voor je. De video staat hier onder:

