Scrollen op de Mac
Of je nu een 27″ iMac met een Thunderbolt Display hebt of een 11″ MacBook Air… Je zult af en toe moeten scrollen op een Mac.
Om dit artikel te lezen, aangenomen dat het niet in één keer op je scherm past, moet je bijvoorbeeld naar beneden scrollen. Zo komt er meer tekst in beeld, terwijl er boven weer tekst uit het beeld verdwijnt. Scrollen op een Mac is dus eigenlijk niet echt anders dan scrollen op Windows. Hoewel…
Mac OS X 10.7 Lion: scrollen op natuurlijke wijze
Sinds de laatste versie van Mac OS X uit is (of zoals het nu genoemd wordt, OS X) is er iets veranderd in het scrollen op een Mac.
Apple heeft over de gebruikerservaring nagedacht gedaan en besloten om het scrollen natuurlijker aan te laten voelen door het meer op het scrollgedrag van iOS (iPod touch, iPhone en iPad) te laten lijken. Ze noemen dit, heel toepasselijk, “natuurlijk scrollen“.
Waar je dus eerst “van je af” ging tijdens het scrollen om omhoog te gaan, is dat nu juist omlaag. En omgekeerd.
Dit is in het begin even wennen en voelt inderdaad als “omgekeerd” en “raar”. Na een dag of twee à drie weet je niet beter meer en wil je eigenlijk nooit meer terug naar het “oude” (Windows) scrollen. Dit geldt in ieder geval voor de meeste mensen, er zijn natuurlijk altijd uitzonderingen. ;-)
Scrollen met schuifbalken
Bovendien heb je altijd de balk aan de zijkant van het venster nog. De scrollbalk, of schuifbalk. Door deze naar boven of beneden te slepen scroll je ook weer door de pagina heen. Naar boven omhoog en naar beneden omlaag.
Hoewel dit de meest universele manier van scrollen met de muis is (het werkt op de nieuwste versie van OS X, oude versies, Windows en zelfs Linux), is het ook de minst efficiënte versie om te scrollen op je Mac.
Het is nog al een precies werkje om precies de balk beet te pakken en te slepen naar het punt waar jij het wilt hebben.
Bovendien ben je de scrollbalk soms kwijt. In ieder geval in Mac OS X 10.7 Lion. Dit komt door de instellingen die je vindt bij je systeemvoorkeuren onder “Algemeen”. Je ziet hier de optie “Toon schuifbalken” met drie keuzes:
* Automatisch op basis van invoerapparaat: de scrollbars worden getoond wanneer er bijvoorbeeld een muis is aangesloten, maar niet wanneer je alleen een trackpad gebruikt
* Tijdens scrollen
* Altijd
Natuurlijk wordt de schuifbalk alleen in elk geval getoond wanneer je de keuze “altijd” maakt. Anders is het gedrag meer te vergelijken met iOS. Dit betekent ook dat de balken niet in de weg van de inhoud zitten.
Scrollen met een (Magic) trackpad: twee vingers gebruikers
Wil je een efficiëntere manier om te scrollen? Iets wat altijd indruk maakt op nieuwe Mac gebruikers is het simpele scrollen door het gebruik van twee vingers.
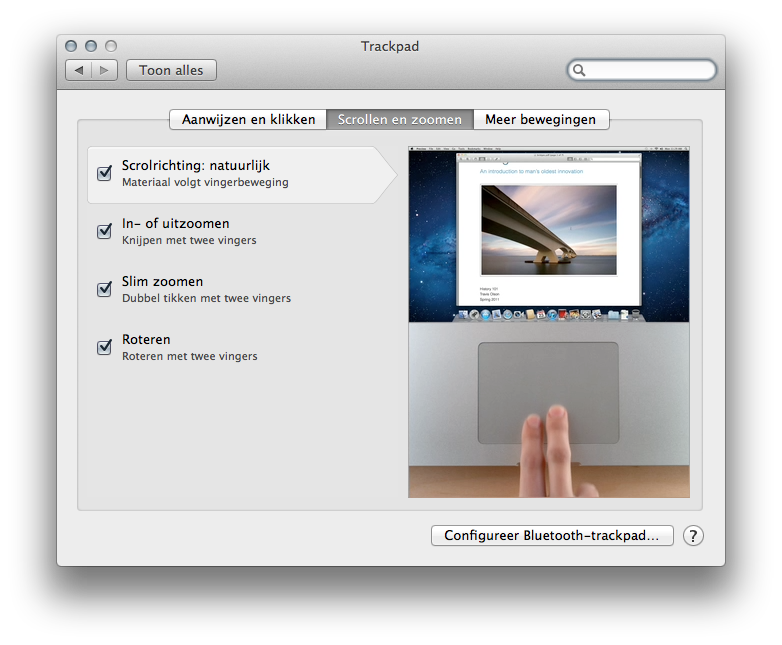
Trackpad op je Mac: scroll opties
Dit werkt voor iedereen met een trackpad: of je nu een Magic Trackpad gebruikt of het trackpad van je MacBook (Air/Pro), door er twee vingers op te plaatsen en dan als het ware van je af te duwen over het trackpad heen scroll je naar beneden. Of naar boven, als je onnatuurlijk scrollt. ;-)
Scrollen met een Mighty Mouse of Magic Mouse
Heb je geen trackpad? Misschien gebruik je dan een Mighty Mouse of een Magic Mouse. De Mighty Mouse wordt niet meer gemaakt door Apple, onder andere omdat er regelmatig vuil in het scrollwiel kwam.
Scrollen met een Mighty Mouse is in theorie erg simpel: er zit voor in het midden een wieltje. Door hier met je vinger over heen te gaan kun je weer een bepaalde richting uit scrollen. Ook hier geldt weer dat afhankelijk van je instellingen bij “natuurlijk scrollen” de één, of de andere, richting gekozen wordt.
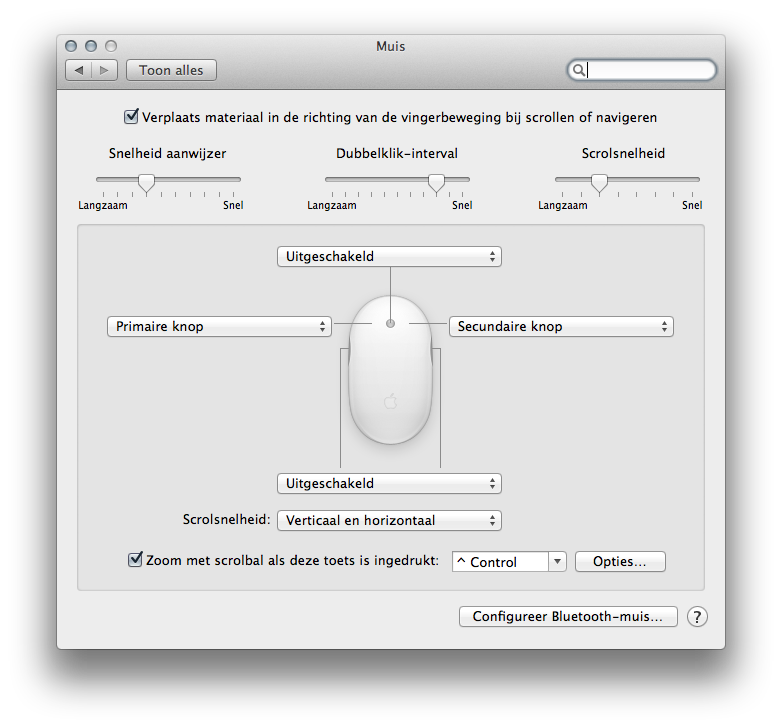
Scrollen op Mac met een Mighty Mouse
Ga je echter nergens heen als je aan het wieltje van je Mighty Mouse draait? Dan is er een goede kans dat deze vuil is geworden. Om dit op te lossen houd je de muis ondersteboven en wrijf je even goed heen en weer over het wieltje. Door dit regelmatig te doen valt een deel van het stof en vuil er uit en kun je weer fijn scrollen.
Heb je een Magic Mouse? Dan heb je deze problemen niet. Hier heb je namelijk geen scrollwiel op. Je kunt op een Magic Mouse echter gewoon de beweging maken alsof er wel een wiel zit! Je hebt dus de voordelen van het wieltje, zonder de nadelen.
Scrollen met het toetsenbord
Tot nu toe hebben we het gehad over het scrollen met trackpads, muizen en dergelijke invoerapparaten. Maar als je al eens wat meer artikelen hebt gelezen weet je dat ik gek ben op Mac sneltoetsen.
Daarom gaan we afsluiten met manieren om te scrollen met alleen het toetsenbord.
De simpelste, en meest universele, manier om te scrollen op een computer is op de cursor-toets omlaag te drukken. Of omhoog. Het is maar waar je heen wilt.
Wil je wat sneller scrollen met het toetsenbord? Je kunt een hele sectie tegelijk scrollen met PageUp (ook wel PgUp) en PageDown (PgDn). Heb je deze knoppen niet op je toetsenbord, bijvoorbeeld op een MacBook?
Combineer de toets fn met een cursortoets (naar boven of beneden) om hetzelfde effect te creëren.
Wanneer je dit onder de knie hebt, kun je op vier verschillende manieren scrollen op een Mac. Natuurlijke wijze, of Windows methode. Het maakt voor jou nu niet meer uit.
En als je deze laatste zin leest… Is het je vast gelukt. Gefeliciteerd! ;-)

