Siri gebruiken op de Mac
Siri kennen we al enkele jaren van iOS. Maar Siri op de Mac kwam pas later, en was één van de grote nieuwe functies van macOS Sierra.
Als je het nog niet kent van de iPhone of iPad: Siri is een digitale assistent die je spraakcommando’s kunt geven, die vervolgens automatisch uitgevoerd worden.
Denk bijvoorbeeld aan “Zet ‘appels’ op het boodschappenlijstje”, “Gaat het morgen regenen?” of “Speel She Had The World van Panic! At The Disco”.
Siri activeren op de Mac
Op de iPhone en iPad kun je Siri activeren door de Siri-knop (of thuisknop, afhankelijk van het model) ingedrukt te houden, en op de Apple Watch houd je de Digitale Kroon ingedrukt.
Als je dat instelt kun je op al deze platformen Siri zelfs activeren met het simpele commando “Hé Siri!” (of op modernere versies zelfs alleen "Siri") en dan gewoon een opdracht geven, of een zelfgemaakt Siri commando uitvoeren]siri_eigen_commando.
Op de Mac werkt dit anders. Ook hier kun je niet in het wildeweg gaan roepen.
Hier stel je een speciale sneltoets in voor het activeren van Siri, of gebruik je het icoon in de menubalk of het Dock.
Siri instellen op de Mac
Om Siri in te stellen op de Mac open je de Systeemvoorkeuren en activeer je Siri in het paneel… Siri.
Hier kun je ook een toetsencombinatie kiezen, zoals het dubbel-tikken op de fn-knop of het ingedrukt houden van alt (⌥) + spatie (␣), en eventueel het icoon in de menubalk uitschakelen.
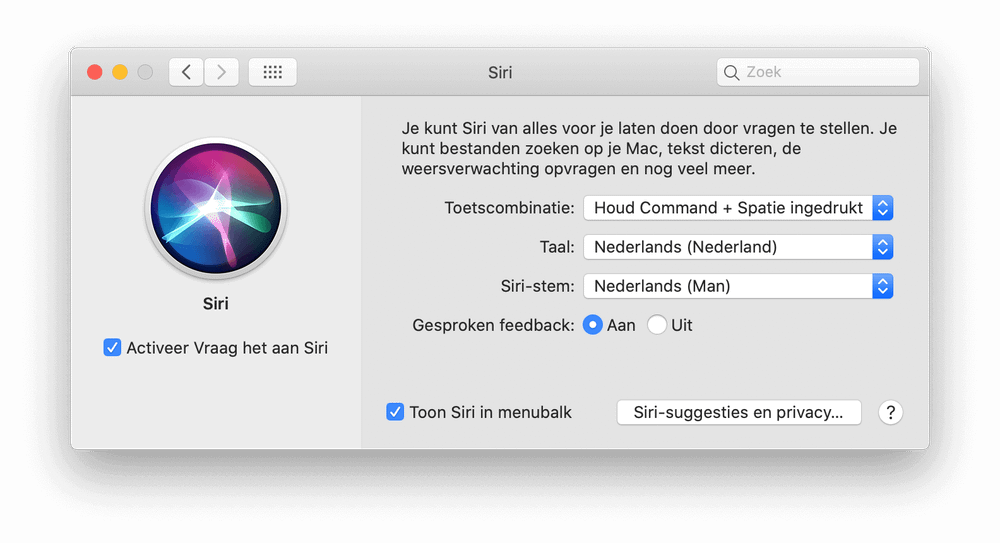
Kies je zelf een sneltoets? Let dan op dat je geen sneltoets kiest die over het algemeen al in gebruik is.
Zo lijkt cmd (⌘) + S[iri] misschien een heel logische keuze, maar dit is ook de sneltoets om documenten op te slaan. Hetzelfde met bijvoorbeeld cmd (⌘) + Q, wat op QWERTY best een fijne “snelle” toetsencombinatie is, maar ook de toetsencombinatie is voor het stoppen van programma’s.
Hoe werkt Siri?
Nadat je Siri gestart hebt via één van de methodes die we net hebben besproken kun je allerlei opdrachten geven.
Dit kan een snel rekensommetje zijn, bijvoorbeeld “Wat is 39 plus 21%” om uit te rekenen wat je totaalprijs wordt voor een product dat 39 euro exclusief BTW kost, of “Wat is de huidige positie van [je favoriete voetbalclub]?” om te zien hoe het er voor staat met de voetbal.
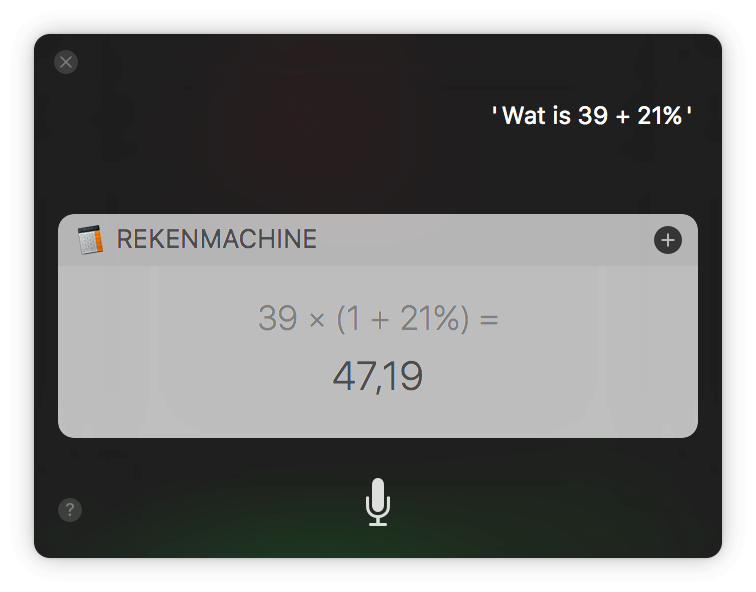
Siri kan dingen voor je uitrekenen
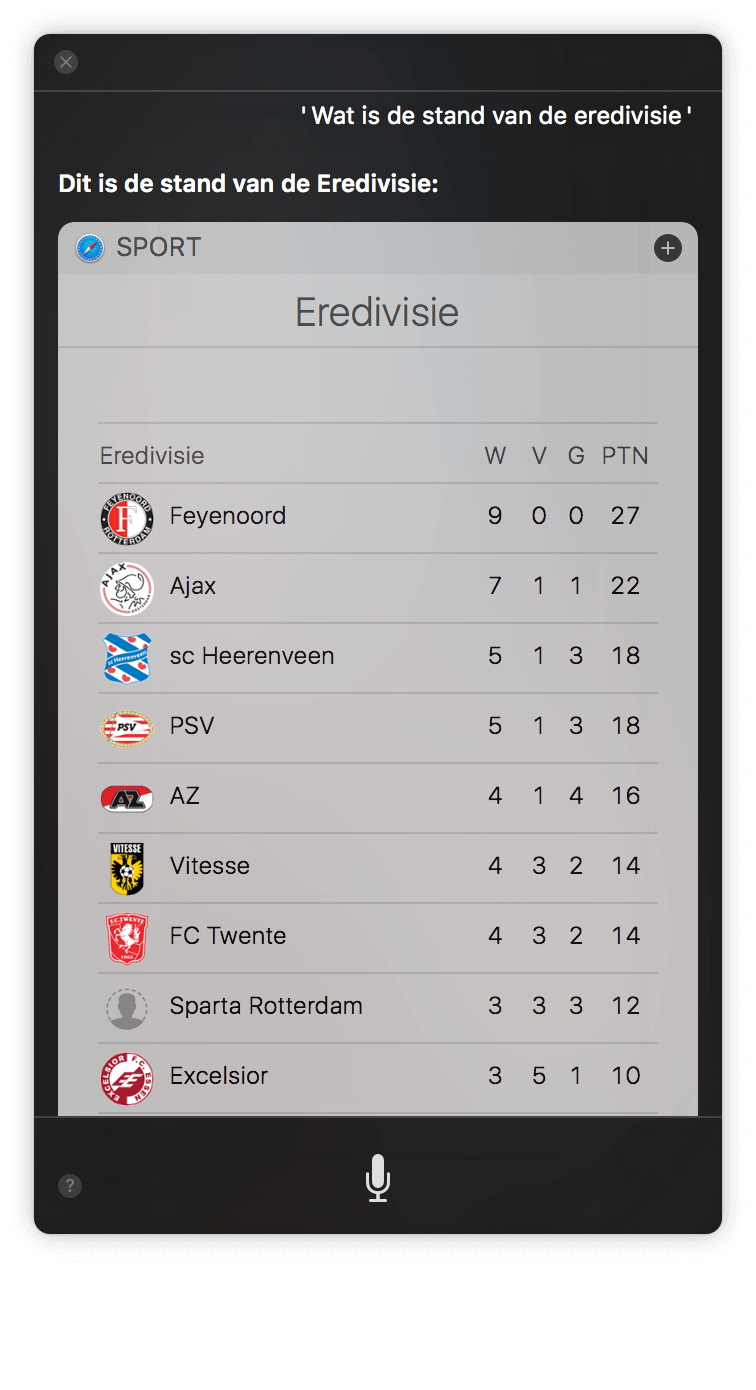
Bekijk de resultaten van je favoriete sport competitie met Siri
Resultaten vastzetten in het Berichtencentrum
Van zo’n vraag kun je vervolgens eenvoudig een widget maken, die verschijnt in het Berichtencentrum, op de Vandaag-weergave.
Dit doe je door te klikken op het Plus-symbool bij het resultaat.
Deze resultaten worden vervolgens steeds bijgewerkt, dus als je om 9.21 het resultaat van “Hoe laat is het?” in het Berichtencentrum zet zal dat ook om 10 uur nog de juiste tijd laten zien.
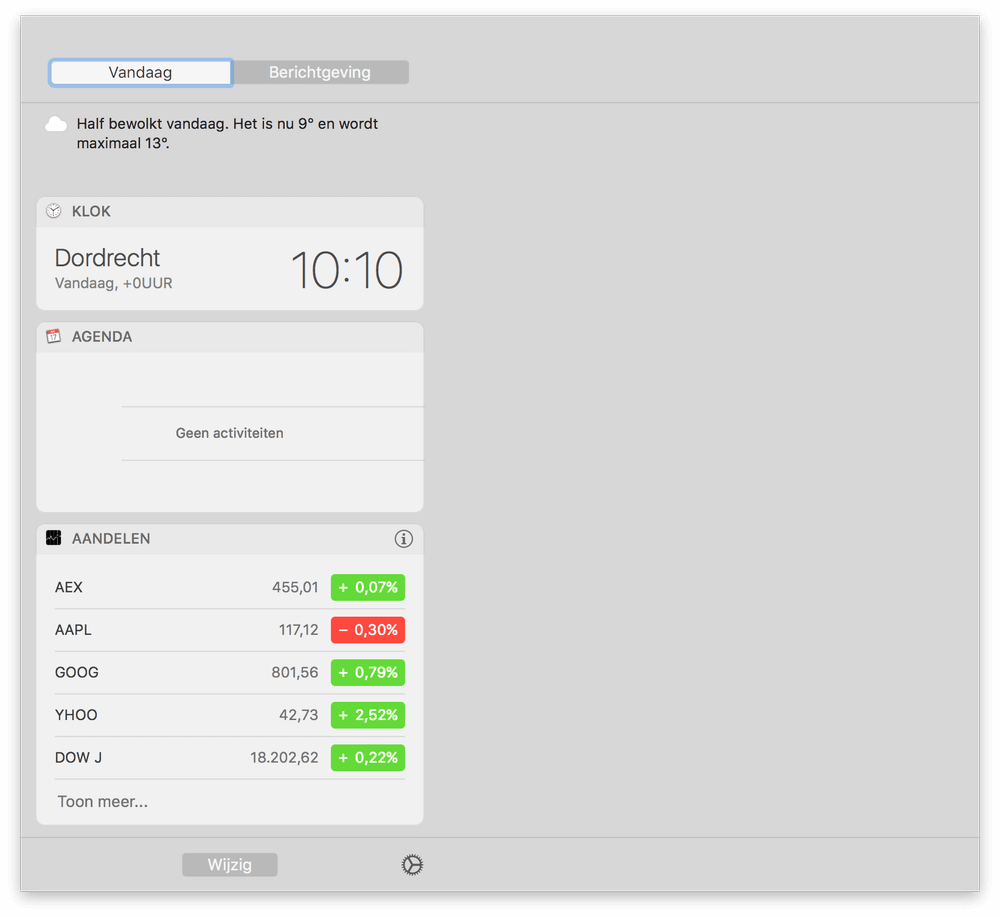
Siri resultaten vastzetten in het Berichtencentrum
Resultaten van Siri gebruiken in documenten
Wil je het resultaat van Siri gebruiken in een document, of een e-mail? Dat geeft soms wat gemixte resultaten, maar in principe kun je het simpelweg slepen.
Sommige resultaten worden hier voor eerst omgezet naar een plaatje, dus in ons vorige voorbeeld zou je hier wel het probleem hebben dat de tijd maximaal twee keer per dag klopt… 😉
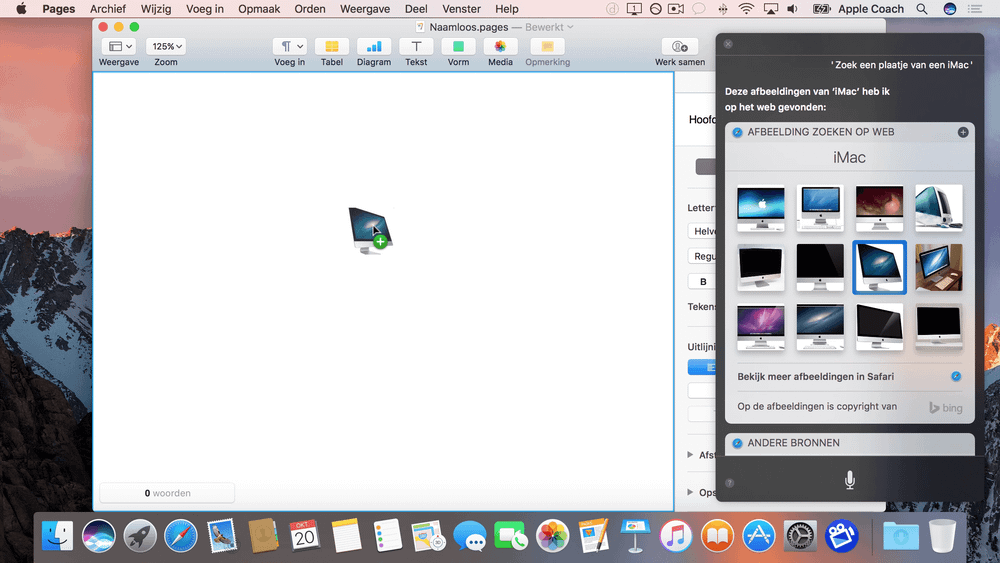
Siri resultaten gebruiken in documenten

