SizeUp: macOS vensters verplaatsen en verkleinen met het toetsenbord
Zelfs doorgewinterde toetsenbord-gebruikers — die zo min mogelijk de muis of trackpad gebruiken, en wisselen tussen apps en vensters met een sneltoets op de Mac — grijpen toch naar de muis voor het verslepen van een vensterrand, om deze groter of kleiner te maken.
Vaak is het dan ook nog een heel gepuzzel om het venster precies de juiste grootte te geven, wanneer je bijvoorbeeld twee schermen naast elkaar wilt plaatsen om te vergelijken.
Heb je het wel eens geprobeerd? Je hebt twee documenten die je naast elkaar wilt plaatsen en op de één of andere manier komt er altijd één over de ander heen te staan. Of er blijft weer een vervelende ruimte tussen de twee documenten.
Vensters naast elkaar plaatsen met SizeUp en sneltoetsen
Dit wordt opgelost door het programma SizeUp, waar je met handige sneltoetsen op je Mac vensters kunt verplaatsen, of een andere grootte kunt geven.
In het voorbeeld wat ik net gaf met de twee documenten doe je met SizeUp simpelweg het volgende:
- Selecteer het document wat je links wilt zetten en gebruik de sneltoets-combinatie ctrl (⌃) + alt (⌥) + cmd (⌘) + ←
- Selecteer het document wat je rechts wilt zetten en gebruik de sneltoets-combinatie ctrl (⌃) + alt (⌥) + cmd (⌘) + →
- Er is geen stap 3, je documenten staan goed.
De mogelijkheden van SizeUp
Dit is slechts één van de mogelijkheden van SizeUp. Andere opties zijn bijvoorbeeld een venster precies de bovenste helft van je scherm te geven (ctrl (⌃) + alt (⌥) + cmd (⌘) + ↑) of juist de onderste helft (ctrl (⌃) + alt (⌥) + cmd (⌘) + ↓).
Werk je met meerdere monitoren? Gebruik ctrl (⌃) + alt (⌥) + → om het huidige venster naar de rechtermonitor te sturen. Terug naar de linkermonitor doe je uiteraard met
⌃⌥←.
Mis je "maximaliseren" van Windows? De sneltoets ctrl (⌃) + alt (⌥) + cmd (⌘) + M helpt je: het maakt je venster zo groot als het scherm, zonder dat je menubalk of Dock verdwijnen.
Wil je het scherm juist wat kleiner maken, bijvoorbeeld zodat het precies gecentreerd op je scherm past? Gebruik dan
ctrl (⌃) + alt (⌥) + cmd (⌘) + C. Het venster komt dan keurig in het midden van het scherm (zowel horizontaal als verticaal) en wordt aangepast naar een grootte die jij zelf kunt instellen:
- Relatief aan het scherm (bijvoorbeeld 50% van de breedte en 75% van de hoogte) of;
- Een absolute grootte (bijvoorbeeld 500 pixels breed en 250 pixels hoog)

sizeup-1
Alle opties van SizeUp, met sneltoetsen en de mogelijkheid deze aan te passen, vind je in de voorkeuren van de applicatie bij het tabje shortcuts.
Marges en partities instellen voor verfijnde controle
Wanneer je je toch in de voorkeuren bevindt zie je nog een paar interessante opties: de tabs margins en partitions.
Op margins kun je instellen hoeveel marge er aan het rand van het scherm zit. Zet je bijvoorbeeld 50px op de linkermarge betekent dit dat een venster wat je maximaliseert of naar links "stuurt" 50 pixels ruimte over laat aan de linkerkant.
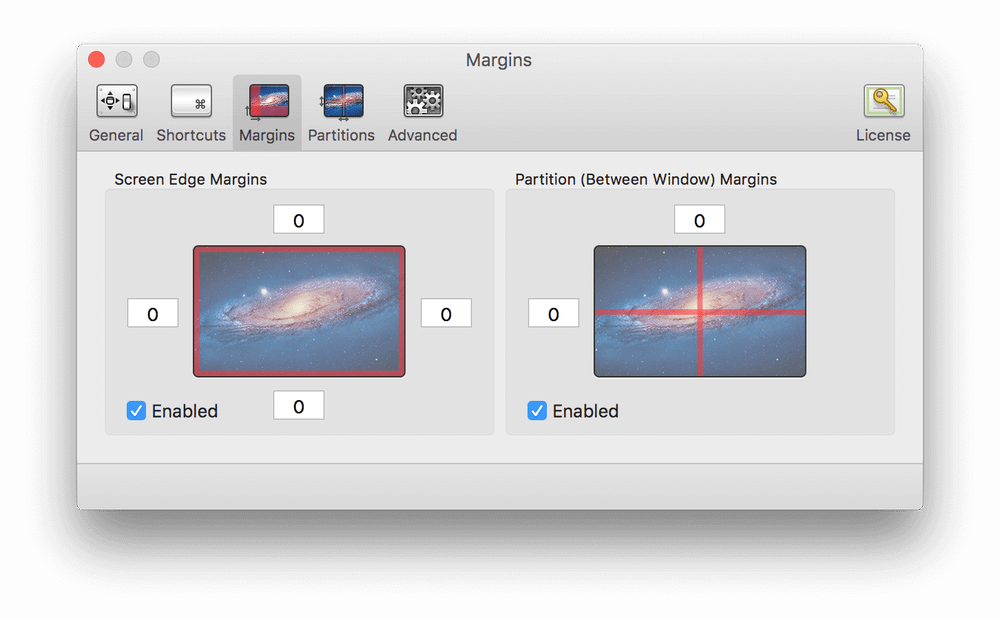
sizeup-2
Het is niet nodig om de marge in te stellen om ruimte te maken voor je Dock, dit gebeurt automatisch.
De partitions op deze tab bepalen de ruimte die er over blijft tussen vensters wanneer je gebruik maakt van de kwart-verdeling.
Op het tabje partitions kun je je scherm zowel horizontaal als verticaal indelen. Wil je bijvoorbeeld dat een scherm wat je naar links stuurt niet 50% van de linkerkant neemt, maar slechts 40%? Geef hier dan voor links 40% aan. Vensters die je naar rechts stuurt pakken dan uiteraard automatisch 60%.
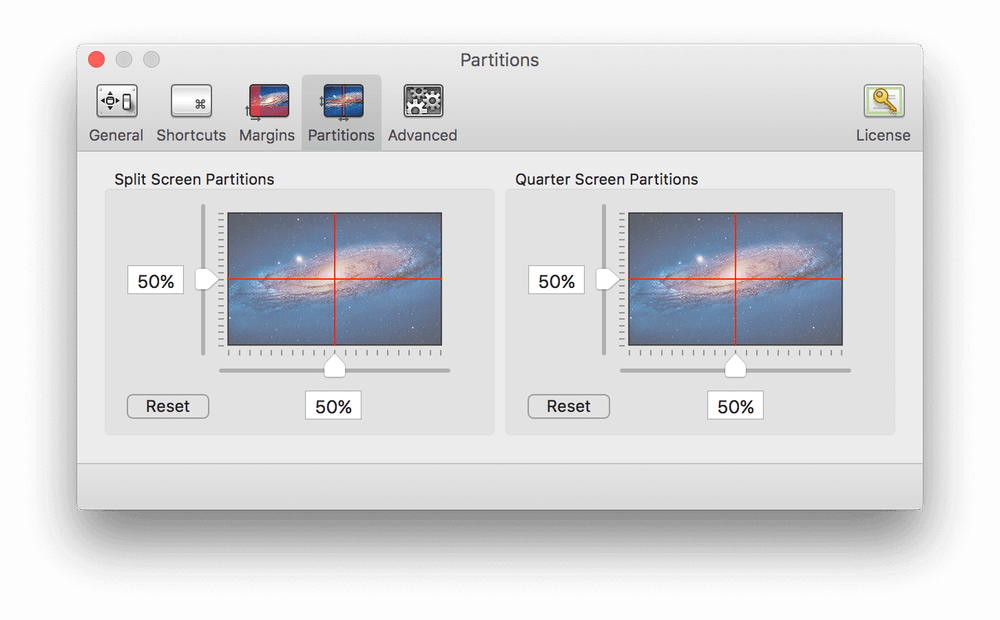
sizeup-3
Hetzelfde kun je doen voor de verticale verdeling van je scherm.
Niet alle vensters werken goed met SizeUp
De meeste programma’s en vensters werken goed samen met SizeUp, maar er zijn uitzonderingen. Sommige vensters laten zichzelf nou éénmaal niet makkelijk van grootte veranderen.
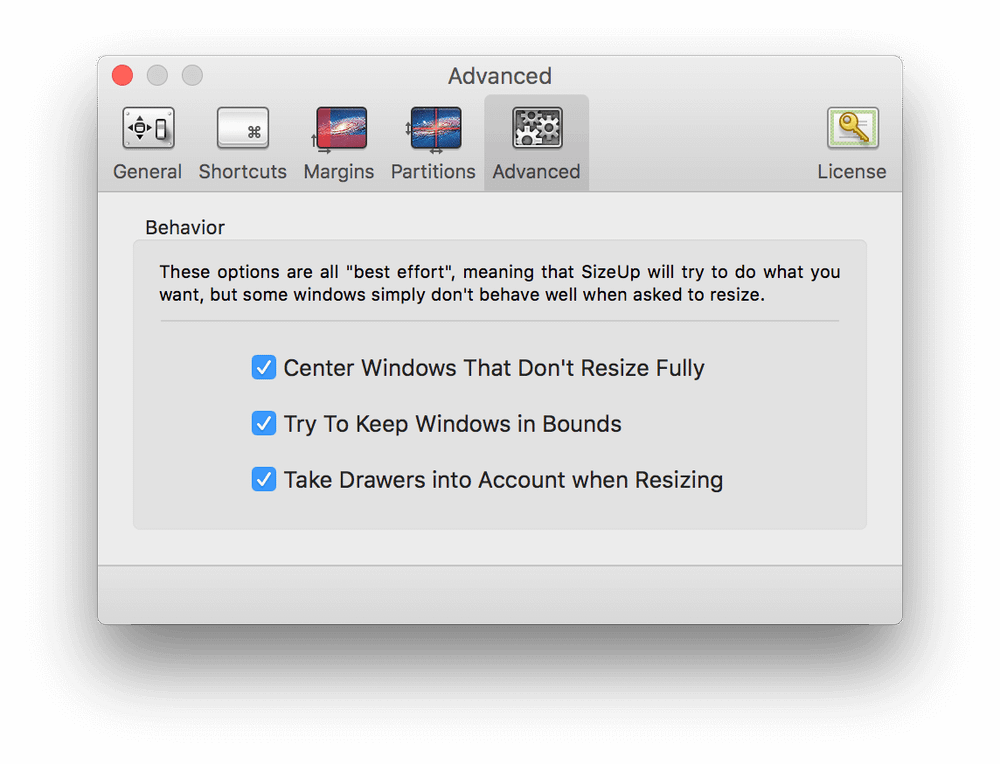
sizeup-4
Op de tab Advanced in de voorkeuren kun je opgeven hoe SizeUp hier mee om moet gaan. Moeten vensters die niet het volledige scherm willen nemen bijvoorbeeld gecentreerd worden? (Mijn persoonlijk antwoord: ja, volledig scherm gaat vaak om focus en het centreren geeft ook al gelijk een bepaalde focus.)
Overige instellingen van SizeUp
Andere instellingen van SizeUp vind je op de eerste tab, General. Hier kun je bijvoorbeeld aangeven of je wilt dat SizeUp
automatisch opstart, in je menubalk getoond moet worden (handig als je de sneltoetsen nog niet kent!) en of er automatisch op updates gecontroleerd moet worden.
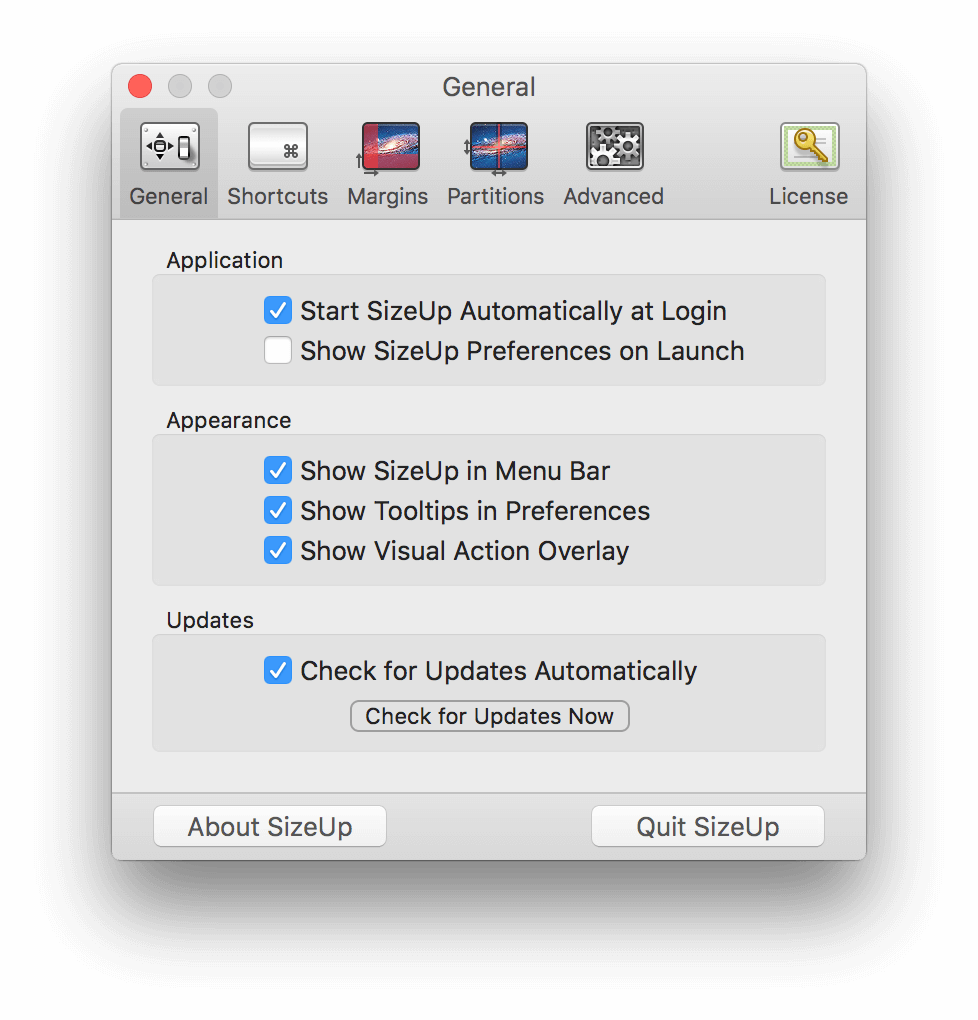
sizeup-5
Is SizeUp voor mij de beste manier om de grootte van vensters te veranderen?
Je hebt door dit artikel een indruk kunnen krijgen van de mogelijkheden van SizeUp. Misschien heb je de download al wel gestart en misschien twijfel je nog.
SizeUp is vooral interessant als je al goed bent in het leren van
sneltoetsen voor je Mac, al zijn het er maar een paar.
Het helpt je om vensters veel sneller te ordenen en niet meer bezig te zijn om een venster pixel-perfect de juiste grootte te geven.
Ik raad je aan in ieder geval de demo van de applicatie te downloaden en daarna te beslissen. Het is geen dure software, $13, en bovendien krijg je je geld terug als het toch niet bevalt.
SizeUp is niet beschikbaar in de Mac App Store, maar wel via de website van de ontwikkelaar

