Sneller inzicht in bestanden met Quick Look
Snelle weergave, misschien beter bekend onder de Engelse naam Quick Look, is één van die leuke Leopard features die bij mij veel mensen nog steeds onbekend is. En dat is heel jammer, want het is superhandig!
Daarom in deze post een uitleg over de mogelijkheden van deze functie.
De basis
De functie “snelle weergave” stelt je in staat om snel de inhoud van een bestand te zien zonder het te hoeven openen. Zo kun je bijvoorbeeld even in een Pages-document spieken zonder dat je Pages volledig moet opstarten, of een PSD bekijken zonder te wachten op Photoshop.
Het openen van “snelle weergave” is ook heel gemakkelijk. Selecteer het bestand wat je wilt bekijken en druk op de spatiebalk of op het “oogje” in de Finder.
Je ziet nu een een soort pop-upje waar je de inhoud van het bestand meteen kunt bekijken.
Ondertussen kun je gewoon door bestanden bladeren in de Finder. Zo hoef je niet steeds “snelle weergave” weg te drukken (met esc of spatie) en een nieuw bestand te selecteren.

QuickLook toont een foto schermvullend
Schermvullende weergave
Als je het liever beeldvullend wilt hebben druk je op alt+cmd+Y in plaats van spatie, of houd je alt ingedrukt terwijl je op de snelle weergave-knop drukt.
Ten slotte kun je ook nog kiezen om te klikken op de 2 pijltjes die van elkaar afwijzen als je de pop-up geopend hebt.
Meerdere items selecteren
Als je meerdere bestanden tegelijk selecteert en snelle weergave start krijg je de gewone pop-up, maar met extra knoppen. Je start nu namelijk een diavoorstelling van al deze bestanden. Je kunt navigeren met de cursor toetsen, of op “play” drukken om het automatisch af te laten spelen.
Als je in deze weergave de toetsencombinatie cmd+return gebruikt krijg je een overzicht van alle geselecteerde bestanden in een speciale weergave. Je kunt nu klikken op een bestand om deze in “gewone” Quick Look weergave te bekijken.
Je kunt ook klikken op de knop “indexblad” om deze weergave te krijgen.
Werken met foto’s
Misschien had je al bedacht dat de optie voor een presentatie erg handig is met foto’s, maar snelle weergave heeft meer fijne dingen als het om foto’s gaat. Je kunt ze bijvoorbeeld gelijk toevoegen aan iPhoto, door op de iPhoto-knop te klikken als je de pop-up open hebt. iPhoto wordt dan opgestart en de foto wordt toegevoegd aan je Fotobibliotheek.
Ook kun je heel makkelijk zoomen in een foto door option ingedrukt te houden terwijl je klikt. Uitzoomen kan door option en shift in te drukken als je klikt. Om snel te schakelen tussen “echte grootte” en “passend in scherm” houd je cmd en option ingedrukt terwijl je op de foto klikt.
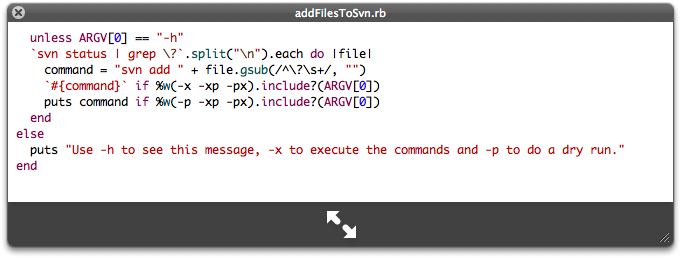
Voorbeeldje van Quick Look met syntax highlighting plugin
Extra tooltjes
Niet elk bestandstype wordt ondersteunt, maar gelukkig zijn hier plugins voor te downloaden.
Een paar handige zijn onder andere The Betterzip Quick Look Generator om in zip-bestanden te spieken, qlcolorcode voor syntax highlighting (handig voor programmeurs) en Folder Quick Look Plugin om bestanden in een map te zien.
Je installeert de plugins door de file te downloaden en vervolgens te plaatsen in “Bibliotheek” -> “QuickLook”. Als je de Bibliotheek in je eigen map selecteert zijn de plugins alleen voor je eigen gebruiker beschikbaar, anders voor alle gebruikers op de computer. Als de map nog niet bestaat kun je deze gewoon zelf aanmaken.

