Speciale tekens typen op je Mac
Soms wil je een woord met een “é” (een ‘e’ met een accent, ook wel ‘e met een streepje’) typen op je Mac. Of een “i met een dakje” (î) en natuurlijk een u met umlaut (ü), ook wel een “u met twee puntjes” genoemd. Niet te verwarren met een trema op de e (ë) natuurlijk. 😉
Dus, hoe maak je deze “speciale tekens” nu op een Mac? Als je vanaf Windows komt ben je misschien gewend dat je lastige codes in moet typen terwijl je de alt-toets ingedrukt houdt, of dat je eerst op een leesteken moet drukken.
Op je Mac is het veel simpeler, zeker op nieuwere Macs. Ik ga je hier verschillende methodes laten zien, zodat je zelf kunt kiezen wat voor jou het beste werkt.
De simpelste methode: houd de toets ingedrukt
Laten we simpel beginnen: je kunt gewoon de gewenste letter ingedrukt houden!
Dus stel dat jij een "ë" wilt typen. Dan heb je niets meer nodig dan de "e" op je toetsenbord.
Houd 'm even twee seconden ingedrukt, en de opties verschijnen vanzelf. Je kunt dan klikken op de versie die je nodig hebt, of druk op het corresponderende nummer op je toetsenbord — in dit geval "2".
Dit geldt natuurlijk ook voor andere letters: houd een "u" ingedrukt voor verschillende opties, of de "c" om een "ç" te kunnen typen.
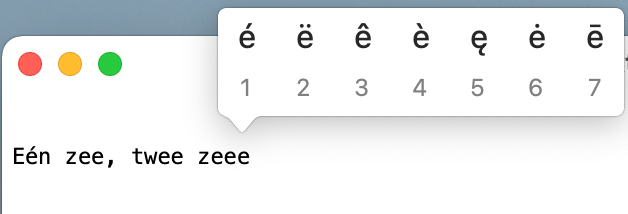
Door de "e" ingedrukt te houden kun je kiezen welke versie je nodig hebt
Geen speciale tekens, maar herhalende letters?
Werkt dit voor jou niet? Krijg je gewoon ineens tien keer de letter "e" in beeld?
Er is een verborgen optie om de functionaliteit aan en uit te zetten, en vermoedelijk staat de optie nu dus uit voor je.
Je kunt de optie weer inschakelen via de Terminal op de Mac.
Dit doe je als volgt:
- Open de Terminal vanuit de map Hulpprogramma's (zie hier onder voor uitgebreidere instructies)
- Neem het volgende commando exact over, het best kun je kopiëren en plakken:
defaults write -g ApplePressAndHoldEnabled -bool true- Druk op de Enter-toets (↩)
- Je ziet niets gebeuren, maar het zal de optie veranderd hebben. Het kan wel zijn dat je je Mac even opnieuw moet opstarten voor het effect heeft
Overigens kun je deze stappen ook gebruiken als je juist wilt dat letters zich herhalen, in plaats van het speciale-tekens-menu. In dit geval gebruik je "false" in plaats van "true": defaults write -g ApplePressAndHoldEnabled -bool false
Instructies nodig voor het gebruik van de Terminal? Kijk de video hier onder:
Snel typen: gebruik de Option-toets (⌥)
Een andere manier om speciale tekens te typen op je Mac is met behulp van de toets alt/option (⌥).
Verschillende accenten hebben in dit geval verschillende toetsen.
Wil je bijvoorbeeld een e-met-trema kunnen typen, gebruik je de "u", want die hoor bij de trema/umlaut. Dit werkt als volgt:
- Houd de option (⌥)-toets ingedrukt
- Druk op de letter u, om aan te geven dat je een trema wilt
- Laat de option (⌥)-toets weer los
- Kies nu pas de letter waarop je een trema wilt, dus bijvoorbeeld de "e"
- De "ë" verschijnt
Je moet natuurlijk wel weten welke toetsen je nodig hebt. Daarom hier een handig overzichtje:
| Toetsencombinatie | Speciaal teken | Voorbeeld |
|---|---|---|
| option (⌥) + e | ´ | é |
| option (⌥) + u | ¨ | ë |
| option (⌥) + i | ˆ | ê |
| option (⌥) + ` (niet te verwarren met ‘!) | ` | è |
Dus voor een "â" doe je:
- Houd option (⌥) ingedrukt
- Zoek de "^" op in de tabel. Je ziet dat dit "i" is, dus — met de option-toets nog ingedrukt — druk je op i
- Nu laat je option (⌥) weer los
- En typ je de gewenste letter, een a in dit geval
- Nu verschijnt er netjes "â"
Bijzondere letters en diakritische tekens typen
Naast deze accenten zijn er natuurlijk nog meer speciale tekens die je misschien wilt kunnen schrijven.
Op een QWERTY-toetsenbord kun je bijvoorbeeld het euroteken maken met option (⌥) + 2 voor een euro-teken, en shift (⇧) er bij (option (⌥) + shift (⇧) + 2) voor een "™". (Afhankelijk van je exacte toetsenbord-indeling kunnen die twee ook precies omgekeerd zijn, test even welke het voor jou is.)
Door zelf te experimenteren met de alt-toets in combinatie met andere toetsen kun je vast ook nieuwe tekens ontdekken. Zo vind je misschien wel de toetsencombinatie alt (⌥) + shift (⇧) + k voor het Apple-logo! Dat ziet er dus zo uit: .
Keuze-menu voor speciale tekens
En dan zijn er nog allerlei andere bijzondere letters. Diakritische tekens kun je eenvoudig typen door ze te kiezen.
Afhankelijk van je toetsenbord, en je toetsenbord-instellingen, kun je dit menu openen met één toets. Op bijvoorbeeld nieuwere MacBooks, en ook de nieuwste versie van het Magic Keyboard, zit er linksonder een toets met een wereldbol er op, om dit menu te openen op je Mac.

Nieuwere Apple-toetsenborden hebben een wereldbol op de fn-toets staan
Een methode die altijd werkt is ctrl (⌃) + cmd (⌘) + spatie. Dat werkt op oudere Macs, en nieuwere Macs.
Dat betekent dus dat je de toets ctrl (⌃) ingedrukt houdt, dan cmd (⌘) indrukt, en met die twee toetsen samen ingedrukt op de spatiebalk drukt.
Nu verschijnt er een klein venstertje, en binnen dit venster kun je allerlei emoji, maar ook speciale diakritische tekens kiezen en direct invoegen.
Om het concept nog verder uit te leggen is hier ook een handige video.
Met deze methode er bij ben jij helemaal klaar om perfect speciale tekens te typen op je Mac.

