Fusion Drive, SSD of gewone harde schijf? Wat heb je nodig?
Wanneer je een (nieuwe) Mac koopt zul je zien dat je vaak kunt kiezen uit drie opties: een "gewone" harde schijf, een Fusion Drive of een SSD. En dan zie je soms ook nog flash-opslag, wat weer wat anders lijkt te zijn.
Daarom vragen mensen mij regelmatig wat het verschil is tussen deze opties. En natuurlijk: wat is het beste?
Moet je een harde schijf nemen, een SSD, flash-opslag of toch maar de Fusion Drive?
Op deze pagina leer je precies wat de verschillen zijn, de voordelen van alle opties, de nadelen, en de beste keuze voor jouw situatie.
Hoe werkt een "gewone" harde schijf?
Bij een harde schijf wordt er gebruik gemaakt van bewegende delen om data te lezen en schrijven. Meestal gebeurt dit door een roterende schijf. Het aantal rotaties dat zo’n harde schijf per minuut kan maken, bepaalt voor een groot deel de snelheid. Dit drukken we uit in RPM (Revolutions Per Minute) en is tegenwoordig meestal 5400 of 7200. Simpel gezegd: meer rotaties (en dus hoe hoger het getal), hoe sneller de schijf.

Harde schijf met draaiende plaat
Wat is een SSD (of flash-opslag)?
De gewone, klassieke schijf, zoals we hier boven hebben beschreven komen we niet zo veel meer tegen. Meestal vind je nu een SSD, wat Apple ook wel flashopslag noemt.
De afkorting "SSD" staat voor Solid State Drive. Dat wil zeggen dat het geen bewegende delen heeft. En dat biedt dan weer een aantal voordelen.
Voordelen van een SSD
Wat die voordelen zijn? Ik wil er een paar met je bespreken, voor een idee waarom je een SSD zou willen gebruiken in plaats van een harde schijf.
En straks gaan we het ook hebben over de nadelen van een SSD, want die zijn er helaas ook.

Een SSD: schijf zonder bewegende delen. Veel sneller, maar ook duurder.
Een SSD is sneller dan een gewone harde schijf
Het eerste, en voor veel mensen het belangrijkste, is de snelheid.
Dit komt omdat het voor een SSD veel makkelijker is de informatie te bereiken.
Een harde schijf moet eerst zoeken waar de informatie is, of waar een vrij plekje is om iets op te slaan. Een SSD heeft altijd alles binnen handbereik.
Omdat er geen bewegende delen zijn hoeft er ook niet gezocht te worden, alles er is er gewoon.
Dit betekent dat SSDs veel sneller zijn dan klassieke harde schijven. We praten hier over verschillen van minstens 4 tot 5 keer. Met moderne SSDs vaak meer dan 10 keer!
Een SSD is betrouwbaarder dan een harde schijf
Omdat er geen bewegende delen zijn, kun je over het algemeen meer vertrouwen op een SSD dan een gewone harde schijf.
Backblaze, dat petabytes aan data opslaat, heeft hier ook uitgebreid onderzoek naar gedaan. Hun resultaten vind je hier terug, en laten zien dat de SSD inderdaad beter uit de bus komt.
Dat betekent niet dat je ineens geen backups hoeft te maken, een backup van je Mac is altijd belangrijk.
Voordeel voor MacBooks: een SSD is lichter en zuiniger
Heb je een MacBook, MacBook Air, of MacBook Pro?
Dan heeft een SSD nog een voordeel ten opzichte van een harde schijf.
Ze zijn namelijk lichter, kleiner én zuiniger. De eerste scheelt in het totaalgewicht van je laptop (hoewel het maar de vraag is of je dat echt voelt in de praktijk 😉), de tweede scheelt fysieke ruimte in de laptop, en de laatste betekent dat je batterij langer mee gaat op de Mac — ook weer fijn als je de Mac tweedehands verkopen gaat.
Stiller
Ten slotte is een SSD stiller, omdat er geen mechanische delen zijn die bewegen.
Nu is een harde schijf die veel lawaai maakt (vooral als dat een tikkend geluid is) sowieso geen goed teken, maar dat is een ander verhaal. 😉
Het grootste nadeel van SSDs
SSDs hebben ook een groot nadeel: de prijs.
Als je het los zou kopen van hetzelfde merk (in dit geval Western Digital, maar dat maakt op zich niet uit) zie je:
Dat is bijna twee keer zo duur!
En dan is de SSD die ik hier gebruik als voorbeeld nog een relatief langzame ook. Als we kijken naar de types die Apple gebruikt moeten we bijvoorbeeld deze bekijken: een NVMe M.2. Kosten? Ongeveer 250 euro!
Dat betekent dat we meer dan drie keer zo veel betalen voor dezelfde capaciteit, als we een SSD willen.
| Type schijf | Kosten |
|---|---|
| Harde schijf | € 80 |
| SSD (oude aansluiting) | € 150 |
| SSD (moderne aansluiting) | € 250 |
Wat is een Fusion Drive?
Naast de klassieke harde schijf en de SSD, is er nog de derde optie: de Fusion Drive.
Dit is een bijzondere optie.
Een Fusion Drive combineert een harde schijf en SSD in één opslagruimte.
Je hebt in dit geval in één Mac én een SSD, én een harde schijf. Fysiek gesproken zijn dit twee losse schijven: een kleinere SSD (24GB bij de 1TB Fusion Drive, 128GB bij 2TB of 3TB) en een grotere harde schijf worden gecombineerd tot één grote Fusion Drive van bijvoorbeeld 1TB.
Maar de Mac ziet er maar één — alleen de Fusion Drive, en denkt dat jij gewoon één harde schijf (of SSD) hebt.
Hierbij houdt de Mac automatisch bij welke apps en documenten het meest gebruikt worden. Deze zet het besturingssysteem (macOS) dan automatisch op de SSD. Bestanden die juist minder gebruikt worden, blijven op de harde schijf.
Fusion Drive is dus ook weer een opslagtechniek. Ontwikkeld in 2012 door, en speciaal voor, Apple.
Je begrijpt, veel mensen — jij misschien ook wel — willen een grote schijf, veel snelheid en niet te veel betalen.
Dit resulteerde in de bekende duivelsdriehoek, met andere termen.

Veel ruimte, snel of goedkoop. Je mag er maximaal twee kiezen.
De kosten: Fusion Drive vs. SSD vs. Harde schijf
Dus een Fusion Drive lijkt hier een mooie oplossing. Laten we eens kijken naar de daadwerkelijke kosten.
Het is hier wat lastig om echt een goede vergelijking te maken, maar als we de 21,5-inch iMac als basis gebruiken op de website van Apple kunnen we een redelijk eind
komen.
Ik vertrek vanaf het middelste model: deze komt standaard met een klassieke harde schijf van 1TB.
Willen we een Fusion Drive van 1TB betalen we 120 euro extra.
We kunnen deze iMac helaas niet configureren met een SSD van 1TB, maar we zien al wel dat de 512GB SSD 480 euro extra is — dat is dus 360 euro meer dan de Fusion Drive; en voor maar de helft van de ruimte.
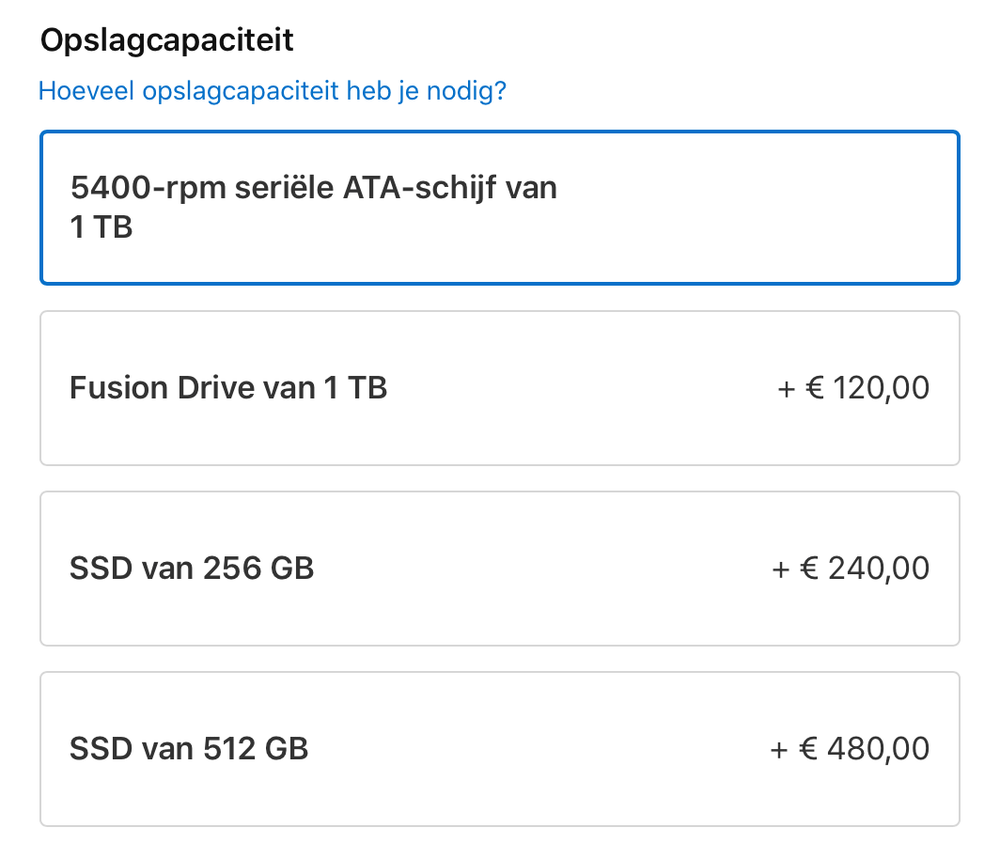
De 21,5-inch iMac komt standaard met een 5400RPM klassieke harde schijf. Wil je een Fusion Drive of SSD? Dan betaal je.
Vertrekken we vanuit het duurste model beginnen we gelijk al met een 1TB Fusion Drive.
Hier zien we dat de upgrade naar een 512GB SSD 360 euro is. Hetzelfde verschil als we net gevonden hebben dus.
Maar nu kunnen we ook naar een 1TB SSD. Dit kost 840 euro.
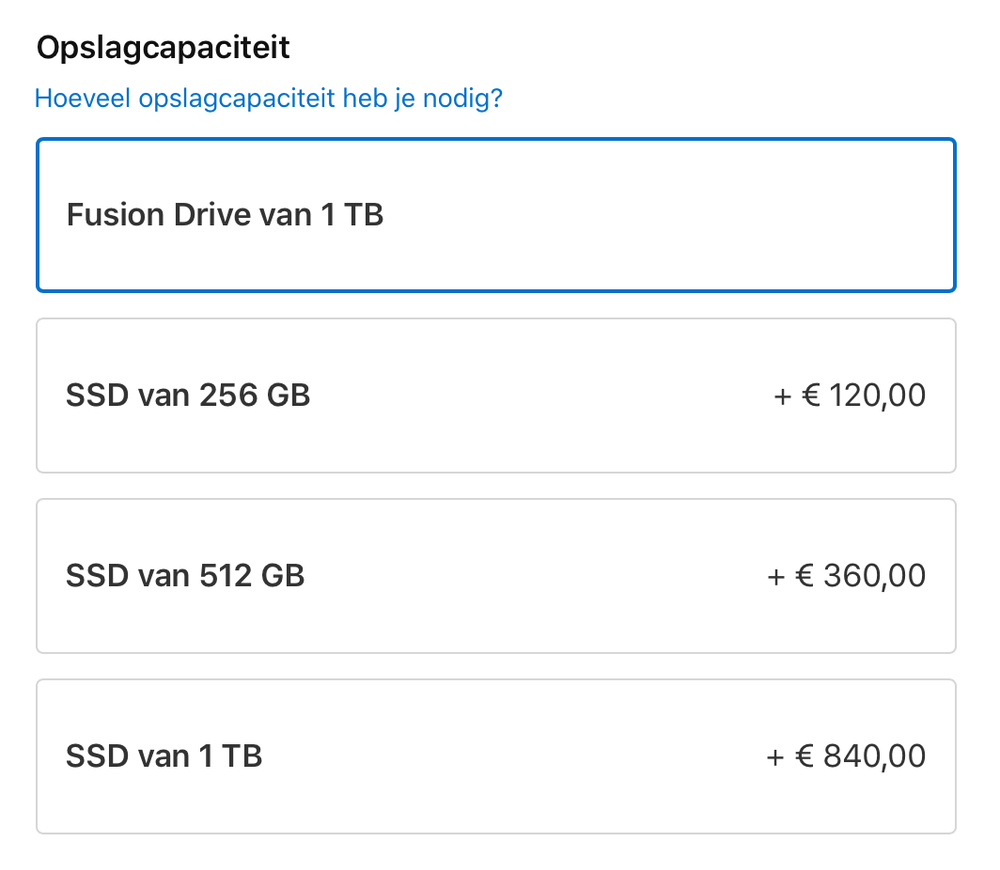
Nemen we de duurste iMac starten we in ieder geval met een 1TB Fusion Drive. Bovendien kunnen we dan door naar een 1TB SSD, maar daar betalen we ook goed voor!
Meerprijs van klassieke harde schijf naar SSD (zelfde capaciteit)
Als we dat doorberekenen (€ 840 + € 120) komen we op een upgrade van € 960 als we van de "gewone" harde schijf naar de SSD willen, zonder verlies van capaciteit.
Hier onder even een tabel om de kosten wat duidelijker naast elkaar te zetten:
| Type | Meerprijs |
|---|---|
| Harde schijf | € 0 |
| Fusion Drive | € 120 |
| SSD | € 960 |
Dat is nog al wat…
We betalen dus maar liefst acht keer zo veel voor de SSD als de Fusion Drive. (€ 960 / € 120 = 8)
Is een Fusion Drive de oplossing?
De Fusion Drive wordt nu wel erg aantrekkelijk natuurlijk.
Toch zou ik een "echte" SSD overwegen. En dan een kleinere kiezen. In de praktijk blijkt dit namelijk meestal sneller te zijn in daadwerkelijk gebruik.
Kies je bijvoorbeeld de 256GB SSD betaal je een meerprijs van € 240,- (of € 120,- ten opzichte van de Fusion Drive). Dit betekent natuurlijk ook wel dat je maar een kwart van de opslag hebt, maar dat kunnen we anders oplossen.
Gebruik een interne SSD en een externe harde schijf
Wat een slimme keuze kan zijn, met name voor een desktop zoals de iMac of Mac mini, is een kleine, snelle SSD voor je besturingssysteem (macOS), programma’s en belangrijkste gegevens.
En dan een grote externe harde schijf voor je data die je niet zo veel gebruikt. Mijn advies voor een backup schijf kun je hier ook gebruiken.
Als je een schijf van 1TB zou kopen heb je dan in totaal 1250GB ruimte. De 1TB schijf is zo’n 50 euro.
Dat betekent dat we voor een meerprijs van nog geen 300 euro een échte SSD hebben om de Mac van te draaien, en zelf de data die we niet veel gebruiken gewoon op de externe harde schijf laten. (Bovendien kun je ook relatief voordelig een grotere kopen. Bijvoorbeeld 100 euro voor een 4TB-schijf.)

Een externe harde schijf sluit je meestal eenvoudig aan via USB
Let in ieder geval wel op dat je ook van de externe harde schijf [goede reservekopieën maakt](/apple-coach-academie/backup-cursus/ "Leer hoe je een goede reservekopie maakt in onze backup-cursus"/)!
Bovendien kun je het ook omdraaien…
Hoe zit het met externe SSDs?
SSDs waren lange tijd alleen voor intern gebruik. Tegenwoordig zie je echter ook vaak externe SSDs, die werken via USB of Thunderbolt; vooral USB-C kom je veel tegen.
Hier geldt dezelfde afweging als bij de interne schijf: wil je veel ruimte, of veel snelheid? Of, als je het toch allebei wilt, veel betalen.
(Voor referentie: een externe 2TB SSD kost zo’n 500 euro, terwijl een externe 2TB "gewone" harde schijf ongeveer 80 euro is. Dat scheelt aardig, vind ik in ieder geval.)

Mijn voorkeur voor externe SSDs gaat uit naar de Samsung T-serie. Deze zijn supersnel, werken via USB-A en USB-C en zijn kleiner dan een iPhone SE!
Opstarten vanaf een externe SSD
Heb je nu een Mac met een interne harde schijf? Dan kan het helpen om een externe SSD aan te schaffen, en die aan te sluiten via USB3 of Thunderbolt.
Vervolgens kun je de Mac opstarten vanaf de externe SSD!
Dit is dus eigenlijk hetzelfde als de situatie waarbij je een kleine interne SSD hebt, en veel van je bestanden op een grote externe harde schijf zet.
Alleen draaien we het nu om: we installeren macOS juist op de kleine externe SSD, en zetten veel van de bestanden op de grote interne harde schijf.
In deze video laat ik je zien hoe je zo’n installatie op een externe SSD uitvoert. (En leer je ook dat ik het zelf gebruik voor de Apple Coach demo Mac. Deze heeft een langzame, interne harde schijf, maar draait snel vanaf de externe SSD.)
Wat is de beste keuze voor jou?
De vraag is natuurlijk uiteindelijk: welk type schijf is het best voor jou?
Je kunt het onderstaande hulpmiddel gebruiken om snel de juiste keuze te maken:
Kom je er niet uit? Dan mag je me ook even om advies vragen.

