Systeemvoorkeuren gebruiken om je Mac helemaal eigen te maken
Systeemvoorkeuren. Sommige mensen blijven er liever weg, bang dat er iets kapot gaat als ze de verkeerde instelling wijzigen. Anderen duiken er gelijk in na het installeren van een nieuwe Mac, om alles naar hun smaak in te richten.
Vind jij Systeemvoorkeuren nog spannend, maar zijn er wel instellingen op je Mac die je misschien anders zou willen doen? Een andere bureaublad-achtergrond misschien? Dan is dit artikel voor jou.
Systeemvoorkeuren openen om je Mac in te stellen
Om te beginnen is het belangrijk dat je weet hoe je de Systeemvoorkeuren op je Mac kunt openen, zodat je er mee aan de slag kunt.
Hier zijn verschillende methodes voor:
- Via de menubalk: klik in de menubalk (bovenin je scherm) op het Appel-menu () en daarna op Systeemvoorkeuren
- Via het Dock: standaard staat het icoon voor de Systeemvoorkeuren ook in je Dock (standaard onderin je scherm), weergegeven als een grijs-zilver tandwiel. Wanneer je hier met de rechtermuisknop klikt krijg je ook de mogelijkheid om in één keer een specifiek paneel te openen.
- Via Spotlight: door in Spotlight simpelweg Systeemvoorkeuren te typen kun je de Systeemvoorkeuren openen. Typ je de naam van een specifiek paneel (bijvoorbeeld Algemeen of Mission Control) krijg je bij de resultaten van Systeemvoorkeuren directe toegang tot dat paneel.
De verschillende categorieën van systeemvoorkeuren op je Mac
In totaal zijn er standaard 30 voorkeur-panelen op je Mac. Andere programma’s kunnen ook voorkeur-panelen installeren, zo heb ik bijvoorbeeld ook Backblaze en Hazel er bij staan.
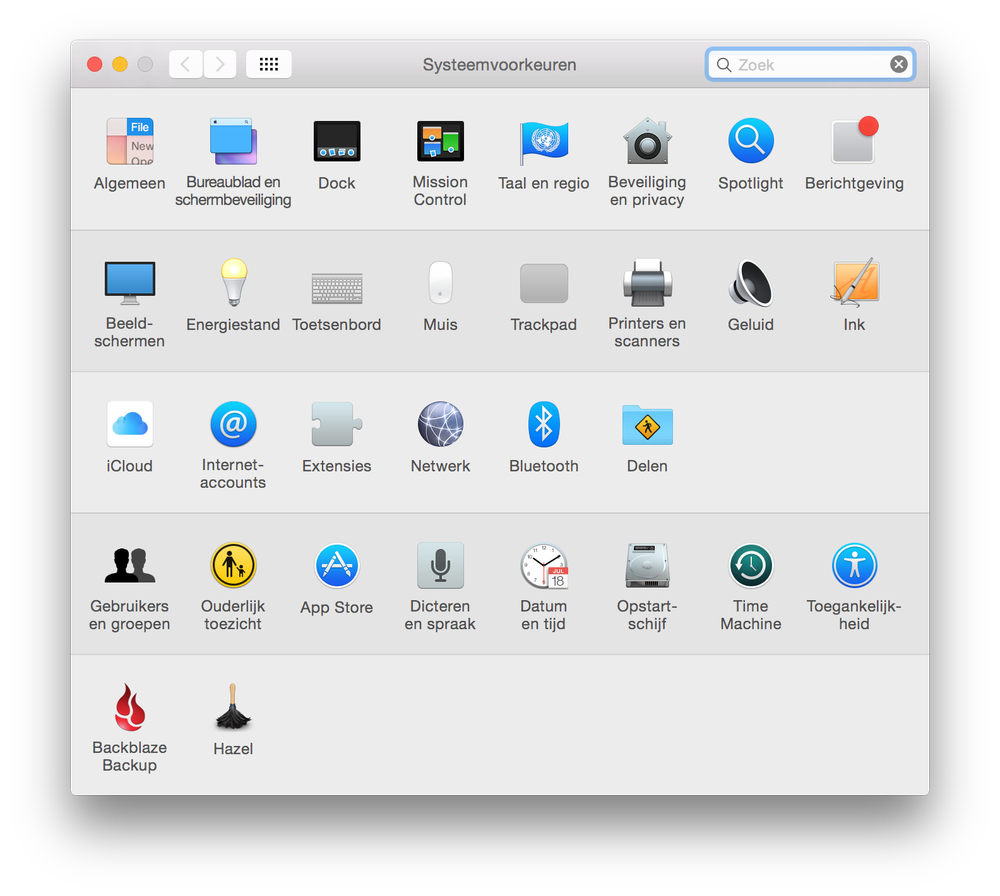
systeemvoorkeuren-mac-overzicht
De panelen die je standaard vindt zijn:
- Algemeen
- Bureaublad en schermbeveiliging
- Dock
- Mission Control
- Taal en regio
- Beveiliging en privacy
- Spotlight
- Berichtgeving
- Beeldschermen
- Energiestand
- Toetsenbord
- Muis
- Trackpad
- Printers en scanners
- Geluid
- Ink
- iCloud
- Internetaccounts
- Extensies
- Netwerk
- Bluetooth
- Delen
- Gebruikers en groepen
- Ouderlijk toezicht
- App Store
- Dicteren en spraak
- Datum en tijd
- Opstartschijf
- Time Machine
- Toegankelijkheid
De belangrijkste systeemvoorkeuren om te bekijken
Zoals je kunt zien zijn er veel verschillende panelen in de Systeemvoorkeuren op je Mac. Sommige zul je vaker nodig hebben dan anderen.
Daarom wil ik nu focussen op de belangrijkste panelen en hun belangrijkste opties.
Systeemvoorkeuren Mac: Bureaublad en schermbeveiliging
Bij Bureaublad en schermbeveiliging heb je de optie om de achtergrond van je bureaublad te veranderen.
Je doet dit door links een map te selecteren, of een album uit Foto’s (of iPhoto), en dan rechts de gewenste afbeelding aan te klikken.
Kun je niet kiezen? Dan kun je ook de optie Wijzig afbeelding aanzetten en je bureaublad-achtergrond bijvoorbeeld elk uur wijzigen. Let wel op dat dit invloed kan hebben op de snelheid van je Mac, dus als je een langzame Mac hebt kun je dit beter niet doen.
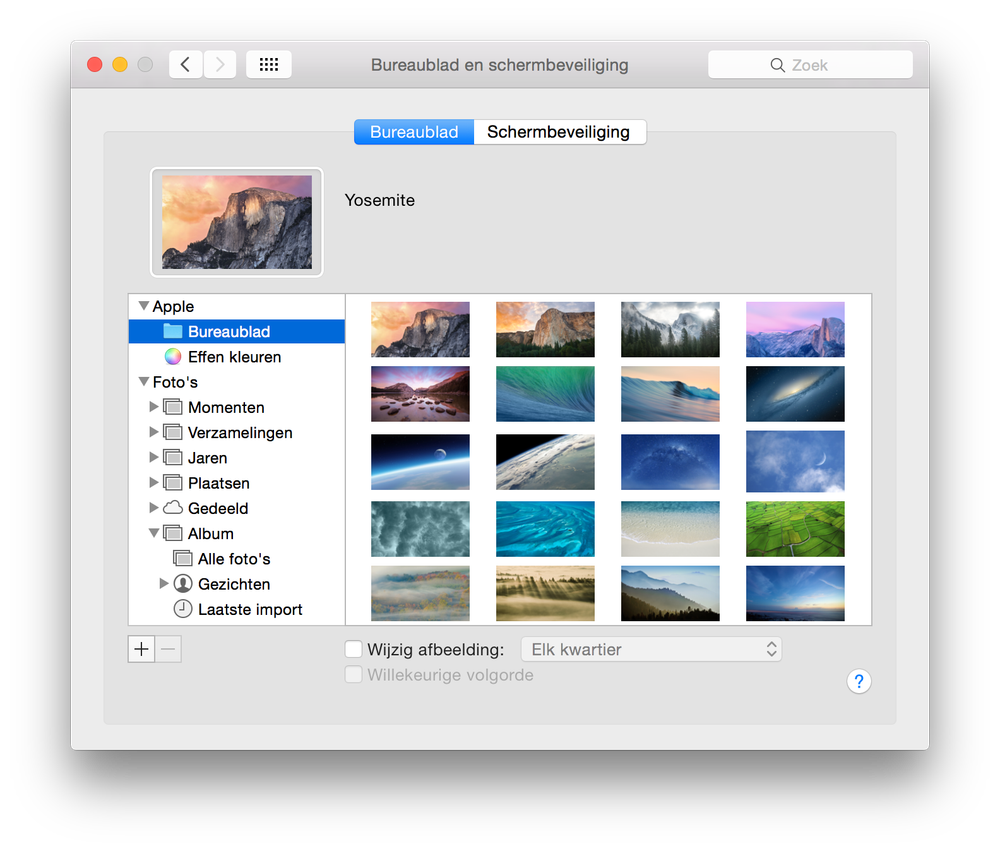
systeemvoorkeuren-mac-bureaublad-achtergrond
Op de andere tab in dit paneel kun je een schermbeveiliging instellen. Zo zo zou je een berichtje voor jezelf (of iemand anders!) kunnen zetten, foto’s voorbij laten komen in verschillende vormen of abstracte patronen tonen.
Je stelt op deze tab ook in wanneer de Schermbeveiliging in gaat.
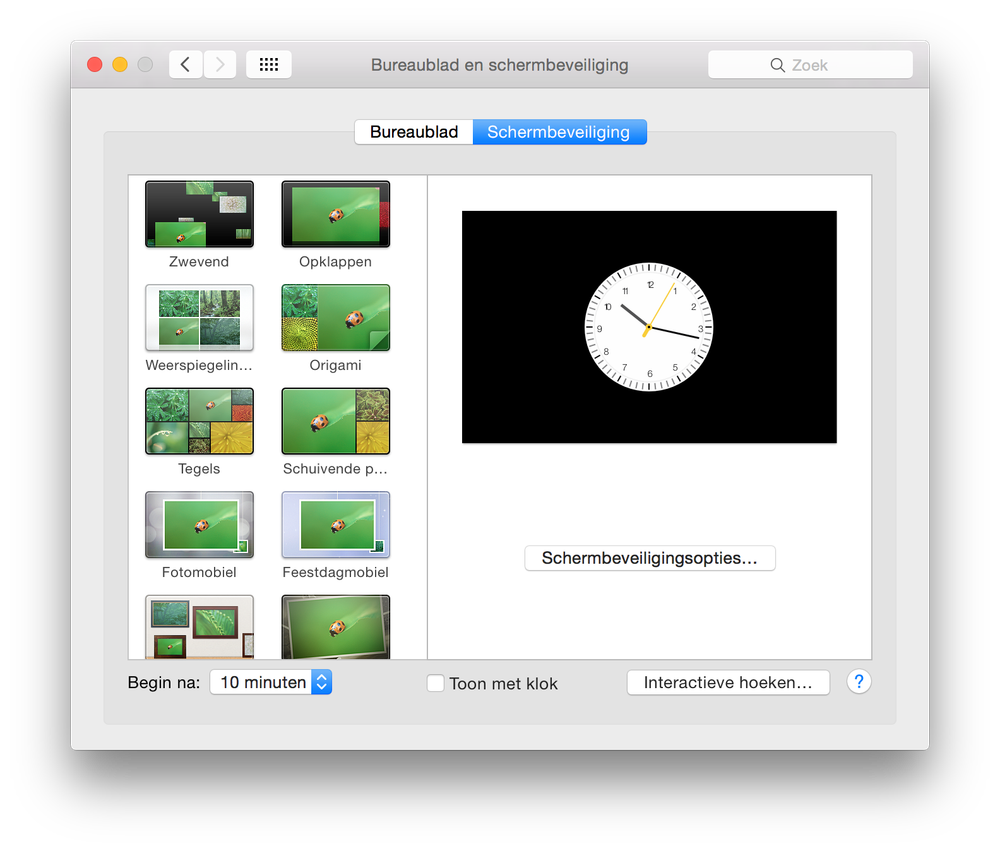
systeemvoorkeuren-mac-schermbeveiliging
Systeemvoorkeuren Mac: Dock
Het Dock, de balk met programma-iconen die je standaard onderin je scherm vindt, kent ook een eigen set voorkeuren.
Met de eerste twee schuiven stel je de grootte van het Dock in, en een eventuele vergroting wanneer je met je muis over het icoon gaat.
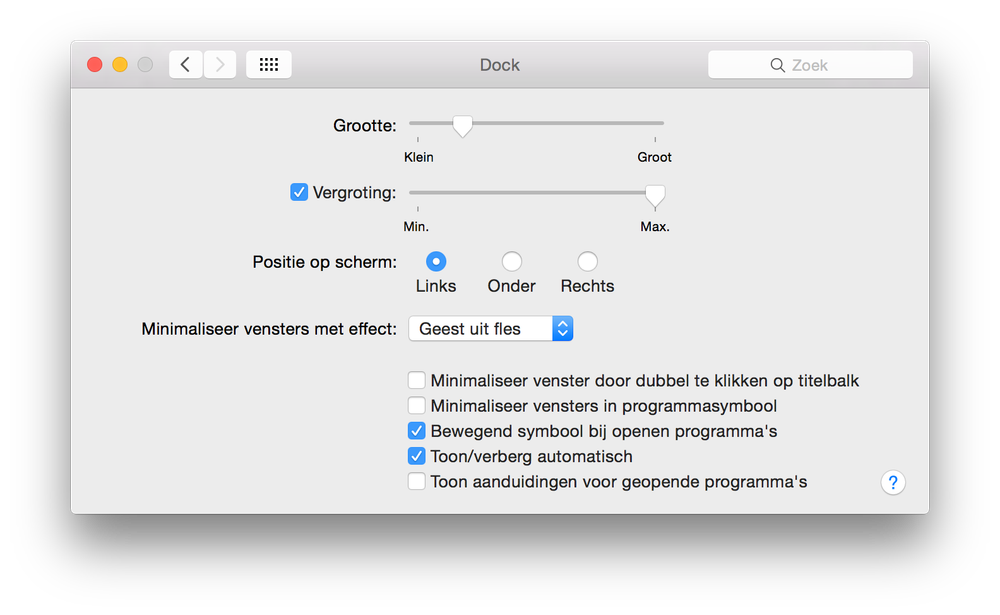
systeemvoorkeuren-mac-dock
De positie op het scherm bepaalt waar het Dock verschijnt (links, onder of rechts; waarbij links duidelijk de beste keuze is, zoals ik uitleg in Mac Superhelden 😉 ); het effect voor minimaliseren van vensters doet precies dat: het stelt in op welke manier vensters minimaliseren, dit kan een beetje helpen om je Mac sneller te maken en de vinkjes onderin spreken ook voor zich:
- Minimaliseer vensters door te dubbelklikken op de titelbalk, zorgt er voor dat een dubbelklik op de titelbalk het effect van het gele verkeerslicht (minimaliseren) in plaats van het groene (zoomen) krijgt;
- Minimaliseer vensters in programmasymbool, voorkomt dat geminimaliseerde vensters een eigen icoon krijgen in het Dock;
- Bewegend symbool bij openen programma’s, zorgt er voor dat de programma’s een beetje op-en-neer springen wanneer ze openen;
- Toon/verberg automatisch verbergt het Dock standaard en toont het alleen wanneer je muis in de buurt komt;
- Toon aanduidingen voor geopende programma’s* zet een markering bij geopende programma’s, zodat je onderscheid kunt maken tussen programma’s die "gewoon" in je Dock staan (om snel te starten) en programma’s die je opgestart hebt.
Voor meer informatie over het Dock, en uitgebreide uitleg + video’s van de bijbehorende instellingen, kun je natuurlijk meedoen met de Mac basiscursus Mac Superhelden.
Systeemvoorkeuren Mac: Mission Control
Het systeemvoorkeuren-paneel van Mission Control laat je sneltoetsen instellen, spaces configureren en je Dashboard instellen.
Met de eerste vinkjes kun je aangeven hoe spaces en Mission Control zich moeten gedragen wanneer je Mission Control opent.
Het laatste vinkje, Beeldschermen hebben afzonderlijke spaces, is alleen van invloed wanneer je meer dan één scherm hebt — bijvoorbeeld een laptop met een extern scherm gekoppeld. Zo kun je instellen of je Spaces onafhankelijk van elkaar kunt wisselen per scherm.

systeemvoorkeuren-mac-mission-control
Onderin dit paneel kun je verschillende sneltoetsen instellen, voor het openen van Mission Control, vensters van het huidige programma tonen, het bureaublad tonen en — indien niet uitgeschakeld via de eerdere optie — zelfs het tonen van het Dashboard.
Systeemvoorkeuren Mac: Taal en Regio
Hoewel je in dit paneel een aantal dingen kunt instellen, wil ik vooral even naar de linkerkolom kijken.
Deze kolom bepaalt welke talen gebruikt worden op je systeem en in welke volgorde. Staat je Mac in het Engels, en zou je deze liever in het Nederlands hebben?
Klik dan linksonder op de plus, zoek Nederlands op in de lijst van talen en voeg deze toe. Sleep Nederlands vervolgens boven Engels, zodat deze prioriteit krijgt.
Het is wel handig om Engels ook te laten staan, voor het geval er een Nederlandse vertaling ontbreekt.
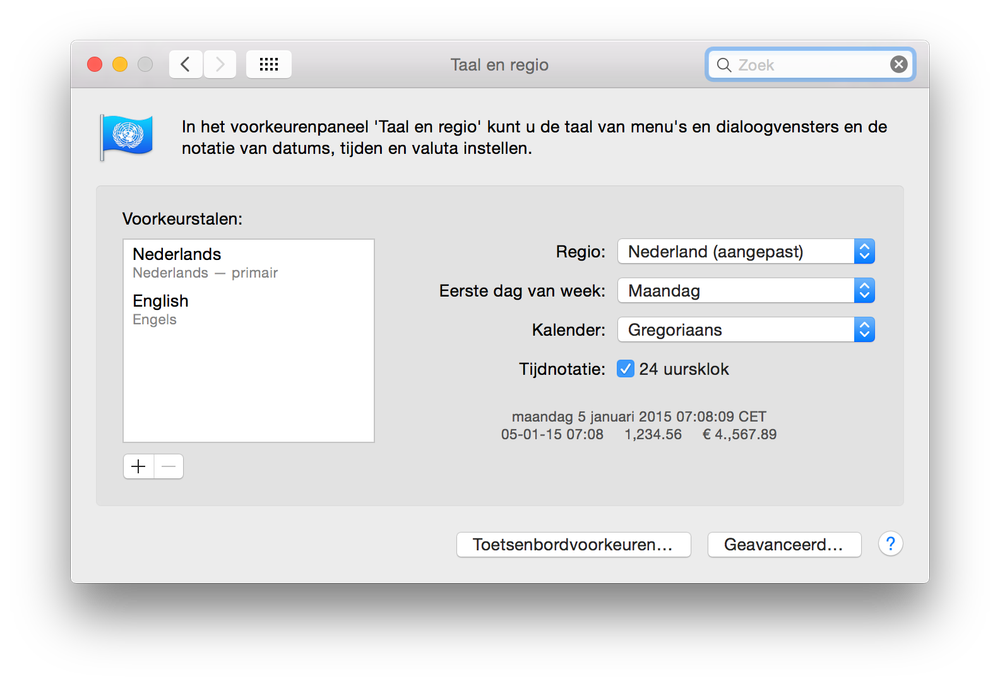
systeemvoorkeuren-mac-taal
Systeemvoorkeuren Mac: Berichtgeving
Bij het onderdeel Berichtgeving kun je instellingen voor het Berichtencentrum doen. Berichtgeving zijn hier de berichtjes die je af en toe rechtsboven ziet verschijnen van verschillende apps; misschien soms wel zonder dat je dat wilt.
Je ziet hier aan de linkerkant twee groepen: “In berichtencentrum” en “Niet in berichtencentrum”. Het kan zijn dat beide groepen leeg zijn, maar het kan ook dat één van de twee, of zelfs beide, programma’s bevatten. Deze programma’s kun je heen-en-weer slepen tussen de twee vakken om zo te bepalen welke programma’s in het Berichtencentrum verschijnen.
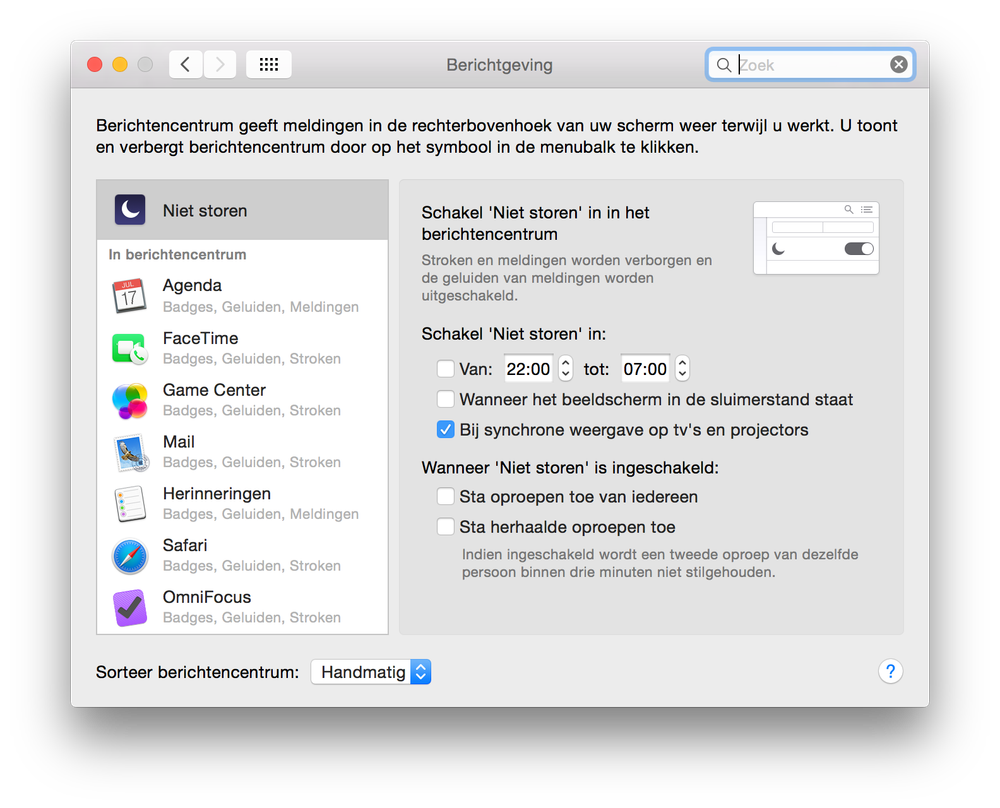
systeemvoorkeuren-mac-berichtgeving
Door aan de linkerkant een programma te selecteren kun je dan kiezen of je wilt dat het geen notificaties geeft, stroken gebruikt of meldingen.
Het verschil tussen stroken en meldingen is simpel:
- Stroken worden even in de rechterbovenhoek getoond en verdwijnen dan weer.
- Meldingen worden ook in de rechterbovenhoek getoond en blijven dan staan.
Andere opties die je per programma kunt opgeven zijn:
- Toon meldingen als beeldschermen uit of vergrendeld is: met deze optie aan zie je de meldingen ook staan op je login scherm wanneer je de Mac vergrendeld hebt. Dit betekent ook dat mensen die bij jouw computer staan dit kunnen zien, zonder in te hoeven loggen!
- In berichtencentrum: bijvoorbeeld vijf of tien recente onderdelen. Dit voorkomt dat je hele Berichtencentrum vol staat met meldingen van je Facebook.
- Badge-appsymbool: dit is niet voor elk programma beschikbaar. Voor programma’s die geen Dock icoon hebben is dit bijvoorbeeld niet logisch. Dit bepaalt namelijk of er een “badge” getoond wordt – een rood symbool met een wit cijfer er in. Dit kan dan aantonen hoeveel nieuwe notificaties er zijn.
Speel geluid af bij meldingen: deze spreekt redelijk voor zich. Wil je een geluidje horen bij een melding?
Systeemvoorkeuren Mac: iCloud
Over iCloud zou ik een heel boek kunnen schrijven (mmm… dat is misschien wel een idee zelfs 😉 ), maar ik wil er toch even kort naar kijken.
In dit deel van de Systeemvoorkeuren op je Mac vind je alles wat je zou moeten weten over iCloud:
- Met welk Apple ID ben je ingelogd? (links)
- Welke iCloud opties staan aan? (rechts)
- Hoeveel iCloud opslag heb je nog? (onderin)
Let op dat het bijkopen van iCloud opslag (via de Beheer-knop) alleen invloed heeft op de ruimte van je iCloud-account, niet op de ruimte van je harde schijf. Een kleine harde schijf wordt dus niet ineens groter door het bijkopen van iCloud ruimte.
Wat betreft de iCloud opties is het vooral de vraag wat je wilt synchroniseren met je andere Macs, iPhones en iPads. Wanneer je bijvoorbeeld op je iPad en je Mac het vinkje bij Contacten aan hebt staan zorgt dit er voor dat je op beide apparaten dezelfde contacten ziet.
Systeemvoorkeuren Mac: Datum en tijd
Bij het Systeemvoorkeuren-paneel Datum en tijd is met name de laatste tab interessant, Klok. Dit bepaalt de weergave van datum en tijd in je menubalk, bovenin je scherm.
Sowieso kun je hier kiezen of je dat überhaupt wilt met het vinkje Toon datum en tijd in menubalk en vervolgens hoe je dat weergegeven wilt: een digitale of een analoge klok? En wil je seconden op je digitale klok? 24-uurs of 12-uurs notatie?
Dit zijn natuurlijk allemaal persoonlijke voorkeuren die je hier kunt instellen.
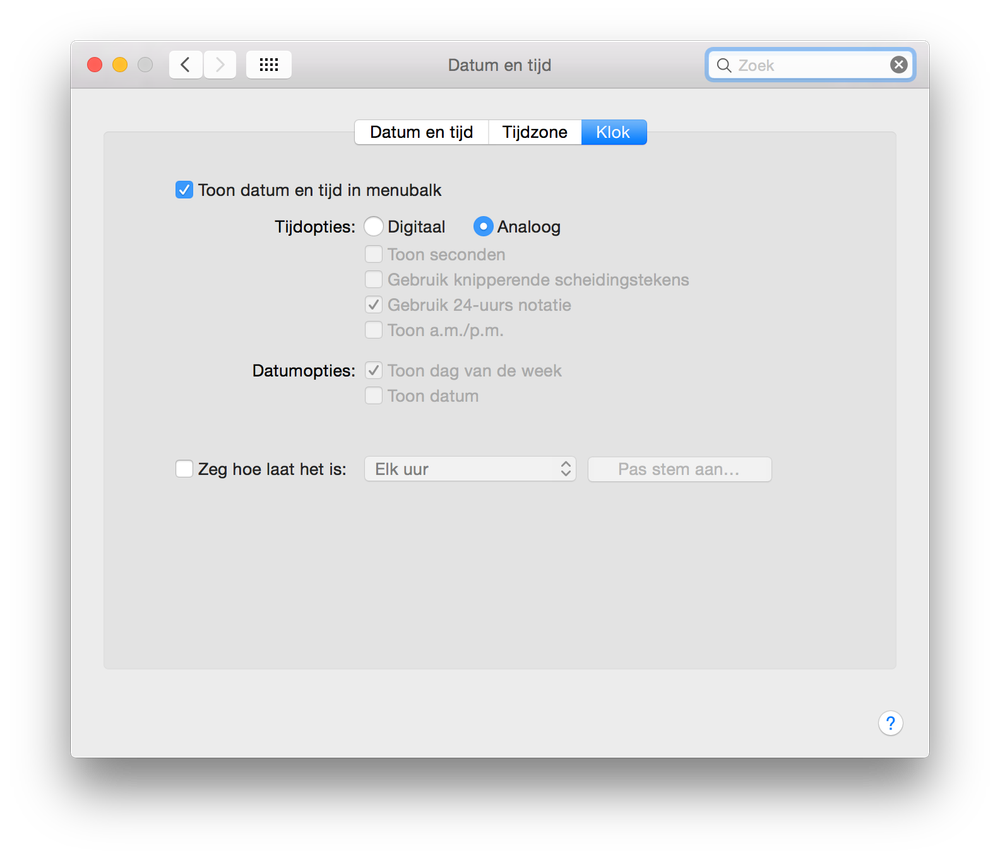
systeemvoorkeuren-mac-klok
Systeemvoorkeuren Mac: Time Machine
Ten slotte wil ik het, natuurlijk, hebben over Time Machine. Je hebt mij vast wel eens horen zeggen dat backups belangrijk zijn. (Of niet, maar dan ken je me gewoon minder dan een uur. 😉 )
Heb je Time Machine nog niet geconfigureerd, of wil je gewoon eens even controleren of er wel netjes backups worden gemaakt? Dit kun je doen in dit paneel.
Je ziet hier wanneer de laatste kopie gemaakt is, een optie om Time Machine in de menubalk weer te geven, en eventueel kun je Time Machine zelfs (tijdelijk!) uitschakelen.

