Technische termen en begrippen uitgelegd voor Mac
Na het artikel met uitleg over verschillende begrippen voor iPhone en iPad kon ik de e-mails natuurlijk wel voorspellen: is zoiets er ook voor de Mac?
Helaas leek er weinig (Nederlands) te zijn in deze categorie, maar ik zou de Apple Coach niet zijn als ik dat niet zou oplossen. Dus, nu ook voor de Mac, de belangrijkste termen op een rijtje!
macOS
macOS, voorheen (Mac) OS X, is het besturingssysteem wat op de Mac draait. Dit kun je vergelijken met Windows op de meeste PC’s.
macOS is daarmee de onderliggende software, waar alle andere programma’s op draaien. Dingen als het Dock, de menubalk en de Systeemvoorkeuren zijn onderdelen van macOS.
De huidige versie van macOS is 15.0 Sequoia.
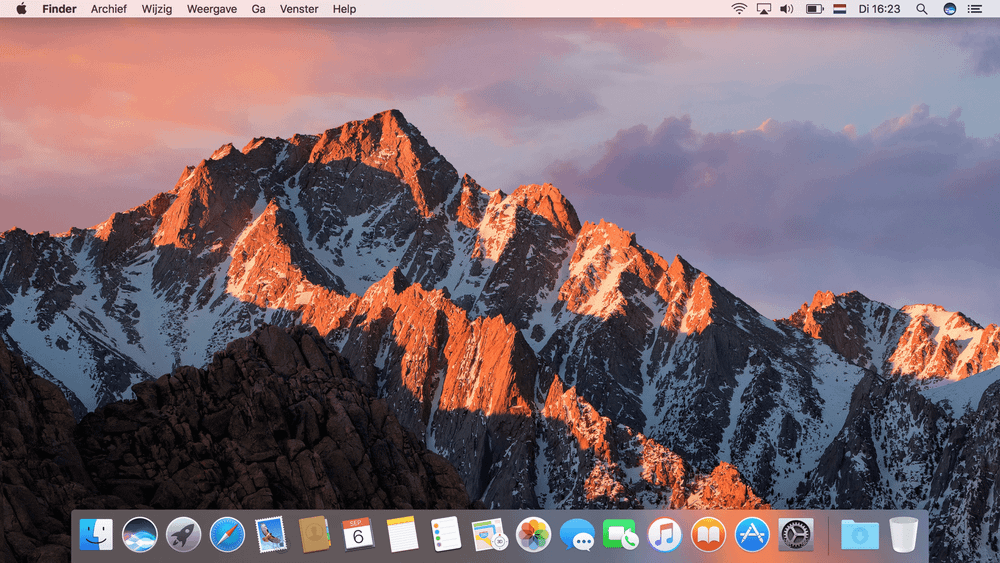
macos-sierra-voorbeeld
Desktop
Hoewel de term laptop voor de meeste mensen inmiddels bekend is (en zo niet: daarmee bedoelen we een computer die makkelijk mee te nemen is en bijvoorbeeld op schoot — of "lap" in het Engels — gebruikt kan worden), is desktop toch al een wat vagere term.
Desktop is in de meeste contexten gewoon simpelweg de tegenhanger van laptop. Bij Macs spreken we dan ook vaak over desktop Macs (de Mac mini, iMac en Mac Pro) en laptops (MacBook, MacBook Air en MacBook Pro).
Mac
De term Mac op zich refereert naar Apple’s computers.
Dit is kort voor Macintosh en heeft verder niets te maken met fast-food restaurants die met een grote, gele "M" langs de snelweg te vinden zijn.
Hoewel ik even kort de verschillende modellen wil toelichten, zijn de pagina’s wat is een Mac? en mijn Mac koopadvies waarschijnlijk handiger om te volgen.
MacBook
De Macs uit de laptop-lijn van Apple hebben allemaal MacBook in de naam. Dit brengt de volgende modelnamen:
- MacBook
- MacBook Pro
- MacBook Air
En ja, die eerste heet gewoon simpelweg MacBook. Dit kan dus verwijzen naar de serie laptops, of naar het specifieke model. Omdat het model slechts één (USB-C)-poort heeft, wordt het ook vaak de "MacBook One" genoemd om aan te duiden dat het om dit model gaat en niet de hele lijn.

macbook-2015
iMac
iMacs zijn waarschijnlijk de meest bekende desktops van Apple. De computers zien er uit als één groot scherm, met daar ergens ingebouwd wat apparatuur die er voor zorgt dat alles goed werkt.
De iMac komt in twee edities: 21,5" en 27". De 27" heeft een groter scherm (27" staat voor de diagonaal van het scherm, die 27 inch is, oftewel ongeveer 68,5cm in plaats van de 54,5cm op de 21,5") en kan met snellere configuraties besteld worden.
Op dit moment is de 27" iMac met Retina 5K-display, voor zowel consumenten als professionals, in veel gevallen de beste computer. (Met een prijskaartje, mag wel gezegd…)

iMac met Retina 5K-display: een geweldig Retina scherm op de desktop
Mac Pro
De Mac Pro is het grote werkpaard uit de lijn.
Hoewel deze in sommige configuraties verslagen wordt door de iMac met Retina 5K-display, is het voor bepaalde taken nog steeds de beste Mac die je kunt krijgen.
Ook deze Mac komt natuurlijk wel weer met een prijskaartje…

Mac Pro
Mac mini
Ten slotte is er nog de Mac mini. De goedkoopste Mac uit de lijn is nog steeds meer dan genoeg voor veel taken.
Bovendien stop je deze Mac makkelijk weg, zodat je ‘m lekker uit het zicht kunt houden. Handig als je ‘m wilt inzetten als thuisserver of onder je TV.

Mac mini: de nieuwe Mac mini van 2014
Cursor of Aanwijzer
Het zwarte pijltje wat je op je scherm ziet (wat we meestal gewoon de muis noemen), wordt ook wel eens cursor of aanwijzer genoemd.
Trackpad
Een trackpad is een kleine rechthoek die je vindt op bijvoorbeeld MacBooks. Je beweegt hier met je vinger over om zo de cursor te bewegen. Je gebruikt dit dus in plaats van een muis.
Naast het ingebouwde trackpad is er ook de Magic Trackpad. Dit is een uitvergrote versie van het ingebouwde laptop trackpad en laat je ook op desktop Macs werken met een trackpad in plaats van muis.
Hoewel ik dit zelf erg prettig vindt, is dit niet per se voor iedereen geschikt. Daarom schreef ik eerder mijn advies op in het artikel "Magic Trackpad of Magic Mouse? Welke moet je hebben?". Als je nog twijfelt, of meer informatie over de Magic Trackpad wilt, is dat een goede plek om te beginnen.

Apple Magic Trackpad 2
Scrollen
Scrollen is het proces waarbij je de inhoud op het scherm verschuift. Zelfs als je niet bekend met de term, is het waarschijnlijk wel iets wat je regelmatig gebruikt.
Op dit moment zul je het einde van het artikel bijvoorbeeld niet in beeld hebben. (Tenzij je een érg hoge resolutie op een grote monitor hebt…) Door bijvoorbeeld het wieltje op de muis, de cursor-toetsen op het toetsenbord, of andere technieken te gebruiken, kun je dit echter in beeld krijgen. Dat proces noemen we scrollen.
Natuurlijk scrollen
"Natuurlijk" scrollen is een term die Apple geïntroduceerd heeft, toen ze de scroll-richting op de Mac veranderd hebben.
We kunnen dit ontleden in twee delen: ten eerste is er de term "scrollen", die we hier boven gedefinieerd hebben. En dan is er het natuurlijk scrollen.
Ik heb altijd moeite om dit in woorden uit te leggen, maar ga toch een poging doen. Wanneer je op een PC het scrollwiel op de muis gebruikt, beweeg je dit van je af om omhoog te gaan en naar je toe om omlaag te gaan.
Bij natuurlijk scrollen is dit omgekeerd: je beweegt het van je af om omlaag te gaan. Dit is vergelijkbaar met bijvoorbeeld de iPad, waar deze metafoor nog beter werkt: je duwt de huidige inhoud van het scherm (naar boven toe dus), zodat de inhoud er onder verschijnt.
Wanneer je net bent overgestapt van de PC, of van plan bent over te stappen van PC naar Mac, zal dit even wennen zijn natuurlijk. Geef het echter een paar dagen, en dan vraag je je waarschijnlijk af hoe je ooit anders gewerkt hebt.
Ik moet wel toegeven dat dit vooral "logisch" voelt met trackpads, en iets minder met de muis.
Finder
De Finder is het programma op de Mac waarmee je alle bestanden kunt beheren.
Dit programma blijkt nog al wat geheimen te kennen, en soms moeilijkheden op te leveren, waardoor het een heel eigen onderdeel heeft in de Mac cursus.
AirDrop
Met Apple’s AirDrop-techniek kun je bestanden als foto’s en video’s, maar ook contactpersonen en websites, delen met andere Apple-gebruikers op hetzelfde Wi-Fi-netwerk.
Dit kan zowel met iPhones en iPads, als met Macs, en is een snelle manier om even iets te delen via het netwerk, zonder ingewikkelde termen als "Samba" en "AFP" tegen te komen.
DMG of Disk Image
Een DMG-bestand, of Disk Image, is een soort virtuele schijf. Wanneer je een nieuw programma gaat installeren, en dat niet via de Mac App Store komt, zul je vaak een DMG-bestand downloaden.
Veel Mac-gebruikers openen het DMG-bestand en starten dan het programma gelijk. Dit kan echter voor allerlei problemen zorgen, inclusief dataverlies, en dat is uiteraard niet wat je wilt.
Daarom wordt er in het onderdeel Nieuwe programma’s installeren van de cursus voldoende aandacht besteed aan het correct installeren vanuit DMG-bestanden.
Retina
Retina-scherm, of Retina-display zoals Apple vaak zegt, is een marketingterm die Apple gebruikt voor schermen met een pixel-dichtheid die zó hoog is dat het menselijk oog geen individuele pixels kan onderscheiden.
Ok… Dat is nog best een technisch verhaal zo. Laten we dat nog een keer proberen:
Een Retina-scherm is een scherm wat zo mooi is, dat je er de eerste keer naar kijkt en denkt "Wow! Dat is echt een prachtig scherm". 😉
De beste vergelijking die ik heb kunnen verzinnen (in mijn uitgebreide artikel over Retina-schermen) is met ruitjespapier: stel je voor dat je een tekening moet maken door steeds een ruitje een kleur te geven op ruitjespapier.
Wanneer je een tekening moet maken met 20 ruitjes op een A4, heb je dan weinig kans om detail aan te brengen. Laat ik je dit echter doen met 2000 ruitjes op een A4, heb je veel ruimte voor detail.
Zo is het ook met Retina-schermen. Om de vergelijking even af te maken: een Retina-scherm heeft veel meer ruitjes op het papier, dan een ander type scherm. Daarom kan het meer detail tekenen en krijg je scherper beeld.
Geheugen (of RAM)
"Geheugen" is een term die door verschillende mensen gebruikt wordt voor verschillende doeleinden. Meestal wordt óf wel RAM bedoeld, óf opslagruimte.
Wanneer ik het over geheugen heb, bedoel ik altijd dat eerste. RAM staat voor Random Access Memory, wat iets betekent als "Willekeurige Toegang Geheugen".
Het RAM-geheugen wordt gebruikt om tijdelijk data op te slaan, zodat de computer er weer snel bij kan. Wanneer dit vol is, wordt de harde schijf gebruikt voor deze taak, maar die is vele malen trager dan het geheugen.
Meer geheugen in je Mac betekent dus niet dat je meer bestanden kunt opslaan, maar wel dat je Mac in sommige taken sneller zal zijn. Wanneer je Mac erg langzaam is, kan het uitbreiden van het geheugen dan ook een positieve invloed hebben. Dit is helaas niet mogelijk op alle Macs, omdat het geheugen in sommige gevallen niet uit aparte modules bestaat maar is ingebouwd in de computer.
In het e-boek HELP! Mijn Mac is Langzaamgeef ik meer tips voor het oplossen van een langzame Mac.

ram-geheugen-mac
Harde schijf
Zoals ik net aangaf wordt de term "geheugen" soms ook gebruikt om opslagruimte te beschrijven. Meestal kiezen we echter voor de term "harde schijf" om dit te doen.
Net als we eerder zagen bij MacBook, lopen we hier tegen het probleem aan dat "harde schijf" zowel een overkoepelende term is, als zelf een specifiek type binnen die term.
Het grote verschil tussen een harde schijf, en andere types zoals SSD, zijn de bewegende delen in de schijf.
Bij een harde schijf wordt er gebruik gemaakt van bewegende delen om data te lezen en schrijven. Meestal gebeurt dit door een roterende schijf. Het aantal rotaties dat zo’n harde schijf per minuut kan maken, bepaalt voor een groot deel de snelheid. Dit drukken we uit in RPM (Revolutions Per Minute) en is tegenwoordig meestal 5400 of 7200. Simpel gezegd: meer rotaties (en dus hoe hoger het getal), hoe sneller de schijf.
Bij laptops dien je er ook rekening mee te houden dat een hogere waarde bij RPM een negatieve invloed op de batterijduur heeft.

Harde schijf met draaiende plaat
SSD
Een SSD daarentegen kent geen bewegende delen. Daardoor zijn deze schijven niet alleen stiller, ze zijn vele malen sneller dan een harde schijf.
Technisch gezien zijn er dus alleen maar voordelen aan SSDs. Er is echter één nadeel: de kosten per GB zijn veel hoger op een SSD!
Neem als voorbeeld de 13" MacBook Pro, zonder Retina-scherm. Deze wordt standaard geleverd met een 500GB harde schijf (5400PRM), maar kan ook met een 512GB SSD geleverd worden. Het prijsverschil? € 650,00!
Dit, terwijl een upgrade naar een 1TB schijf (5400RPM) slechts € 50,- is. Zelfs wanneer je genoegen zou nemen met een schijf die 4x zo klein is, maar wel SSD, moet je al bijbetalen: een 128GB SSD kost € 150,- extra.
Toch is de oplossing voor een langzame Mac vaak het simpelweg upgraden van de harde schijf naar een SSD. De verschillen in snelheid zijn dergelijk groot dat het de meerprijs bijna altijd waard is.
Fusion Drive
De Fusion Drive is Apple’s oplossing voor het combineren van het beste van twee werelden: snelheid, tegen een relatief lage prijs. Bij een Fusion Drive heb je niet één harde schijf, maar twee schijven in je Mac: een snelle (maar relatief kleine SSD) en een grote (maar relatief trage) harde schijf.
Het besturingssysteem (macOS) zal echter denken dat het één schijf is en deze zo behandelen. Automatisch worden de veelgebruikte bestanden op de SSD gezet, zodat je de snelheid krijgt waar het er het meest toe doet.
Omdat het grootste deel van de schijf meestal nog steeds een "gewone" harde schijf is, is het nog steeds niet zo snel als een SSD, maar in ieder geval sneller dan een harde schijf.
Voor meer informatie over Fusion Drives, SSDs en harde schijven is het artikel Fusion Drive: wat zijn de voordelen in een Mac? (En wat is het nou precies?) interessant, inclusief afbeeldingen om het geheel te verduidelijken.
Bytes (inclusief kilobyte, megabyte, gigabyte en terabyte)
De term "byte" (of een vorm er van, zoals kilobyte, megabyte, gigabyte en terabyte) hoor je ook regelmatig. Of het nu gaat om downloadsnelheid (die dan vaak weer in bits wordt uitgedrukt), RAM geheugen of harde schijven… De term vliegt om je oren.
Byte is uiteindelijk gewoon een eenheid, net als we bijvoorbeeld "gram" gebruiken om massa aan te geven, of "liter" voor inhoud. Net als bij deze eenheden kunnen we ook in één keer werken met grotere maten: meestal heb je het niet over 10.000 gram, maar over 10 kilogram.
Er is nog al eens wat discussie (en verwarring) of je moet vermenigvuldigen met 1024 of 1000, wanneer je de stappen maakt van kilobyte naar megabyte etc. Die discussie vind ik niet zo interessant voor nu, en ik houd even de 1024-maat aan. Als je echter snel wilt hoofdrekenen kan het makkelijker zijn om 1000 te gebruiken; natuurlijk verlies je wat precisie (wat je vooral merkt bij grotere getallen), maar voor een schatting is het vaak goed genoeg.
Een praktijkvoorbeeld van deze eenheid kunnen we vinden bij harde schijven.
Harde schijven komen altijd in een bepaalde opslagcapaciteit, bijvoorbeeld "256GB" of "512GB" (omdat we werken vanuit binair wat een tweetallig getalsysteem is het altijd een macht van twee en dus; 1, 2, 4, 8, 16, 32, 64 …).
In het kort gezegd, kun je op een schijf met meer capaciteit meer bestanden plaatsen. Als een gemiddelde foto bijvoorbeeld 4MB is, kun je er in 256GB (256 * 1024 = 262144MB) zo’n 65000 kwijt in theorie. In de praktijk gaat er natuurlijk ruimte op aan andere bestanden, zoals documenten en muziek, maar ook programma’s en systeembestanden.
Voor RAM-geheugen geldt een zelfde verhaal. Hoe meer bytes in het geheugen, hoe meer data er in past, en dus – dit is even heel kort door de bocht, eigenlijk kent het nog wel de nodige nuances – hoe sneller je Mac is.
Cache
Cache is een term die je vaak negatief hoort; alsof het iets gevaarlijks is, zoals een virus. Gelukkig is dat niet zo, en heeft elke Mac wel een vorm van cache.
Simpel gezegd is een cache een plek waar bestanden tijdelijk worden opgeslagen voor snelle toegang.
Informatie kan op verschillende niveaus opgeslagen worden (“gecached worden”): je processor (CPU) heeft bijvoorbeeld een paar caches om informatie die veel gebruikt wordt op te slaan; de website die je bezoekt kan de resultaten van (zware) database-bewerkingen opgeslagen hebben; je eigen browser (Safari, Google Chrome of Firefox bijvoorbeeld) kan webpagina’s en afbeeldingen opslaan.
Voor meer informatie over cache is er natuurlijk het artikel Cache op je computer: wat is het en wat moet je er mee?
Sneltoetsen
Sneltoetsen, of toetsencombinaties, zijn toetsen die je kunt gebruiken om een actie uit te voeren, zodat je hier de muis niet voor nodig hebt.
Bijvoorbeeld cmd (⌘) + P om te printen, of cmd (⌘) + S om op te slaan.
Een handig overzicht van sneltoetsen vind je hier op Apple Coach.
Ctrl, Alt / Opt, CMD, fn en Esc
Termen als "ctrl", "alt" (of "opt"), "cmd", "fn" en "esc" zie je vaak wanneer het over sneltoetsen gaat. Dit zijn afkortingen voor toetsen die je op het toetsenbord vindt, waar ze vaak ook afgekort zijn.
Het gaat dan om de volgende termen:
- esc is kort voor Escape en zit linksboven op je toetsenbord
- fn staat voor function, en vind je linksonder op de meeste toetsenborden (in sommige gevallen vind je het juist rechtsboven, boven de cursor-toetsen, met name op oudere toetsenborden van Apple);
- ctrl is kort voor control en zit meestal naast de fn-toets, in ieder geval ook linksonder;
- alt of opt staan respectievelijk voor alternate (alternatief) en option (optie). Waar de toets eerst meestal opt genoemd werd vind je nu, net als op Windows-toetsenborden, de term alt
terug; - cmd is de laatste uit dit rijtje en betekent command (opdracht), deze zit direct naast de spatiebalk, waar je op Windows-toetsenborden vaak het Windows-logo vindt.
Delete-toets
Over de Delete-toets op de Mac zou ik een heel artikel kunnen schrijven (wat ik dan waarschijnlijk "Waar zit de Delete toets op een Mac?" zou noemen en … krijg nou wat… dat heb ik gedaan! 😉), omdat er nog al wat verwarring is over deze term.
De Delete-toets op de Mac vind je rechtsboven, en is de toets die je op Windows backspace zou noemen. Op de Mac noemen we dat gewoon Delete, en als je de andere kant op wilt verwijderen spreken we over Forward Delete.
Wi-Fi
Wi-Fi (of WiFi) wordt in de praktijk gebruikt als term om een draadloos netwerk aan te duiden. Meestal gebruik je een dergelijk netwerk om op internet te kunnen, zonder een kabel in je Mac te moeten pluggen.
Wi-Fi kan voorzien worden door een extra apparaat (zoals een Time Capsule of AirPort Extreme), of door de modem van je internet-provider. Deze laatste zijn vaak wat langzamer, dus als je traag internet ervaart (lees hier hoe je het makkelijk test) kan het handig zijn om dit te vervangen door bijvoorbeeld een AirPort of Time Capsule.
USB
USB is kort voor Universal Serial Bus (vertaald: Universele Seriële Bus) en is een aansluiting die gebruikt wordt voor de meeste randapparatuur: printers, scanners, toetsenborden, muizen, harde schijven, camera’s etc.
Ten opzichte van oude standaarden is USB erg snel en heb je bovendien niet altijd een aparte stekker nodig voor de stroomvoorziening.
Thunderbolt
Thunderbolt is een techniek die vergelijkbaar is met het wat bekendere USB.
Thunderbolt is ontwikkeld door Intel en Apple en is vele malen sneller dan USB. Met de plannen om over te stappen op een glasvezel-variant voor Thunderbolt is het straks zelfs 20x zo snel als de huidige USB-standaard.
Bovendien kan Thunderbolt breder worden ingezet, en bijvoorbeeld ook gebruikt worden om een beeldscherm (zoals Apple’s eigen Thunderbolt Display ) aan te sluiten.
Browser
Een browser (ook wel vollediger webbrowser of internetbrowser genoemd) is een programma waarmee je websites bezoekt op internet.
Bekende voorbeelden voor de Mac zijn Safari (het standaard programma in macOS) en Google Chrome. Minder gebruikt, maar toch ook nog wel met enige populariteit, zijn Opera en Mozilla Firefox. Deze laatst was ooit erg populair op zowel macOS als Windows, maar is redelijk "verslagen" door Google Chrome.
Op Windows is Internet Explorer de bekendste browser.
Flash
Flash kan verschillende dingen betekenen, maar meestal wordt er een (web-)technologie bedoeld waarmee visueel geavanceerde dingen gemaakt kunnen worden. Adobe Flash kent echter regelmatig veiligheidslekken en stabiliteitsproblemen.
Steeds meer websites kiezen voor de nieuwere technieken van HTML5 (zo is bekende video-website YouTube overgestapt van het gebruik van Flash voor de video-speler naar HTML5), omdat dit uiteindelijk een betere ervaring biedt.
Ook heeft Google aangekondigd dat Flash niet langer voor advertenties ingezet gaat worden.
Maak je gebruik van Safari? Dan is het handig om ook Google Chrome te installeren, omdat deze een ingebouwde Flash-speler heeft. Zo heb je Adobe Flash niet nodig in Safari en kan deze ook niet in de weg zitten en je Mac onveiliger of trager maken.
Reservekopie (of back-up)
Reservekopieën (of back-ups) zijn simpelweg kopieën van je (belangrijkste) bestanden, zodat je deze terug kunt halen wanneer je een oudere versie nodig hebt.
Dit kan zijn omdat je zelf per ongeluk iets overschreven hebt, het bestand verwijderd is, beschadigd is, of zelfs je hele harde schijf kapot is en je bestanden weg zouden zijn wanneer je geen backup hebt.
Dit is met een reden één van de eerste onderdelen uit de Mac cursus.

time-machine-automatische-backups-mac
Crash
Het woord “crash” wordt zo wel als zelfstandig naamwoord (“een crash”), en als werkwoord (“crashen”) gebruikt. Wat we hier meestal mee bedoelen, is dat een stukje software (bijvoorbeeld een app) een dergelijke fout oplevert dat het helemaal afgesloten wordt.
Wanneer je bijvoorbeeld de Safari app start, maar deze sluit af zodra je iets begint te typen in het zoekveld, spreken we van een “crashing bug”; een fout (bug) die zo ernstig is dat het hele programma stopt (crasht) wanneer deze fout optreedt.
Spotlight
Spotlight is het zoek-systeem op de Mac, waarmee je eenvoudig bestanden terug kunt vinden en meer.
Voor alle mogelijkheden van Spotlight is er een apart onderdeel in de cursus.
Systeemvoorkeuren
De Systeemvoorkeuren zijn de algemene instellingen voor je Mac. Je vindt hier alles van simpele dingen als het wijzigen van je Bureaublad-achtergrond, tot geavanceerde instellingen die serieuze invloed kunnen hebben op je Mac.
Voor je hier mee begint, is het handig om het onderdeel over Systeemvoorkeuren te lezen in de cursus.
Firewall
Een firewall is een beveiliging op je computer, die er voor zorgt dat een deel van het internet-verkeer wordt tegen gehouden.
Dit kan gebruikt worden om de beveiliging van je Mac te verbeteren. In de meeste gevallen heb je geen extra firewall nodig op je Mac.
Multitasking
"Multitasking bestaat niet" zeggen we altijd bij Strategisch Lui.
Op een computer bestaat dit echter wel: die kan daadwerkelijke meerdere dingen parallel doen. Multitasking is dan ook niet meer dan dat: het is een term om aan te geven dat de computer meer dan één ding tegelijk doet. Bijvoorbeeld het afspelen van muziek, terwijl jij schrijft aan een document.
Reboot
Een reboot is het opnieuw opstarten van je Mac. Dit kan soms nodig zijn voor het installeren van updates, of het oplossen van problemen.
iCloud
iCloud zou een heel artikel op zich kunnen zijn. Of acht. Misschien op een later moment als er genoeg interesse is. 😉
Omdat "de cloud" vaak als (vage) term wordt gebruikt voor, van alles. iCloud is echter de naam van een aantal verschillende online diensten die Apple aanbiedt.
Zo kun je bijvoorbeeld je agenda en contactpersonen synchroniseren, zodat deze hetzelfde zijn op je Mac, iPhone en iPad.
Maar ook onderdelen als Fotostream, iCloud Drive en iCloud Fotobibliotheek zijn hier onderdeel van.
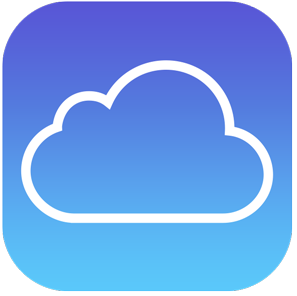
icloud-sync
AppleScript
AppleScript is een soort programmeertaal, waarmee je bepaalde taken op de Mac kunt automatiseren.
En hoewel ik zelf een achtergrond heb in dit vakgebied (met andere talen), heb ik nooit echt kunnen wennen aan de bijzondere syntax van AppleScript.
Het is in nieuwere versies van macOS ook mogelijk om JavaScript te gebruiken, wat handiger kan zijn om te leren, omdat je vanaf hier ook makkelijker andere talen kunt leren. (JavaScript heeft overigens niet te maken met de programmeertaal Java.)
Bluetooth
Bluetooth is een techniek die apparaten (iPhones, iPads, Macs, PCs, Apple Watch, draadloze toetsenborden etc.) op korte afstand met elkaar in verbinding kan brengen.
Zo kan je toetsenbord (bijvoorbeeld Apple’s Magic Keyboard ) communiceren met je Mac, en kun je je draadloze hoofdtelefoon verbinden als je niet vast wilt zitten aan je Mac.
Updaten
De termen updaten en upgraden worden soms wat door elkaar gebruikt, maar meestal verstaan we onder een update het installeren van een nieuwe versie van of wel een app, of macOS. In het laatste geval gaat het dan vaak om kleinere updates: bijvoorbeeld van OS X 10.11.3 naar OS X 10.11.4.
Upgraden
Bij een upgrade wordt meestal over een grotere update gesproken: bijvoorbeeld van OS X 10.11 naar macOS 10.12.
De term wordt ook wel gebruikt wanneer je hardware vervangt, wanneer je bijvoorbeeld je een SSD plaatst in je Mac (waar eerste een "gewone" harde schijf zat) noemen we dat ook een upgrade.
Advies voor het veilig uitvoeren van upgrades, inclusief instructie-video’s, vind je in het eerste deel van de cursus.
Downgraden
Een downgrade is exact het tegenovergestelde van een upgrade. Hierbij verlaag je het versienummer dus: bijvoorbeeld van macOS 10.12 naar OS X 10.11. Houd er rekening mee dat het op vaak eenvoudiger is om een upgrade dan een downgrade uit te voeren.
Force Touch
Force Touch is een technologie waarbij er onderscheid wordt gemaakt in de druk die wordt uitgeoefend op je trackpad; dit is aanwezig in sommige MacBooks en in de tweede versie van het Magic Trackpad.
Force Touch kent drie niveaus:
- Geen druk (op oudere trackpads is dit wat er altijd gebeurd)
- Lichte druk
- Zware druk
Apps kunnen afhankelijk van de druk verschillende opties laten zien.
Meer informatie over de vergelijkbare technologie 3D Touch vind je op deze Apple Coach pagina.
Bureaublad
Het bureaublad op je Mac is een oude metafoor, om de overstap van de "analoge", fysieke wereld naar de digitale wereld makkelijker te maken.
Het bureaublad is het scherm wat je ziet wanneer je net inlogt, waarop je iconen en bestanden kunt plaatsen. In Windows ben je wellicht gewend om hier vooral ook snelkoppelingen te zien naar programma’s. Op de Mac worden deze in het Dock en Launchpad geplaatst. (Beide hebben een eigen onderdeel in de cursus.)
App Store
De (Mac) App Store is een plek waar je veilig apps kunt kopen, downloaden en installeren. Deze is ontwikkeld door Apple, oorspronkelijk voor de iPhone en iPad.
Door deze ook voor de Mac beschikbaar te maken, weet je dat de programma’s veilig zijn voor je computer en dat je geen creditcard-gegevens naar vage bedrijven hoeft te sturen.
Alles verloopt via de servers van Apple en is daarmee 100% veilig. In het onderdeel van de cursus over het installeren van apps, vind je precies hoe dit werkt.
Phishing
Phishing is een term die je veel in het nieuws hoort, als je het nieuws volgt. Hiermee heeft men het over een techniek die gebruikt wordt om mensen te misleiden en zo gegevens of geld te bemachtigen.
Het meest bekende voorbeeld is een e-mail die gestuurd wordt met een afzender als "ING Bank" waarbij er een link wordt gegeven naar een website die lijkt op die van de bank. De link is dan bijvoorbeeld "ing.bankieren.internet-bankieren-online.nl", en kan er daarom uitzien als iets wat echt van de bank is.
Dergelijke e-mails altijd verwijderen! Ook wanneer je een e-mail krijgt dat je pas verlopen is, is de beste actie gewoon de bank zelf op te bellen (of eventueel langs te gaan) en persoonlijk te informeren of er inderdaad iets aan de hand is met je pas. 99.99% van de gevallen zal dit niet zo zijn, en zul je over deze dingen geïnformeerd worden via "ouderwetse" briefpost.
Hardware
Hardware vat ik meestal samen als “dingen die je fysiek kunt aanraken”. Daarbij laat ik even buiten beschouwing dat je veel kleine onderdelen in je computer natuurlijk nooit zult kunnen bereiken. 😉
We bedoelen met hardware in ieder geval altijd fysieke producten, zoals je Mac zelf, maar ook toetsenborden, muizen, microfoons, harde schijven en printers.
Software
Software is de tegenhanger van hardware. Hiermee bedoelen we apps, programma’s, besturingssystemen en alle andere vergelijkbare dingen.
Kortom: de dingen die niet fysiek zijn, maar puur digitaal.

