Werken met archiefbestanden: bestanden uitpakken met The Unarchiver
Het is soms handig om enkele bestanden, of complete mappen zelfs, te comprimeren tot één bestand. Bijvoorbeeld als je een hele map wilt versturen via email of 100 foto’s ter download aan wilt bieden op je eigen website.
Voor het comprimeren van bestanden zijn er twee erg populaire formaten, met elk hun eigen voor- en nadelen: ZIP en RAR.
Je Mac heeft standaard al ondersteuning voor het aanmaken en uitpakken van ZIP-bestanden, maar RAR-bestanden worden niet ondersteund.
Gelukkig zijn er andere software ontwikkelaars die hier wat aan gedaan hebben.
Zoals Dag Ågren, de ontwikkelaar van The Unarchiver. The Unarchiver is een gratis applicatie met één simpel doel: het uitpakken van archiefbestanden.
Ondersteunde formaten zijn onder andere RAR, 7-Zip, StuffIt Archive, Bzip2 en nog veel meer!
The Unarchiver gebruiken om archieven uit te pakken
Nadat je de applicatie in je Programma’s-map geplaatst hebt en voor de eerste keer start om wat voorkeuren in te stellen integreert deze automatisch met de Finder.
Dat betekent dat wanneer je een ondersteund archiefbestand opent, The Unarchiver automatisch opent en het archief uitpakt.
Tijdens het uitpakken krijg je een voortgangsbalk te zien zodat je weet hoe lang je nog moet wachten.
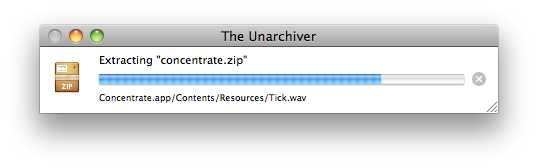
Voortgangsbalk van The Unarchiver tijdens het uitpakken van een archiefbestand
Als je tevreden bent met de standaard instellingen (die voor 99% van de gebruikers al prima zijn afgesteld!) kun je nu stoppen. Wil je wat meer controle over het gedrag? Lees dan verder over de configuratie van The Unarchiver.
The Unarchiver configureren naar jouw wensen
Na het openen van de applicatie zie je drie tabs: Archive Formats, Extraction en Advanced.
Bestandstypes koppelen aan de The Unarchiver
De eerste tab laat je kiezen welke bestanden geopend moeten worden met The Unarchiver. Het makkelijkste is hier alles te selecteren en de applicatie te gebruiken als je standaard “uitpak-programma”.
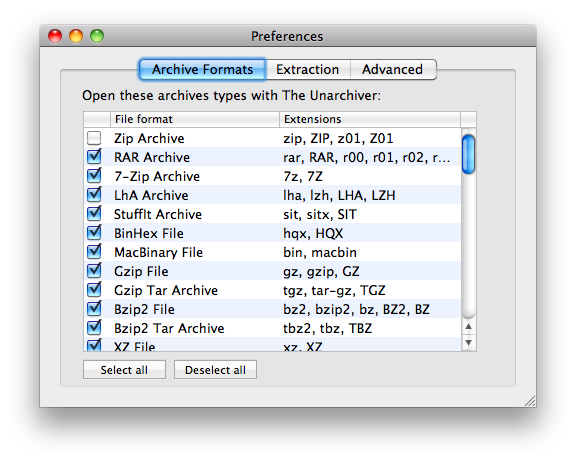
Wil je liever dat Mac OS X je zip-bestanden afhandelt? Selecteer deze dan niet. Zo kun je zelf instellen welke bestanden je met welk programma wilt openen.
Instellingen voor tijdens, en na, het uitpakken met The Unarchiver
Wil je archieven altijd naar dezelfde map laten uitpakken, uitpakken in de map waar het archiefbestand staat (standaard) of altijd gevraagd worden naar de doelmap? Wat je keuze hier ook is: The Unarchiver kan het. Selecteer hiervoor de juiste optie (Same folder as the archive, Ask for a destination folder of een specifieke map) bij “Extract archieven to:”.
Bij “Create a new folder foor the extracten files:” kun je instellen of je altijd wilt dat er een nieuwe map wordt aangemaakt voor de uitgepakte bestanden (Always) of alleen als er meerdere bestanden / mappen op het bovenste niveau van het archief zitten (Only if there is more han oen top-level item)
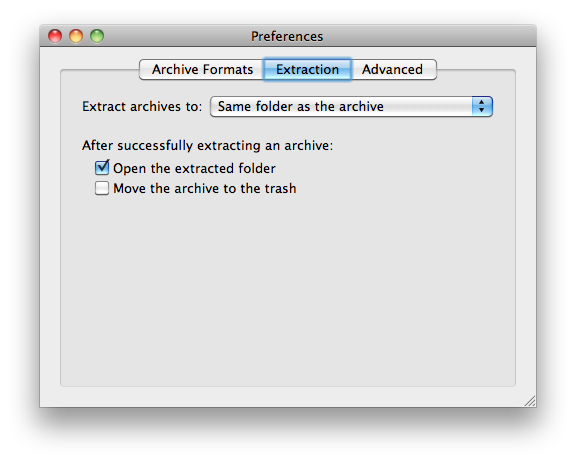
The Unarchiver: Opties voor tijdens en na het uitpakken
Met de derde optie, “Set the modification date of thé created folder to:” stel je in of je als laatst gewijzigde datum van de uitgepakte map de huidige datum en tijd wilt, of de datum en tijd waarop het archief is aangemaakt.
Je download bijvoorbeeld een archief op 28 juli 2011, maar dat archief is al bijna een jaar oud — aangemaakt op 7 augustus 2010. Met de optie “The current time and date” wordt de laatst gewijzigde datum van de map ingesteld op 28 juli.
Kies je voor de optie “The modification date of the archive file” zou de datum van de map 7 augustus 2010 worden.
Met het vinkje “Also set the modification date of single top-level items” bepaal je bovendien of dit gedrag ook moet gelden voor archieven die slechts één bestand of map bevatten.
Na het uitpakken van het archief kan het archiefbestand automatisch verwijderd worden (Move the archive to the trash) om je computer lekker opgeruimd te houden en de map waar de bestanden nu in staan automatisch geopend worden (Open the extracted folder) zodat je dat niet zelf hoeft te doen.
Geavanceerde instellingen van The Unarchiver: tekensets in bestandsnamen
Voor de gebruikte tekenset in bestandsnamen (Filename encoding) heb je twee opties: automatische detectie of een tekenset forceren.
Tenzij je een goede reden hebt om anders te doen, kun je deze het best op automatisch laten staan.
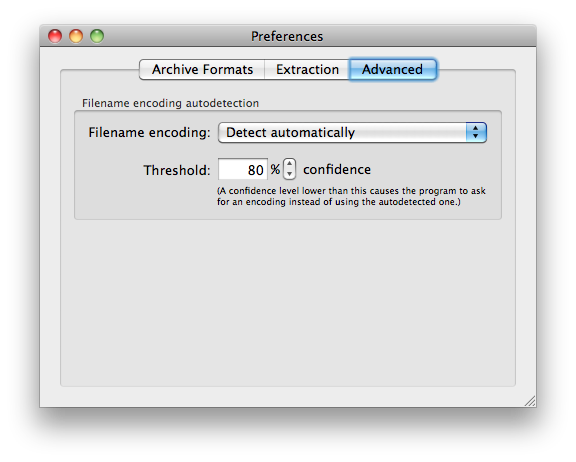
The Unarchiver: tekenset instellingen
De “Treshold” bepaalt vervolgens hoe zeker de applicatie moet zijn over de tekenset. Bij een Treshold van 100% moet er bijvoorbeeld geen twijfel bestaan over de gebruikte tekenset, terwijl de standaard 80% nog enkele marge biedt.
Ook hier geldt dat de standaard instelling goed is, tenzij je een erg goede reden hebt om anders te kiezen.

