Handig werken met het Apple toetsenbord op de Mac
Wat voor Mac je ook hebt, ik ben redelijk zeker dat er een toetsenbord bij betrokken is. En het is dus wel handig als je een beetje weet hoe het werkt.
Wat kun je zo al met de toetsen die er op zitten bijvoorbeeld? Ik krijg er steeds vaker vragen over, en hoewel ik veel beantwoord in Mac Superhelden leek een pagina hier me ook wel een goed idee. Dus bij deze: de belangrijkste (snel)toetsen op je Mac.
Voor we beginnen even enkele spelregels. Ik ga er van uit dat je…
… een Apple toetsenbord hebt.
Zelf typ ik dit op een Microsoft-toetsenbord (jaja, ik heb het toetsenbord van dé concurrent gekoppeld aan m’n MacBook… niemand maakt nu éénmaal zulke goed ergonomische toetsenborden) en zouden dus niet alle tips relevant voor mij zijn. Bittersweet irony. 😉
… functie-toetsen ingesteld staan op hardware-functie. Hoe dat zit leg ik je straks uit, maar als je weet dat je het omgedraaid hebt, zul je daar dus rekening mee moeten houden wanneer ik het heb over functietoetsen en de fn-toets.
… een QWERTY-layout gebruikt. Ik weet dat AZERTY ook veel gebruikt wordt, met name in België, en dat er zelfs mensen zijn die kiezen voor extremen als Colemak.
Dat is natuurlijk allemaal prima en 95% van wat ik hier onder zeg is gewoon relevant. Er zijn echter een paar opmerkingen die alleen van toepassing zijn op QWERTY. Die herken je vanzelf wel. 😉
Ok, tot zo ver de spelregels. Let’s get started!
Speciale tekens typen: accenten en trema’s
Laten we beginnen met het typen van speciale tekens: trema’s, umlauts en meer van dat soort dingen.
Hoe maak je die? Ook hier is een artikel over op Apple Coach, met de toepasselijk naam Speciale tekens typen op je Mac. Daar heb ik over nagedacht.
Als je dus meer details wilt kun je dat lezen. Wil je gewoon de samenvatting met een voorbeeldje? Komt-ie:
| Toetsencombinatie | Speciaal teken | Voorbeeld |
|---|---|---|
| alt (⌥) + e | ´ | é |
| alt (⌥) + u | ¨ | ü |
| alt (⌥) + i | ˆ | î |
| ` (niet te verwarren met ‘!) | ` | è |
Als ik dus de zin “Eén zee, twee zeeën.” zou willen typen zou ik voor de é de volgende stappen doen:
- alt (⌥) ingedrukt houden
- Op e drukken
- alt (⌥) en ‘e‘ loslaten
- De ‘e‘ nogmaals indrukken
Belangrijkste sneltoetsen
Natuurlijk zijn er allerlei Mac sneltoetsen die je steeds kunt gebruiken wanneer je werkt op OS X.
De belangrijkste even op een rijtje:
| Toetsencombinatie | Resultaat |
|---|---|
| cmd (⌘) + B | Maak tekst vet gedrukt in de meeste tekstverwerkers. |
| cmd (⌘) + I | Maak tekst cursief gedrukt in de meeste tekstverwerkers. |
| cmd (⌘) + X | Knip tekst in de meeste tekstverwerkers. |
| cmd (⌘) + C | Kopieer tekst, bestanden etc. in de meeste apps. |
| cmd (⌘) + V | Plak het klembord. Dit werkt in bijna alle apps. |
| cmd (⌘) + Z | Maak je laatste actie ongedaan. Ook dit werkt in bijna alle apps die dit ondersteunen. |
| cmd (⌘) + Tab (⇥) | Wanneer je cmd (⌘) ingedrukt houdt kun je met de Tab (⇥)-toets wisselen tussen verschillende apps. Let op dat dit wisselt tussen programma’s, en niet tussen vensters zoals bij Windows. Door shift (⇧) toe te voegen ga je de andere kant op. Handig als je bijvoorbeeld 1x Tab (⇥) te veel doet. |
| cmd (⌘) + ` | Om te wisselen tussen *vensters* binnen het huidige programma gebruik je de toetsencombinatie cmd (⌘) + ` |
| cmd (⌘) + Q | Sluit de huidige app af. Ook te combineren met cmd (⌘) + tab: wanneer je een app "geselecteerd" hebt met Tab (⇥) kun je vervolgens met Q de app afsluiten. Ook handig te verwarren met Tab (⇥), omdat de Q er naast zit. 😉 |
| cmd (⌘) + w | Wil je alleen het venster (of de huidige tab, bijvoorbeeld in Safari) sluiten en niet het hele programma? Meestal lukt dat wel met cmd (⌘) + W. In sommige apps sluit dit gelijk het programma af, maar dit zijn er op de Mac erg weinig. |
| cmd (⌘) + , | De toetsencombinatie cmd (⌘) + , is in OS X standaard voor het open van de voorkeuren/instellingen van een app. Natuurlijk zijn er altijd een paar ontwikkelaars die zich hier niet aan houden, maar je kunt 99% zeker zijn dat dit werkt. |
| ctrl (⌃) + cmd (⌘) + f | Net als de vorige werkt deze ook in de *meeste* apps, maar niet in alle. In dit geval open je echter geen voorkeuren, maar zet je de app in Volledig scherm modus. |
| ctrl (⌃) + ← | En om dan te wisselen tussen apps die in volledig scherm staan, of te wisselen tussen "gewone" spaces, kun je gebruik maken van ctrl (⌃) + ← en ctrl (⌃) + →. Die sturen je respectievelijk naar links en rechts vanaf het huidige punt. |
| cmd (⌘) + shift (⇧) + 4 | Schermafbeelding (screenshots) maken van je Mac? Gebruik de toetsencombinatie cmd (⌘) + shift + 3 voor het volledige scherm, of cmd (⌘) + shift + 4 voor een deel van het scherm. Natuurlijk is er [meer informatie over Mac screenshots](https://applecoach.nl/screenshots-maken-op-je-mac "Screenshots maken op je Mac - Apple Coach") beschikbaar op Apple Coach. |
| cmd (⌘) + P | Wil je een digitaal document omzetten in papier? Wat is er dan makkelijker dan het even uit te printen. Dit kan in de meeste programma’s via de toetsencombinatie cmd (⌘) + P. |
| cmd (⌘) + spatie (␣) | Moet je het document wat je wilt printen eerst nog vinden op je Mac? Waarschijnlijk kan Spotlight je helpen. De snelste manier om dat te openen is natuurlijk met je toetsenbord, via toetsencombinatie cmd (⌘) + spatie (␣). |
| ctrl (⌃) + cmd (⌘) + spatie (␣) | Open het "speciale tekens" venster. Dit gaat van simpele interpunctie (! ? —) tot zogenoemde Emoji (de grappige, kleine plaatjes die je kunt gebruiken). Altijd handig om bij de hand te hebben natuurlijk. |
Dingen verwijderen: backspace en delete
Ik zei het al eens eerder: dit is een punt van veel verwarring onder (nieuwe) Apple gebruikers. Als ik een euro zou krijgen voor elke keer dat iemand tegen me zei dat er geen Delete-toets op de Mac zit… Nu ja, dan had ik niet extreem veel geld ofzo, maar toch genoeg om wat leuks mee te doen.
Hij zit er wel op. Ik heb al eens uitgebreid geschreven over de missende Mac-delete toets, dus lees dat artikel als je het hele verhaal wilt, maar hier ga ik even kort zijn:
- De toets rechtsboven op je toetsenbord, die jij waarschijnlijk Backspace noemt als je denkt dat je Mac geen delete-toets heeft 😉, heet "Delete"
- Als je een toets wilt die de functie vervult van de toets waar "Delete" staat op Windows-toetsenborden (dus het verwijderen van het karakter rechts van je cursor), houd je de fn-toets ingedrukt, terwijl je op Delete ("backspace") drukt.
Zo simpel is het eigenlijk gewoon: fn ingedrukt houden.
Het kan trouwens zijn, wanneer je een groter (extern) Apple toetsenbord hebt, dat jij wel gewoon aparte toetsen voor voorwaartse en achterwaartse Delete hebt. Dan heb je de fn-toets dus niet nodig.
In alle gevallen is het overigens zo dat je voor het verwijderen van bestanden, in bijvoorbeeld de Finder, de toetsencombinatie cmd (⌘) + Delete gebruikt. Zonder fn dus.
De bovenste rij: functietoetsen in verschillende vormen
De bovenste rij toetsen bestaat uit een serie zogenoemde functie-toetsen, vaak ook afgekort tot F-toetsen. Deze zijn voor het gemak genummerd, in combinatie met de F-afkorting. Je zult waarschijnlijk op z’n minst F1 t/m F12 hebben, en afhankelijk van je toetsenbord misschien zelfs wel tot en met F16.
De hardware-functies van de functie-toetsen
Laten we eens kijken wat de toetsen doen, van links naar rechts, op verschillende toetsenborden. Nogmaals, dit gaat er allemaal van uit dat je gebruik maakt van de hardware-functies, zoals het standaard is ingesteld op je Mac.
In dit geval kun je aan de symbolen op de toetsen al redelijk zien wat het gaat doen. Ik benoem de toetsen wel als F1 t/m F12, omdat dit op elk toetsenbord gelijk is, en makkelijker dan het omschrijven van een icoon.
Op de meest recente Macs vind je de volgende functies:
| Functietoets | Hardware functie |
|---|---|
| F1 | Helderheid verlagen (op MacBooks, iMacs en Apple schermen) |
| F2 | Helderheid verhogen (op MacBooks, iMacs en Apple schermen) |
| F3 | [Mission Control](https://applecoach.nl/mission-control "Weten wat er draait op je Mac met Mission Control - Apple Coach") |
| F4 | [Launchpad](https://applecoach.nl/launchpad "Launchpad als startpunt op je Mac - Apple Coach") |
| F5 | Toetsenbord verlichting dimmen |
| F6 | Toetsenbord verlichting verhogen |
| F7 | Vorig nummer in iTunes (werkt ook in o.a. Spotify en VLC) |
| F8 | Pauzeren / afspelen nummer in iTunes (werkt ook in o.a. Spotify en VLC) |
| F9 | Volgend nummer in iTunes (werkt ook in o.a. Spotify en VLC) |
| F10 | Geluid uit- of inschakelen |
| F11 | Volume verlagen |
| F12 | Volume verhogen |
Heb je een wat ouder model, zou het kunnen dat het bij jou een klein beetje anders is. F4 opent dan bijvoorbeeld je dashboard, of wanneer je nog een ouder model hebt, kan het zelfs het volume verlagen.
Op elke toets vind je symbolen die al redelijk duidelijk maken wat de toets doet. En je kunt het altijd gewoon proberen: het ergste wat kan gebeuren is dat je geluid ineens uit staat. 😉
Sowieso kun je bijna elk effect ongedaan maken door nog een keer op dezelfde toets te drukken (dashboard tonen/verbergen, liedje pauzeren/afspelen) of de toets er naast in te drukken (helderheid verhogen/verlagen, toetsenbord-verlichting verhogen/verlagen).
Vind je het allemaal wat te snel gaan? Door de toetsen alt (⌥) en shift (⇧) tegelijk ingedrukt te houden met één van de ondersteunde functie-toetsen zorg je er voor dat je werkt in kleinere stapjes. Zo verlaag of verhoog je niet met hele blokjes, maar met kwart blokjes. De toetsen waar dit voor werkt zijn F1 (helderheid verlagen), F2 (helderheid verhogen), F5 (toetsenbord verlichting dimmen), F6 (toetsenbord verlichting verhogen), F11 (volume verlagen) en F12 (volume verhogen).
De software-functies van de functie-toetsen
Afhankelijk van het programma waarin je werkt kunnen de functie-toetsen ook een software-functie hebben. Sommige van deze functies werken globaal voor je Mac.
Zo zorgt F11 er bijvoorbeeld altijd voor dat je Bureaublad getoond wordt (wat ook kan met de toetsencombinatie cmd (⌘) + F3) en zal F12 nog steeds het Dashboard openen, net als op oudere Apple toetsenborden.
Verder is het geheel afhankelijk van de app wat de verschillende functie-toetsen doen. Zo kan het zijn dat een ontwikkelaar met veel Windows-ervaring uit gewoonte de Help-functie op F1 plaatst, waar een ander zal besluiten om F1 te gebruiken om je favorieten te openen.
Wisselen tussen hardware- en software-functie
Je kunt natuurlijk altijd snel de tegenovergestelde functionaliteit gebruiken. Je hoeft hier voor niet de Systeemvoorkeuren te openen, maar houdt de fn-toets (linksonder op je toetsenbord) ingedrukt, terwijl je op een functietoets drukt. Voor dat moment wordt dan precies het omgekeerde gedaan.
Dit is vast duidelijker met een voorbeeld: sta je ingesteld op hardware-functies (dus wat op de symboelen staat), maar houd je de fn-toets ingedrukt terwijl je op F12 drukt? Dan opent je Dashboard en gebeurt er niets met je geluid.
Maar nu je weet waar de verschillende hardware- en software-functies voor dienen met de functietoetsen, zul je vast een voorkeur hebben. Je weet nu wat je het meest wilt gebruiken.
Daarom is het handig om je voorkeur in te stellen. Dit doe je door de Systeemvoorkeuren te openen (deze vind je onder het -menu in de menubalk) en het Toetsenbord-paneel te kiezen.
Met de optie Gebruik de toetsen ‘F1’, ‘F2’, ‘enzovoort’, als standaard functietoetsen bepaal je de instelling. Met het vinkje aan heb je standaard software-toetsen (gebruik fn voor het veranderen van volume etc.), met het vinkje uit heb je standaard hardware-toetsen (gebruik fn voor het tonen van het bureaublad en het openen van het Dashboard).
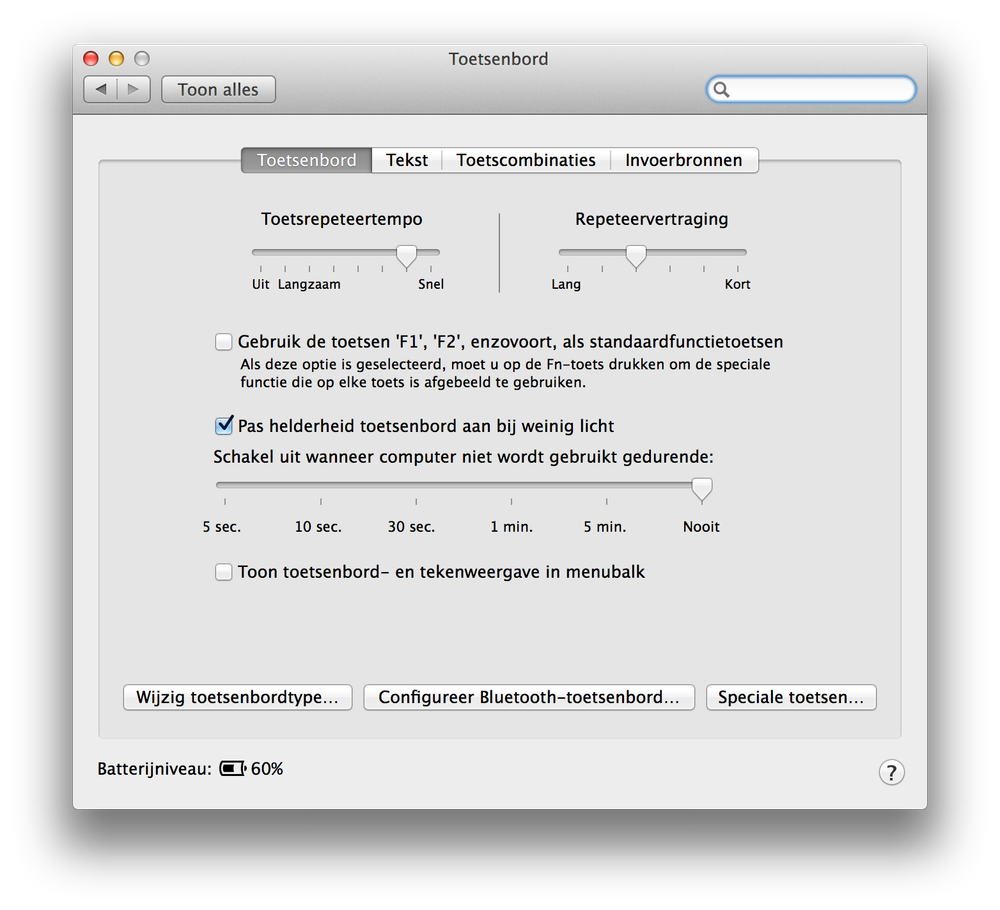
mac-toetsenbord-systeemvoorkeuren
Nu is er natuurlijk nog een derde optie. Er is altijd een derde optie.
Die optie is in dit geval FunctionFlip. Een app waarmee je per functietoets bepaalt of je hardware- of software-functies wilt gebruiken. En dat dan ook nog eens per toetsenbord, om het helemaal af te maken.
Lees er meer over op de website van de ontwikkelaar of in dit artikel.
Aan/uit knop
Naast de functieknoppen vind je tegenwoordig de aan/uit-knop op MacBooks. En in vorige versies van OS X kreeg je daar mee dan een popup te zien met een aantal opties: sluimerstand, opnieuw opstarten, Mac afsluiten…
Sinds Mavericks zorgt dit er echter voor dat je Mac direct in slaapstand terecht komt. Wil je het oude gedrag terug? Dan regelen we dat gewoon.
Open in de map Hulpprogramma’s (die dan weer in de map Programma’s staat) de app Terminal. Kopieer dan het volgende commando:
defaults write com.apple.loginwindow PowerButtonSleepsSystem -bool no
Je krijgt geen bevestiging wanneer het commando gelukt is, alleen een nieuwe "prompt". Je kunt de Terminal app nu afsluiten en je zult zien dat de power-knop nu weer werkt zoals in Mountain Lion.
Speciale toetsen instellen
En dan ten slotte: de speciale toetsen. Dit zijn Caps Lock (⇪), ctrl (⌃), alt (⌥) en cmd (⌘).
Het kan in sommige gevallen voorkomen dat je deze toetsen anders wilt instellen. Wanneer je bijvoorbeeld een Windows-toetsenbord aansluit (zoals ik eigenwijs doe met m’n Microsoft-keyboard), zijn de alt (⌥) en cmd (⌘)-toets standaard omgekeerd.
Dat wil zeggen: ik ben gewend dat de volgorde van links naar rechts bestaat uit ctrl (⌃), alt (⌥), cmd (⌘), spatie (␣). Bij een Windows-toetsenbord is dit echter: ctrl (⌃), cmd (⌘), alt (⌥), spatie (␣)
Om dit te corrigeren open ik weer de Systeemvoorkeuren voor het toetsenbord. Hier klik ik op Speciale tekens en wissel ik alt (⌥) en cmd (⌘) gewoon weer om.
Overigens zorg ik hier ook gelijk dat m’n Caps Lock (⇪)-toets als een extra ctrl (⌃)-toets werkt. Ik wil toch niet steeds in hoofdletters typen, en in sommige toetsencombinaties is het veel makkelijker als ik zo bij de ctrl (⌃)-toets kan.
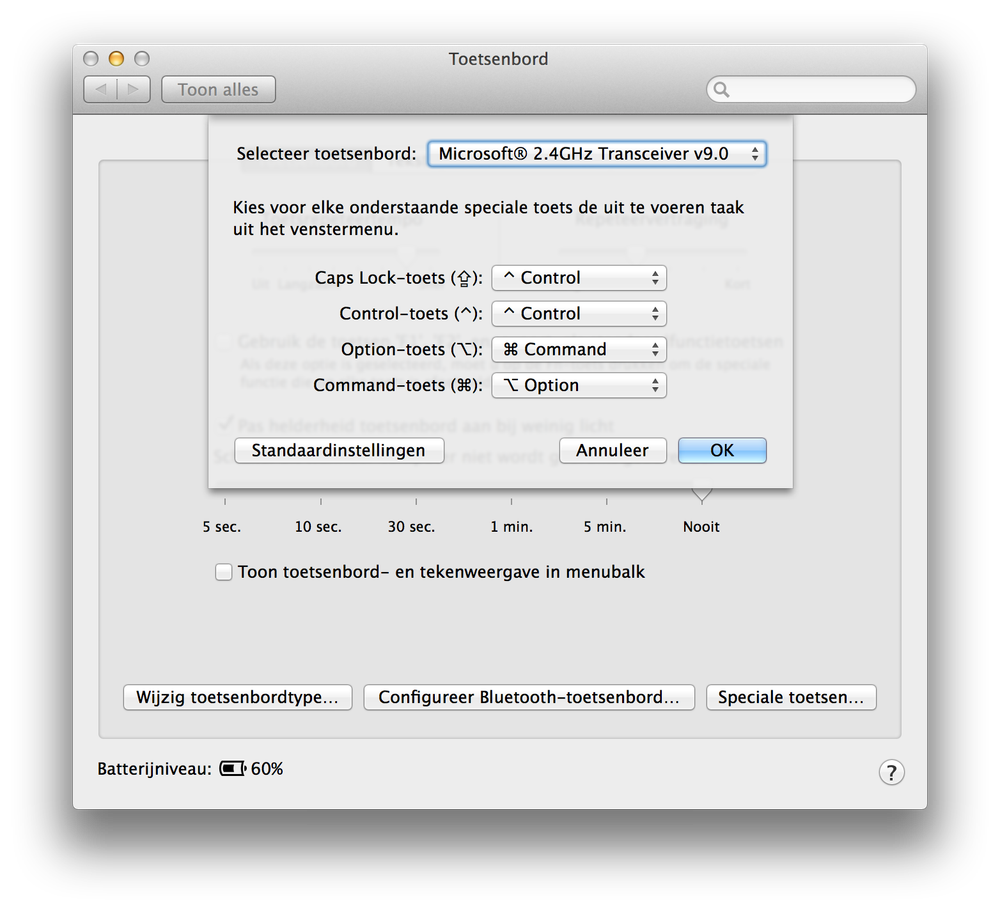
mac-toetsenbord-speciale-toetsen
Met programma’s als PCKeyboardHack en KeyRemap4MacBook (ook geschikt voor Mac Pro’s, Mac mini’s en iMacs) kun je hier nog veel gekkere dingen mee uithalen, maar dat is een artikel voor een andere keer. 😉
Dit zou je een goede start moeten geven om te begrijpen hoe je toetsenbord werkt en hoe je het voor je kan laten werken! :-)

