Trickster: snel bij je bestanden vanuit de Mac menubalk!
Je weet misschien al dat je via het Apple-icoon, linksboven in de menubalk, bij je recent geopende documenten kunt komen. Daar zie je de tien nieuwste bestanden in categorieën documenten, programma’s en gedeelde schijven.
Natuurlijk is dit leuk, maar als je nog een stap verder wilt, moet je zeker eens kijken naar de app Trickster.
Wat is Trickster?
Trickster is een kleine app die in je menubalk leeft (dus bovenin het scherm), en je toegang geeft tot recente documenten.
Je hoeft echter niet steeds met je muis helemaal naar boven. Trickster eenvoudig te openen vanaf het toetsenbord met de sneltoets ctrl (⌃) + Z.
Hoe werkt Trickster?
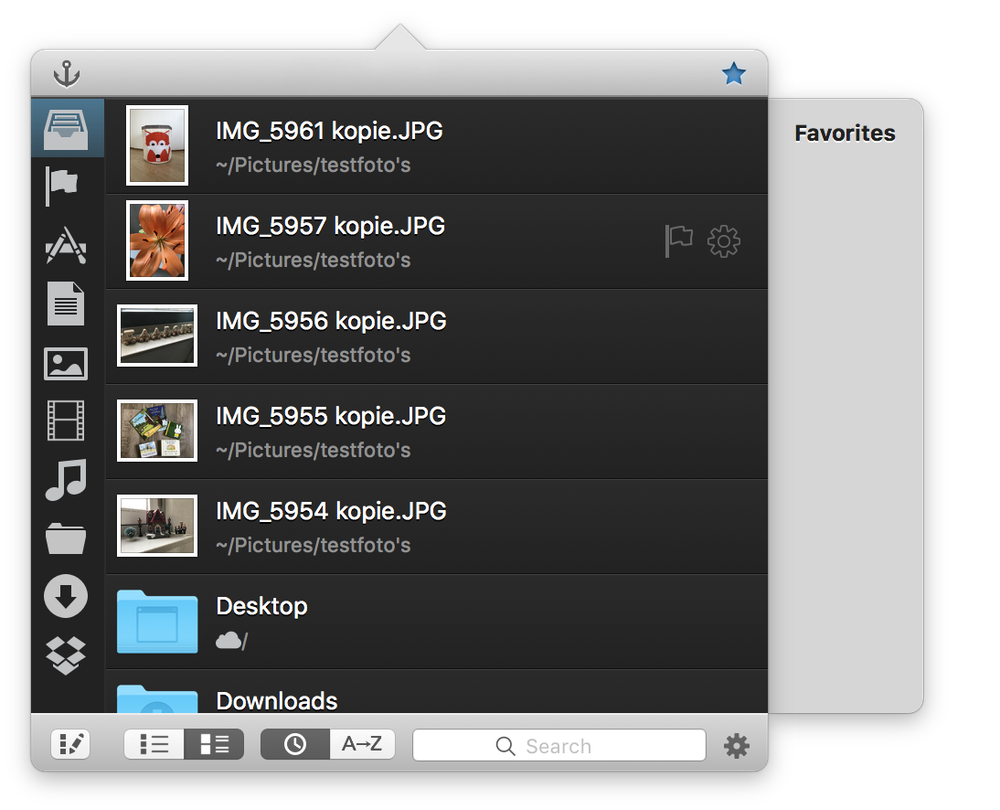
Trickster in gebruik: bekijk snel recente documenten
Eenmaal daar zie je een aantal dingen:
- Links zie je een indeling in categorieën. Het eerste icoon is zicht op alle bestanden, zonder indeling. Daarna komen bestanden die je gemarkeerd hebt met een vlag, gevolgd door verschillende iconen voor bepaalde bestandstypes (programma’s, video’s) en bestanden uit bepaalde mappen (downloads, Dropbox);
- In het midden, het grootste vlak, vind je de bestanden die voldoen aan het filter wat je links geselecteerd hebt. Standaard zijn ze gesorteerd op basis van tijd: hoe recenter het bestand bewerkt is, hoe hoger het staat;
- Helemaal rechts zie je je favorieten. Zo kun je snel je favoriete bestanden of mappen openen, door ze simpelweg te dubbelklikken. Wanneer je de favorieten niet gebruikt kun je ze ook verbergen door op de ster rechtsboven te klikken. Je plaatst een favoriet door een bestand vanuit het scherm in het midden naar de favorieten-balk te slepen;
- Onderin vind je de mogelijkheid om alfabetisch te sorteren, verschillende weergaves te kiezen en direct te zoeken in de lijst van bestanden.
Waarom is Trickster leuk?
Je ziet nu al dat Trickster veel krachtiger is dan de ingebouwde functionaliteit van Apple. Door de indeling in categorieën en de grote iconen is het veel makkelijker om het juiste bestand te vinden.
Bovendien zie je rechtsonder een optie om bestanden te doorzoeken. Zo vind je supersnel een bestand terug wat je net nog open had, maar even niet ziet staan.
Trickster naar jouw voorkeuren aanpassen!
Bepaal zelf welke mappen Trickster doorzoekt
Een ander voordeel aan Trickster is de mogelijkheid om aan te geven welke bestanden bijgehouden moeten worden. Zo kun je bijvoorbeeld bestanden uit je Films-map helemaal uitsluiten, nooit muziekbestanden tonen, of jezelf gewoon simpelweg beperken tot je Documenten-map.
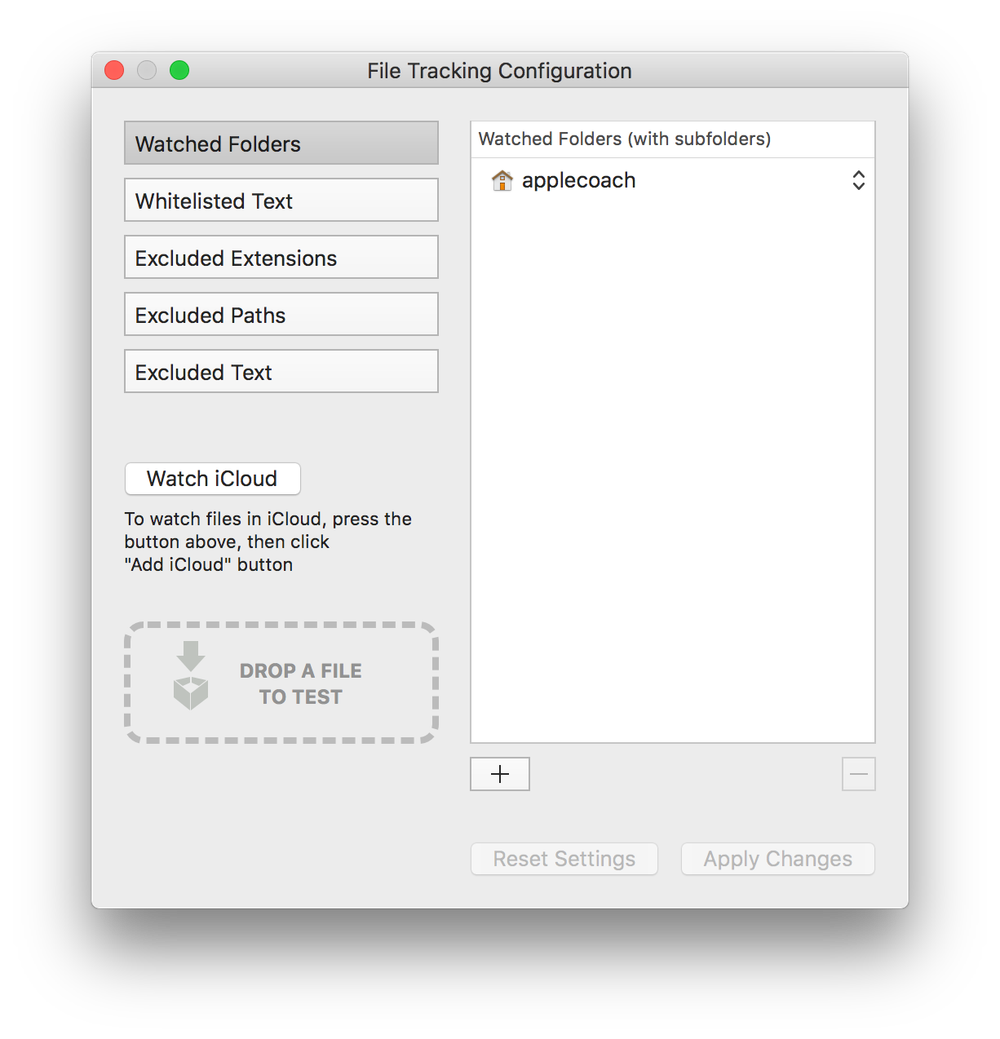
Kies zelf welke mappen in de gaten gehouden worden door Trickster
Dit doe je door Trickster te openen en dan op het icoon linksonder te klikken. Ga dan naar "Configure File Tracking" en geef bij "Watched folders" aan welke mappen Trickster in de gaten moet houden. Met behulp van de "+" en "-" kun je deze lijst helemaal naar je eigen wensen aanpassen, zodat alleen de relevante mappen gemonitord worden.
Via de opties aan de linkerkant kun je bovendien hetzelfde aangeven voor specifieke mappen (wil je bijvoorbeeld wel heel je thuismap in de gaten laten houden, maar je Films-map niet? Voeg je thuismap toe aan de "Watched folders", en de Films-map aan de Excluded paths), extensies en tekst. Zo kun je precies bepalen wat je ziet in Trickster.
Met het vakje aan de linkerkant ("Drop a file to test") kun je snel zien of je filters werken. Sleep hier een bestand in en Trickster vertelt je of deze in de lijst zou verschijnen. Oh, en vergeet niet rechtsonder op "Apply changes" te klikken nadat je klaar bent!
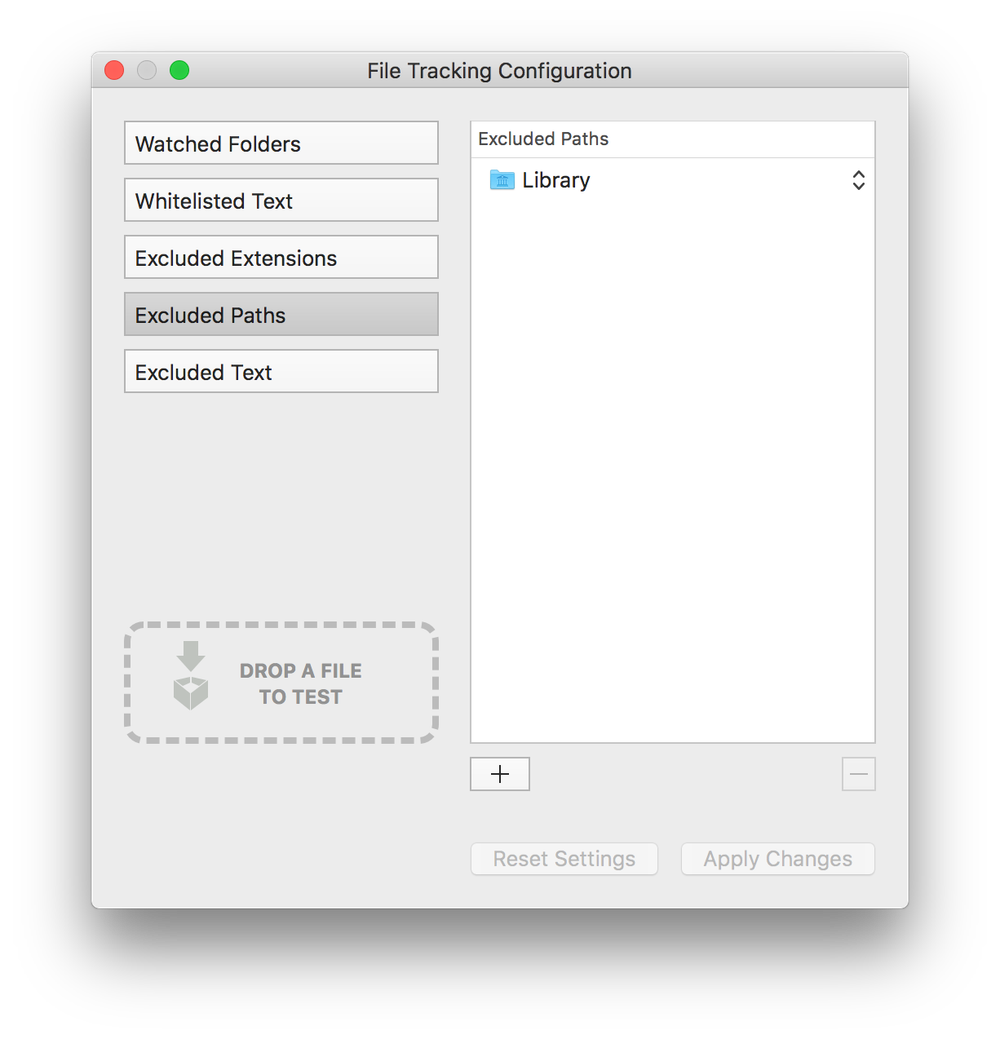
Tip: als je je thuismap kiest in de “Watched Folders” is het verstandig de Bibliotheek (Library) uit te sluiten
Weergave Trickster aanpassen
Terug in het hoofdscherm van Trickster kun je via de twee iconen naast de “Configure file tracking” kiezen of je liever kleinere icoontjes hebt, met alleen de naam er naast. Of grotere iconen, waar ook de map bij staat. Dat laatste kan natuurlijk makkelijk zijn wanneer je meerdere bestanden hebt met dezelfde naam en je zo snel kunt zien om welke bestand het precies gaat.
Nog iets meer naar rechts, net voor de zoekbalk, kun je opgeven of je wilt sorteren op tijd of op alfabet. Wanneer je sorteert op tijd komt het nieuwste bestand bovenaan te staan.
Ten slotte kun je via het tandwieltje bij de voorkeuren (Preferences) komen, waar je kunt aangeven of je het automatisch wilt opstarten bij het inloggen, wat de sneltoets is om het menu snel op te roepen (standaard ctrl (^) + Z), of alleen bestanden die geopend zijn weergegeven moeten worden en wanneer bestanden uit de lijst moeten verdwijnen (standaard 1 week).
Kortom: een hoop functionaliteiten, die je 14 dagen gratis kunt proberen. Daarna is het eenmalig $9.95 (iets miner dan € 10 meestal, maar afhankelijk van de huidige koers natuurlijk) om het te blijven gebruiken. Download het hier.

