Een macOS installatieschijf maken (en waarom dat handig is)
Een macOS installatie-schijf (ook wel "boot disk" of "opstartschijf" genoemd) kan heel erg handig zijn in verschillende situaties.
Zo kun je bijvoorbeeld snel meerdere Macs upgraden naar de nieuwste versie van macOS, zonder op elke Mac het installatieprogramma te moeten downloaden.
En als je problemen ondervindt met je Mac kan een dergelijke schijf je helpen om bijvoorbeeld je harde schijf te repareren, een Time Machine reservekopie terug te zetten of zelfs macOS opnieuw te installeren.
Het is verstandig om te zorgen dat je altijd een dergelijke schijf hebt liggen, zodat je voorbereid bent als je het een keer nodig hebt.
Even voor je verder gaat… Zou je dit liever als video zien? Die heb ik ook voor je namelijk. Hij staat onderaan deze pagina met ook de tekst van de video.
Wat heb je nodig om een macOS installatieschijf te maken?
Je hebt niet veel nodig om de opstartschijf te maken. Je hebt genoeg aan…
Een Mac (of dat nu een 12" MacBook, of een 27" iMac maakt niet uit, en als je er nog geen hebt kan ik je advies geven voor de juiste Mac natuurlijk)
Een USB-stick of externe harde schijf van minimaal 8GB. Een USB-stick is het makkelijkst, en je koopt een 16GB-versie voor nog geen tien euro.
Deze USB-stick gaan we overigens helemaal leegmaken, dus gebruik er één waar geen (belangrijke) bestanden op staan. Alles zal gewist worden.
Een macOS installatie-programma. Waarschijnlijk wil je gewoon de laatste versie uit de Mac App Store downloaden. Op dit moment is dat Sonoma. Je kunt deze hier downloaden.
Niet per se nodig, maar wel handig, is een hulpprogramma voor het maken van de installatieschijf. We gebruiken hier Install Disk Creator.
Je kunt het ook zonder hulpprogramma doen, maar dat is een stuk ingewikkelder.
Install Disk Creator gebruiken om een macOS boot disk te maken
Nadat je Install Disk Creator gedownload hebt zet je het in de map programma’s, en start je het op.
Klik even door de waarschuwingen heen, en je kunt bovenin kiezen welke schijf je wilt gebruiken als installatieschijf.
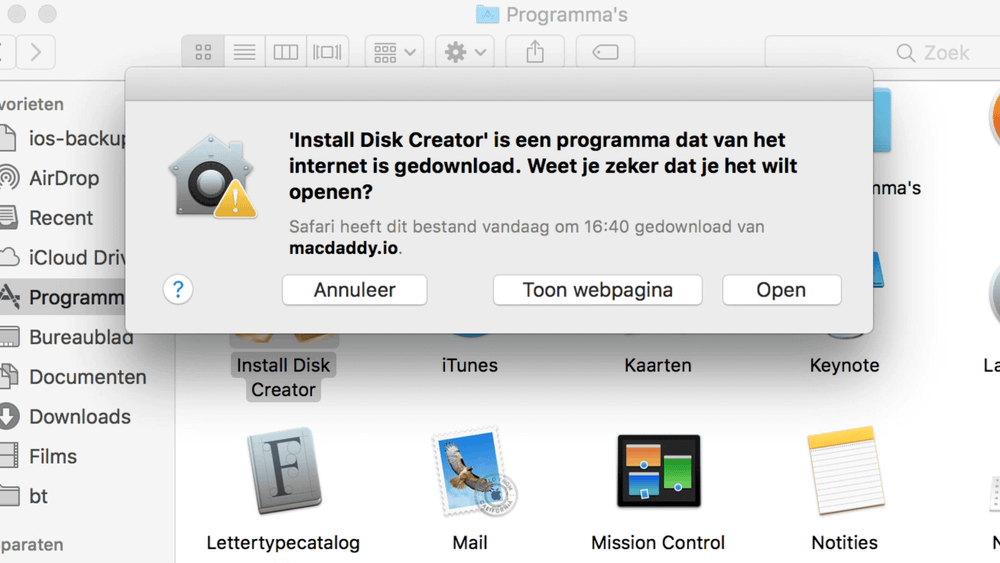
Omdat Install Disk Creator niet in de Mac App Store kan, zul je eerst een waarschuwing krijgen
USB-stick voor de installatie kiezen
Deze staat standaard op "Macintosh HD" maar dat zal praktisch nooit degene zijn die je wilt hebben. Dat is namelijk je interne harde schijf, waar je normaal van werkt.
Let heel goed op dat je hier de juiste USB-stick nu selecteert, want nogmaals: alles op deze USB-stick/harde schijf zal verwijderd worden!
Het is ook een prima idee om even alle andere schijven fysiek los te halen, zodat je zeker weet dat je de juiste kiest.
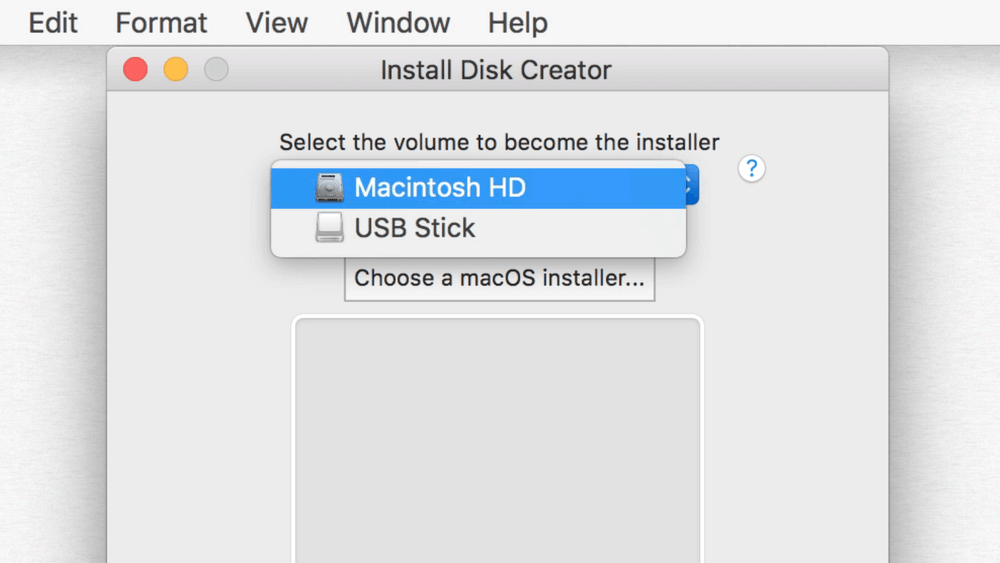
Let goed op welke schijf je hier kiest! Deze zal helemaal leeggemaakt worden, en daarna omgezet in een installatieschijf
Installatie-bestand voor installatie-schijf kiezen
Daarna kies je het installatie-bestand.
Als je de laatste versie van macOS al gedownload hebt, zal deze waarschijnlijk automatisch gevonden worden door IDC.
Heb je het nog niet gedownload? Dan staat er ook een handig linkje hier in het programma en kun je het daar mee downloaden. Nadat de download klaar is, zal het automatisch opstarten en macOS opnieuw willen installeren. Het is niet de bedoeling dat je dit doet. Sluit het installatie-programma van macOS gelijk weer af.
Daarna kun je Install Disk Creator dan opnieuw opstarten, en wordt het installatie-programma automatisch herkend.
Opstartschijf maken met Install Disk Creator
Wanneer alles goed staat klik je op "Create Installer" om te beginnen.
Nog één keer: dit gaat de USB-stick helemaal wissen. Weet je zeker dat er niets belangrijks op staat?
Als je het zeker weet klik je op "Erase disk" en voer je je Mac wachtwoord in. (Hetzelfde wachtwoord waarmee je inlogt op de Mac.)
Dit proces kan nu even duren, maar als het eenmaal klaar is verschijnt er vanzelf een melding en kun je aan de slag.
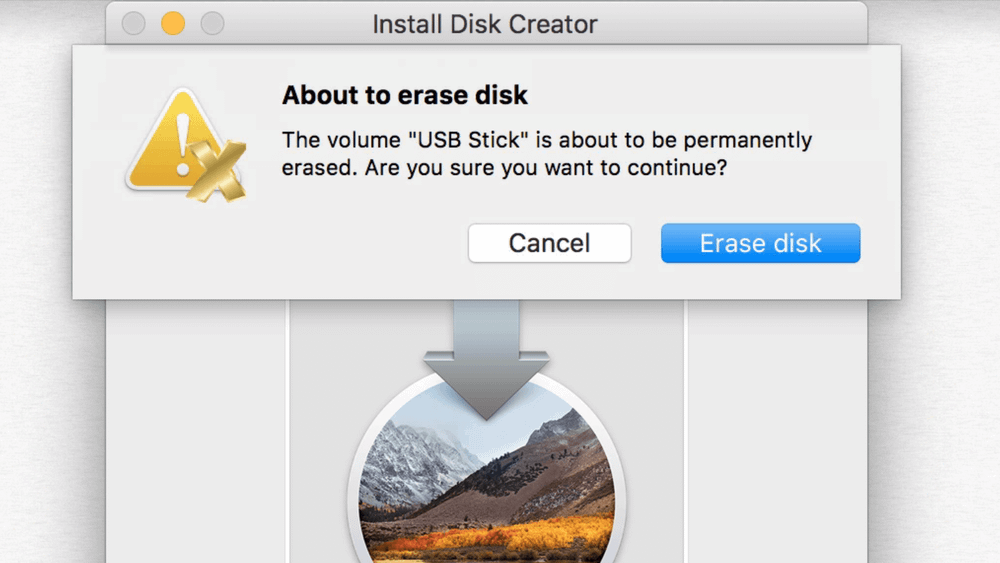
Install Disk Creator waarschuwt je ook nog een keer: de installatie-schijf wordt volledig gewist
Optioneel: USB-stick correct wissen voor gebruik
Het is niet verplicht, maar het kan handig zijn om je USB-stick even expliciet te wissen voor gebruik. Dit is vooral handig als je meldingen krijgt van IDC dat het maken van de schijf niet lukt.
Dit doe je door eerst het Schijfhulpprogramma te openen:
- Open de Finder
- Klik in de menubalk op "Ga"
- Kies "Hulpprogramma's"
- Open het Schijfhulpprogramma
Hier binnen kun je de schijf dan wissen. Klik links op de USB-stick, en dan rechts op "Wis".
Let bij het wissen op dat je kiest voor "macOS Uitgebreid (Journaled)" of "APFS", en als partitie-indeling voor GUID.
Opstarten vanaf je macOS installatieschijf
Wil je de USB-stick even testen voor je deze in een la legt? Dat is op zich wel verstandig. 😉
Om dat te doen klik je in de menubalk (linksboven) op het Apple-logo () en dan op "Systeemvoorkeuren".
Daarna selecteer je "Opstartschijf" en klik je linksonder op het hangslot. Voer je wachtwoord in, en je kunt de "Install macOS Sonoma"-schijf kiezen.
Kies "Herstart…" en je Mac start opnieuw op, vanaf de USB-stick. Daar kun je dus allerlei zaken regelen, maar voor nu gaat het er eigenlijk alleen maar om of je het juiste scherm te zien krijgt. In dit geval weet je dat het werkt, en jij een USB-stickje hebt liggen voor het geval je deze nodig hebt.

Je kunt de opstartschijf selecteren in de Systeemvoorkeuren van macOS
Wanneer je wilt opstarten van de schijf bij een probleem, en je niet in macOS kunt komen, kun je dit doen door alt (⌥) ingedrukt te houden tijdens het opstarten van je Mac. Je kunt er dan voor kiezen om op te starten vanaf de USB-stick.
Vergeet niet om even een nieuwe te maken wanneer er een nieuwe versie van macOS uit komt. Als je lid bent van de (gratis) Apple Coach nieuwsbrief zorg ik natuurlijk ook dat ik je daar tijdig aan herinner.
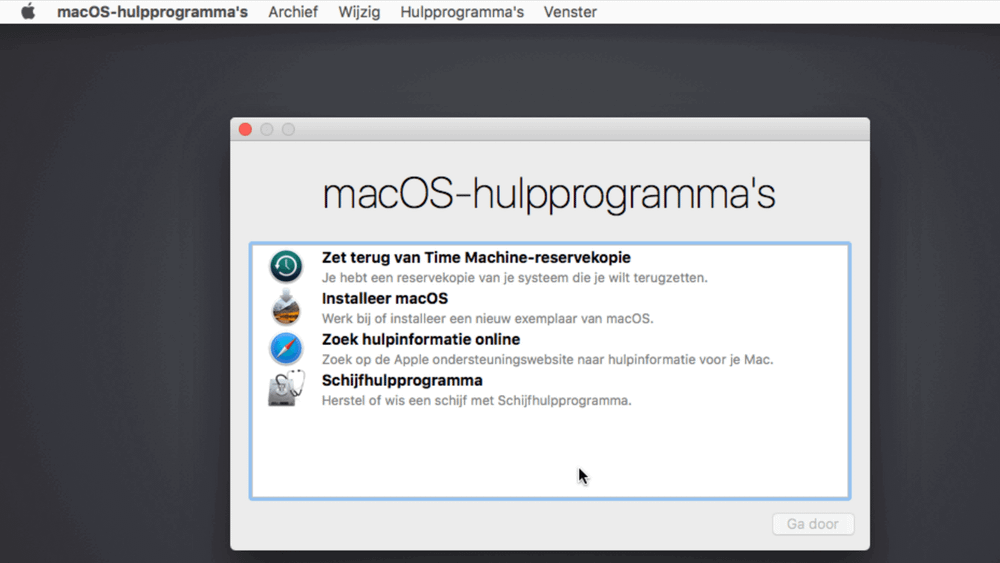
Na het opstarten van de installatieschijf zul je dit scherm zien
Video: macOS installatieschijf maken
De video bevat ondertiteling, en hieronder vind je de volledige tekst van de video:
Om verschillende redenen kan het handig zijn een macOS installatie-schijf te hebben.
Deze kun je bijvoorbeeld gebruiken wanneer je een volledige Time Machine-reservekopie wilt terugzetten, of het Schijfhulpprogramma wilt gebruiken om iets te herstellen.
Of zelfs om macOS volledig opnieuw te installeren.
Wat we nodig hebben is een USB-stick of externe harde schijf van minimaal 8GB, en het macOS installatie-programma.
Ik gebruik hier het installatie-programma van macOS High Sierra, en een simpele 8GB USB-stick.
Houd er wel rekening mee dat de USB-stick of harde schijf volledig gewist zal worden.
dus zorg dat je een USB-stick gebruikt waar geen belangrijke bestanden op staan.
Laten we even gaan kijken hoe dit verder werkt.
Het eerste wat we nu doen is Safari openen en dan gaan we een hulpprogramma downloaden.
We gebruiken hier “Install Disk Creator” van MacDaddy.
Die vinden we snel via <applecoach.nl> Hier gaan we een stukje naar beneden en kiezen we “Download the macOS App”.</applecoach.nl>
Als het downloaden klaar is openen we de Finder, en gaan we naar de map Downloads.
Hier zoeken we “Install Disk Creator”, en verplaatsen we deze naar de map Programma’s.
Vanuit de map Programma’s kunnen we de app nu starten.
De eerste keer worden we gewaarschuwd dat dit programma van het internet komt, en niet uit de Mac App Store, maar we openen het gewoon.
Selecteer nu bovenin welke schijf je wilt gaan gebruiken als installatie-schijf.
Deze wordt dus volledig gewist!
In mijn geval is dat “USB Stick”.
Het zal bijna nooit de standaard keuze “Macintosh HD” zijn overigens.
Dus let goed op wat je hier kiest.
Vervolgens moeten we het installatie-bestand kiezen.
Het kan zijn dat deze al automatisch geselecteerd is, maar waarschijnlijk moet je dit downloaden uit de Mac App Store.
Daar staat gelukkig een handige link voor klaar, dus daar klikken we even op.
Dan komen we in Safari terecht, en via de knop “Bekijk in de Mac App Store kunnen we het dan zien in de App Store.
Hier klik je op “Downloaden” en wacht je even tot het installatie-programma gedownload is.
Wanneer de download klaar is zal het waarschijnlijk direct openen.
Dit willen we eerst even afsluiten.
Daarna kun je “Install Disk Creator” opnieuw opstarten om het automatisch te laten herkennen, of klik je op de knop “Choose a macOS Installer”.
Nu open je de map programma’s en selecteer je “Install macOS High Sierra”.
Klik vervolgens op “Create Installer” om te beginnen.
Let op dat dit dus heel de geselecteerde schijf wist!
Controleer echt driedubbel of je wel de juiste hebt geselecteerd bovenin, en maak eventueel nog een extra reservekopie.
Als je echt zeker bent klik je ook hier op “Erase disk” in die waarschuwing, voer je je Mac wachtwoord in, en is het even wachten terwijl de schijf gemaakt wordt.
Als het klaar is verschijnt er een melding dat de schijf gemaakt is, en kunnen we deze gaan gebruiken.
Een manier om dit te doen is linksboven op het Appel-menu te klikken en dan op “Systeemvoorkeuren”.
Vervolgens klik je op Opstartschijf.
Klik nu linksonder op het Hangslot om wijzigingen te kunnen maken, en voer je wachtwoord in.
Selecteer als schijf de “Install macOS High Sierra”-schijf en klik op “Herstart…” Je Mac zal nu opnieuw opstarten, en opstarten vanaf de USB-stick.
Vanaf daar kun je alles doen zoals het terugzetten van een reservekopie of het repareren van je harde schijf.
Heb je iets gehad aan deze tip?
Vergeet dan niet om even op het duimpje omhoog te klikken, en abonneer je om automatisch op de hoogte te blijven van nieuwe Apple video’s.

