Sidecar: maak een Mac beeldscherm van je iPad
Sidecar is een functie van macOS om je iPad te gebruiken als een extra scherm voor je Mac.
De iPad heeft een prachtig scherm, dus als je meer ruimte nodig hebt op je Mac is dit een geweldige manier om dat te doen.
Wat heb je nodig voor Sidecar?
Om Sidecar te kunnen gebruiken is het wel belangrijk dat je Mac én iPad het allebei ondersteunen, en je minstens macOS 10.15 Catalina en iPadOS 13 gebruikt. Ook moet je op beide apparaten ingelogd zijn met hetzelfde Apple ID.
Het kan dan draadloos (door je iPad met een WiFi-netwerk te verbinden, en je Mac met hetzelfde netwerk), of met een kabel.
Macs met ondersteuning voor Sidecar
Je Mac moet sowieso macOS Catalina draaien, maar niet iedere Mac die geschikt is voor Catalina kan ook gebruik maken van Sidecar.
De volgende Macs zijn geschikt voor Sidecar:
- MacBook (vroeg 2016)
- 13-inch MacBook Pro (2016)
- 15-inch MacBook Pro (2016)
- 16-inch MacBook Pro (alle modellen)
- MacBook Air (2018)
- Mac mini (2018)
- 27-inch iMac (eind 2015)
- iMac Pro (alle modellen)
- Mac Pro (2019)
Niet zeker welke Mac jij hebt? Controleer het hier.
iPads met ondersteuning voor Sidecar
Ook niet alle iPads doen het helaas met Sidecar, ook al kun je misschien wel iPadOS 13 gebruiken.
De iPads die wel werken zijn:
- iPad mini (2019)
- 9,7-inch iPad (2018)
- 10,2-inch iPad (2019)
- iPad Air (2019, dus nieuwe model)
- 9,7-inch iPad Pro
- 10,5-inch iPad Pro
- 11-inch iPad Pro
- 12,9-inch iPad Pro (alle modellen)
Niet zeker welke iPad jij hebt? Hier vind je het antwoord.
Accessoires voor Sidecar
Naast een geschikte iPad en Mac, heb je waarschijnlijk ook nog één of meerdere accessoires nodig.
Ten eerste zul je moeten kiezen of je Sidecar wilt gebruiken met een kabel, of draadloos.
Een kabel-verbinding kan sneller en stabieler zijn, maar ja, je zit dan wel met een kabeltje.
Draadloos is mogelijk wat langzamer (hoewel het goed lijkt te werken in mijn tests), maar geeft je veel meer bewegingsvrijheid.
Als je de kabel-route gaat heb je een lightning-kabel, of een USB-C-kabel nodig. Welke je nodig hebt hangt af van jouw iPad.
USB-C kabel of Lightning-kabel kiezen
De meeste iPads hebben op dit moment een Lightning-aansluiting. De nieuwere iPad Pro’s gebruiken echter USB-C.
Deze aansluitingen lijken een beetje op elkaar, maar gelukkig zijn ze uit elkaar te houden met een paar trucjes.
Ten eerste: heb je ook een iPhone? Die gebruiken altijd Lightning. Als je iPhone-oplader dus op je iPad past, heb je een iPad met Lightning. Anders USB-C.
Ten tweede: de USB-C kabel werkt ook als oplaadkabel voor de ondersteunde MacBook( Pro’)s. Dus als de oplaadkabel van je MacBook juist past op je iPad… Dan heb je een iPad Pro, met USB-C.
En de derde manier: controleer welke iPad je hebt via deze video, en daar zul je het model zien. Als dat dus geen (nieuwe) iPad Pro is, heb je een lightning-kabel nodig.
Als je dit wilt aansluiten op een Mac laptop zul je alsnog willen kiezen voor een Lightning-kabel met aan de andere kant USB-C, zodat je dit direct kunt aansluiten op je Mac.
Voor een desktop Mac kun je zelf kiezen, omdat die USB-C én gewoon USB hebben. (USB-C heeft dan misschien wel de voorkeur, omdat je daar waarschijnlijk nog wel een aansluiting vrij hebt, en USB-C meer toekomstgericht is.)
Dus…
| iPad met Lightning | iPad Pro met USB-C | |
|---|---|---|
| Mac laptop (USB-C) | USB-C naar Lightning kabel | USB-C-kabel |
| Mac desktop ("gewoon" USB-A) | Lightning kabel | USB-C naar USB-A kabel |
Zelfde WiFi-netwerk gebruiken
Wil je geen gebruik maken van een kabel? Dat hoeft niet, zolang er een draadloos netwerk (Wi-Fi) beschikbaar is.
De iPad en de Mac moeten dan allebei op hetzelfde netwerk zitten, maar dat zal meestal het geval zijn als ze allebei verbonden zijn.
Het is in dit geval wel prettig om een goede WiFi router te hebben, dus investeer daar eventueel in.
De Apple Pencil
Deze is misschien wat discutabel, maar een Apple Pencil is belangrijk als je ook "op" de iPad wilt werken.
Dit komt door de keuzes die Apple gemaakt heeft met Sidecar: zonder Apple Pencil kun je de muis niet besturen vanaf de iPad.
Dit is waarschijnlijk omdat het ook helemaal geen fijne ervaring zou zijn om kleine knopjes te raken met je vingers (de Mac is niet geoptimaliseerd voor aanraakschermen), maar kan wel als een beperking gezien worden.
De Apple Pencil voor de iPad Pro is toch € 135 (soms iets goedkoper te vinden), en zelfs de eerste Apple Pencil is nog steeds € 99.
Voor de duidelijkheid: je kunt je muis wel gewoon besturen met je muis of trackpad die je al gebruikt op je Mac. Dus als je de iPad puur als extra scherm wilt gebruiken is het geen probleem.
Maar wil je ook op de iPad direct de muis besturen, heb je de Apple Pencil nodig.
Hoe gebruik je Sidecar?
Heb je alles wat je nodig hebt, en wordt alles ondersteund? Dan kun je aan de slag met Sidecar.
Om dit te doen klik je linksboven op het Apple menu () en dan op Systeemvoorkeuren.
Hier ga je naar "Sidecar".
Heb je meerdere geschikte iPads verbonden? Dan kun je nu de juiste kiezen.
Als de verbinding succesvol opgezet is zie je aan de linkerkant een aantal knoppen voor bijvoorbeeld het tonen van het Dock, of de menubalk.
En ook voor de typische toetsen die je zou gebruiken in sneltoetsen, dus bijvoorbeeld "cmd (⌘)" en "shift (⇧)".
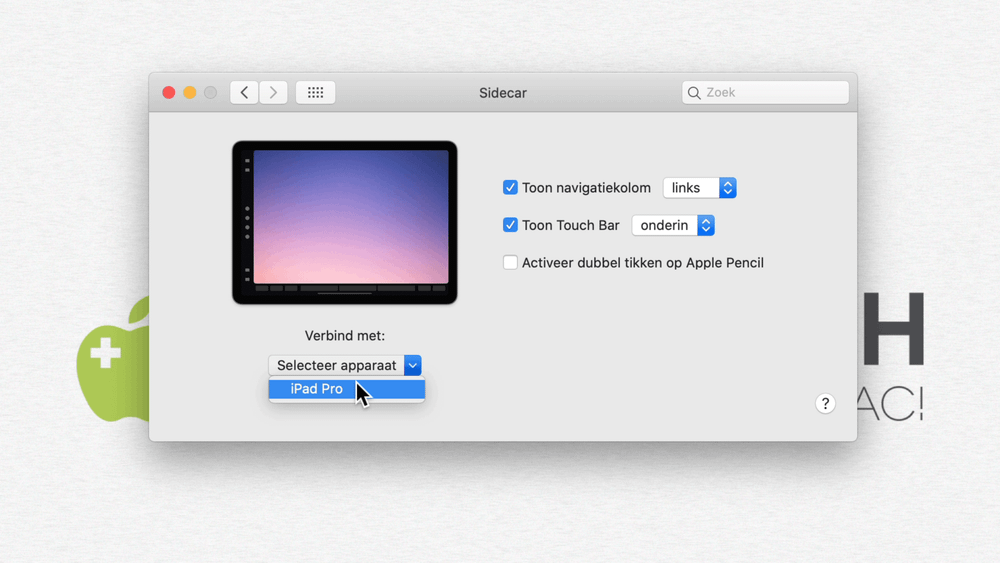
Verbinden met de iPad via Sidecar is eenvoudig via Systeemvoorkeuren
Venster naar de iPad verplaatsen
Wil je nu een venster op de iPad zetten, in plaats van op de Mac?
- Ga met je muis naar de hoek linksboven in het venster, waar dan drie gekleurde knopjes verschijnen: rood, geel, en groen;
- Door nu je muis op het groene knopje te zetten (zonder te klikken), zie je daar een optie Verplaats naar iPad;
- Klik op die tekst, en het venster verschijnt direct op je iPad.
Vanaf nu kun je de iPad gewoon gebruiken alsof het een extra monitor voor je Mac is.
Onderin zie je bovendien opties die overeenkomen met de Touch Bar op de MacBook Pro. Die kunnen we hier gebruiken door het scherm aan te raken op de iPad.
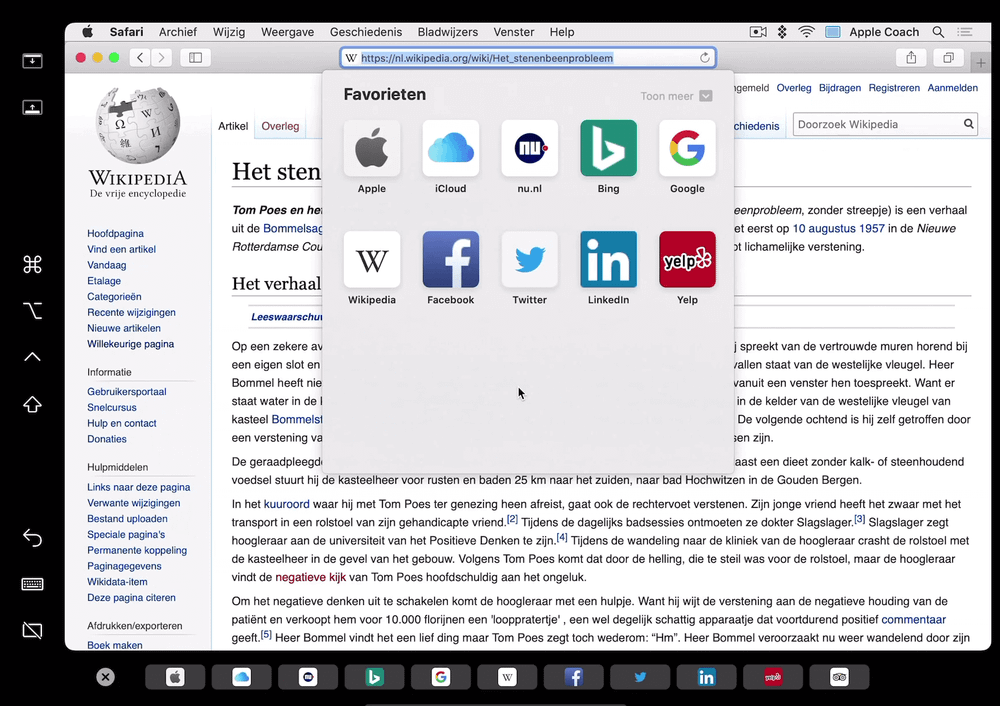
Sidecar in gebruik op de iPad, met de Touch Bar onderin
Sidecar instellingen goed zetten voor jouw voorkeuren
Wanneer je Sidecar actief hebt zie je in de menubalk rechtsboven een blauw rechthoekje. Klik daar op voor verschillende opties.
Ten eerste kun je hier snel de verbinding weer verbreken.
Hetzelfde scherm, of een eigen scherm?
Daarnaast kun je kiezen voor het "spiegelen" van je scherm. Dat wil zeggen dat je hetzelfde ziet op je iPad, als je gewone scherm.
Dat kan handig zijn als iemand anders naar de iPad kijkt, zodat je het gebruikt als een soort presentatie-scherm.
Of omgekeerd natuurlijk: waar jij naar de iPad kijkt, en iemand anders naar het Mac-scherm.
Touch Bar en navigatiekolom verplaatsen
Je kunt de navigatiekolom en Touch Bar allebei uitschakelen. De navigatiekolom is de kolom die je links ziet op de iPad, met bijvoorbeeld de toetsen voor sneltoetsen.
De Touch Bar staat standaard onderin, en is dezelfde Touch Bar als de MacBook Pro heeft.
Zorgen dat de muis goed beweegt
Klik op Beeldschermvoorkeuren, en ga vervolgens naar Rangschikking om de beeldschermen in de juiste positie te plaatsen.
Je sleept hier de schermen zoals je ze ook fysiek hebt: dus als jij de iPad links van je Mac-scherm hebt, wil je ze hier ook slepen zodat het iPad-scherm links staat.
Op die manier zal je muis op een logische manier werken.
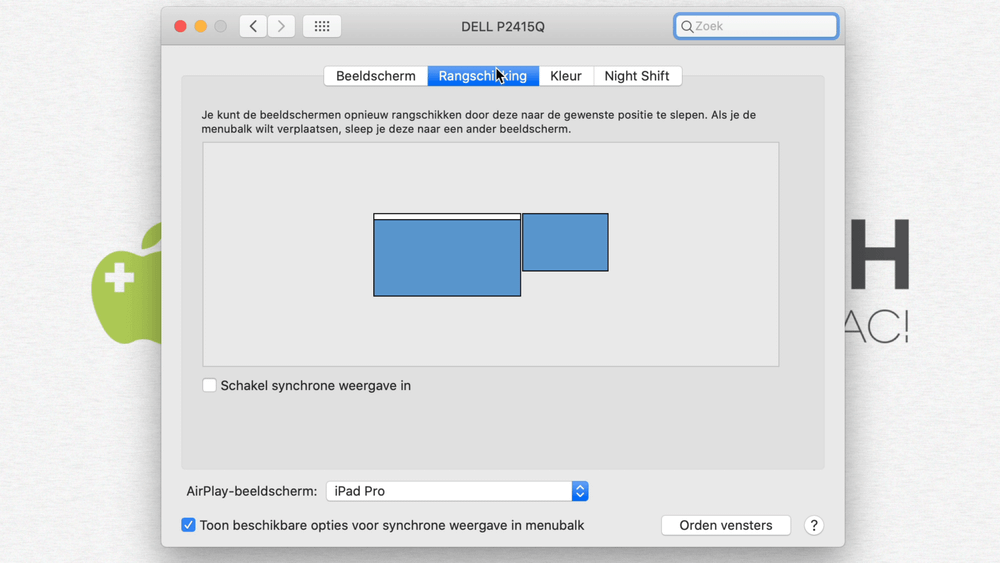
Zet je Sidecar iPad op de juiste plek in de rangschikking
Sidecar niet zichtbaar in Systeemvoorkeuren?
Zie je Sidecar niet staan bij de Systeemvoorkeuren?
Dan voldoe je waarschijnlijk niet aan één van de voorwaarden hier boven. Controleer nogmaals of je Mac én iPad van het juiste model zijn, je de laatste versie draait, en of de kabel wel goed zit.
Heb je het nu via WiFi geprobeerd? Probeer dan een kabel. Eventueel ook juist omgekeerd: haal de kabel los, en zet ze op hetzelfde WiFi-netwerk.

