Is jouw Mac-schijf aan vervanging toe? Check het met SMART!
Alle bestanden (foto’s, documenten, filmpjes, liedjes, systeembestanden…) op je Mac moeten ergens opgeslagen.
Dit zal voor het grootste deel gebeuren op je interne schijf. Dat kan een "klassieke" harde schijf zijn, een Fusion Drive, of in moderne Macs: een SSD.
Misschien gebruik je wel een externe harde schijf, of zelfs een NAS, maar nog steeds zul je waarschijnlijk een redelijk deel van de bestanden op je interne schijf opslaan.
Hoewel ik moet zeggen: steeds vaker help ik klanten om hun iMac sneller te maken, door de hele Mac vanaf een externe SSD te draaien. Je kunt ook zelf macOS installeren op een externe SSD.
Met zo veel afhankelijkheid van die interne schijf… Heb je er wel eens bij stil gestaan dat de schijf ook kapot kan? En wat doe je als dat gebeurt?
Wat is SMART?
Hopelijk heb je een backup draaien van je Mac, maar zelfs dan kan het toch fijn zijn om in de gaten te houden hoe het er voor staat met de gezondheid van je harde schijf.
Dit kunnen we doen door middel van een techniek die "SMART" heet. Dat is niet alleen het Engelse woord voor "slim", maar ook nog eens een leuke afkorting! 😉
De afkorting, die je overigens niet moet verwarren met S.M.A.R.T. in het stellen van S.M.A.R.T.-doelen, staat voor Self Monitoring Analysis and Reporting Technology System. (Ja, die laatste "S" negeren we gewoon lekker.)
Met andere woorden: het is een systeem dat zelf in de gaten houdt of het nog goed draait.
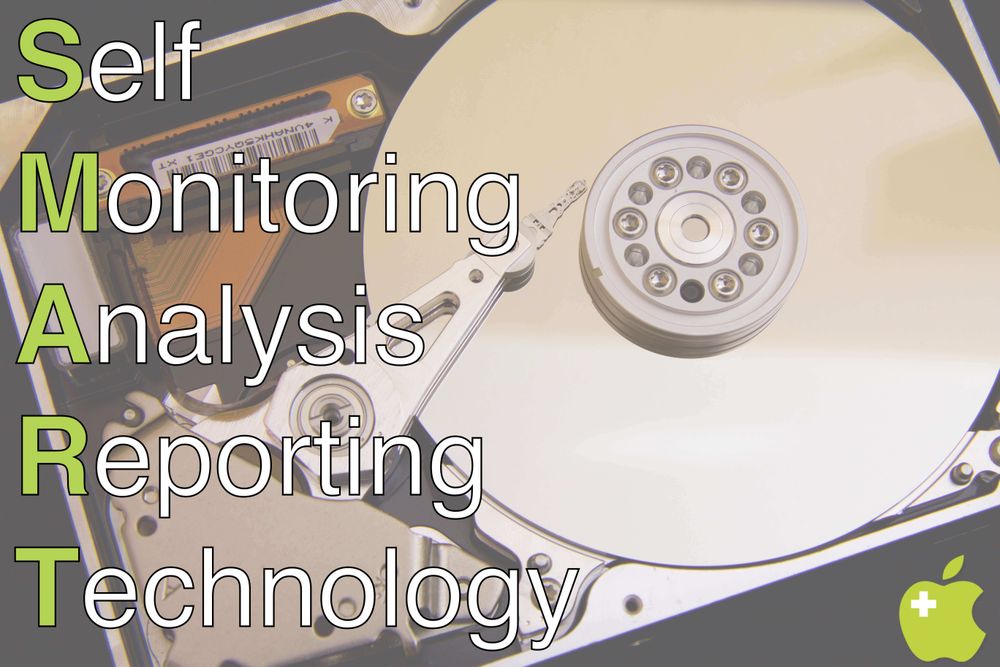
SMART is gewoon een handige afkorting voor Self Monitoring Analysis Reporting Technology System
De gezondheid van je schijf controleren met SMART
Er zijn verschillende programma’s beschikbaar om te controleren wat de SMART-status van je harde schijf is.
Zo hebben we het wel eens gehad over Disk Drill Pro, wat een programma is voor dataherstel op de Mac.
Die app heeft ook een klein ingebouwd programma dat de SMART-status van je schijven continu in de menubalk laat zien.
Maar je hebt geen extra programma’s nodig om gewoon de SMART-status te controleren.
Je kunt het zelf eenvoudig doen met ingebouwde programma’s.
SMART-status controleren op de Mac met ingebouwde programma’s
- Open de Finder
- Klik bovenin op het menu "Ga"
- Selecteer "Hulpprogramma’s"
- Open het "Schijfhulpprogramma"
- Kies linksboven voor "Weergave" en zet dit op "Toon alle apparaten", zorg ook dat de navigatiekolom aan staat
- Aan de linkerkant selecteer je nu de schijf die je wilt controleren. Kies hier altijd de meest bovenliggende schijf, waar je waarschijnlijk een merknaam ziet (bijvoorbeeld "APPLE SSD AP…", of "Samsung 970 EVO")
- Als de schijf SMART-ondersteuning heeft zie je dit nu staan aan de rechterkant, in de linkerkolom van de tabel. Hier zie je dan ook de status staan
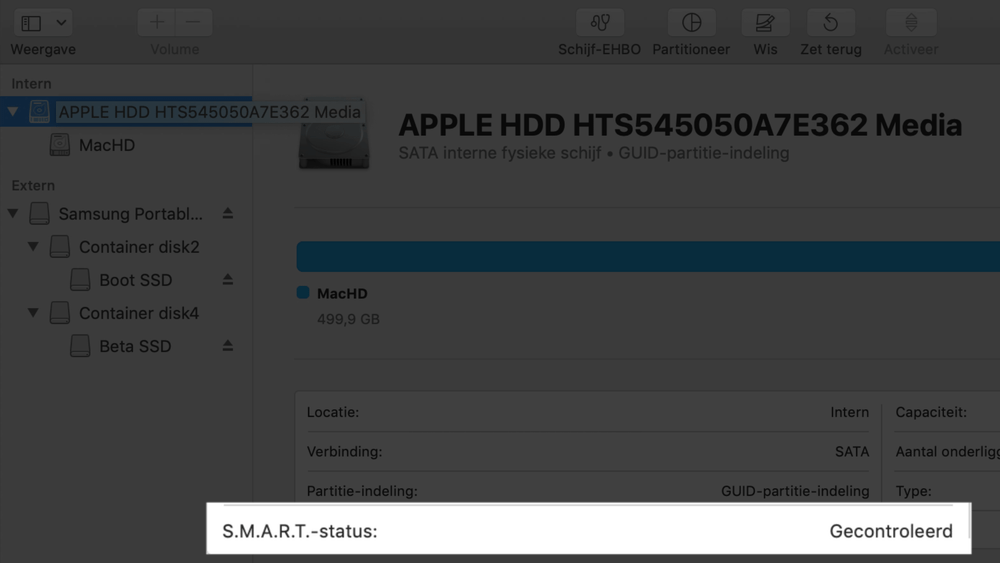
Je kunt de SMART status van je schijf zien in het Schijfhulpprogramma
Actie ondernemen op basis van de status
Wanneer de status simpelweg "Gecontroleerd" of "Geverifieerd" is, is er niets aan de hand.
Zie je hier echter iets anders staan, dat er wat fout is met de SMART-status? Dan is het tijd om zo snel mogelijk een extra reservekopie te maken en de schijf te vervangen. (Heb je nog helemaal geen reservekopie? Kijk dan vlug op backup-schijf.nl, waar ik altijd mijn huidige advies voor een grote Time Machine schijf zet. Daarna heb ik instructies voor het zelf instellen van Time Machine, of kun je mij vragen het voor je te doen.)
Mijn schijf heeft geen SMART-status, wat nu?
Het kan ook zijn dat je Mac aangeeft dat de SMART-status niet ondersteund wordt. Wat moet je dan doen?
Ten eerste is het belangrijk om te weten of het een interne of externe schijf is. De meeste externe harde schijven (die je aansluit via bijvoorbeeld USB, of Thunderbolt) hebben geen mogelijkheid om de SMART-status door te geven naar je Mac.
Dat betekent dus niet dat er iets aan de hand is met de schijf, of zelfs dat het geen SMART-functie heeft, maar gewoon dat je Mac het niet kan uitlezen.
Voor interne schijven zie je dat sommige merken (onder andere het populaire schijf-merk Western Digital) hun eigen protocol ontwikkeld hadden.
Dit betekent overigens niet dat zo’n harde schijf niet kapot kan, of dat je data niet kan verdwijnen.
Het (fysiek) falen van de harde schijf is slechts één reden waardoor je gegevens zou kunnen verliezen. Er zijn er — helaas — nog veel meer.
Daarom is het altijd belangrijk om te zorgen dat je een goede Mac reservekopie onderhoudt, waarmee je data terug kunt halen wanneer je iets kwijt zou raken; of dat nu komt door een falende harde schijf of een simpele software crash.
(En nee, iCloud is voor je Mac geen backup helaas.)

