Windows harde schijven (NTFS) en macOS: hoe zit dat?
Gebruik je een Windows PC én een Mac met macOS? Of ben je (recent) overgestapt van Windows, en heb je nog externe harde schijven van je PC? Dan zul je waarschijnlijk al gemerkt hebben dat je niet kunt schrijven naar de harde schijf vanaf je Mac.
Dat wil zeggen: je kunt met een Mac geen bestanden plaatsen, bewerken of verwijderen op een Windows harde schijf. Waarom is dat, en wat kun je er aan doen?
Wat is een bestandssysteem?
Om dit goed te begrijpen eerst een klein technisch stukje. (Als je dit niet belangrijk vindt kun je dit rustig overslaan hoor. 😉)
Elke harde schijf wordt geformatteerd met een bepaald bestandssysteem. (Of technisch nog correcter, en straks relevant: elke partitie op een harde schijf wordt geformatteerd)
Het bestandssysteem is de software die er voor zorgt dat je een harde schijf kunt lezen en schrijven. Dit is de laag die de bestanden en mappen maakt, zodat je deze kunt gebruiken op je computer.
Bestandssystemen op Mac en Windows: HFS+ en NTFS
Op de Mac was het standaard bestandssysteem voor lange tijd HFS+, een systeem dat alleen gelezen en geschreven kan worden door macOS. Tegenwoordig gebruiken we voornamelijk APFS.
De plus in die naam komt van het vorige systeem: HFS, wat gebruikt werd in oudere versies van Mac OS. Je zou HFS+ dan ook kunnen zien als HFS 2.
Harde schijven die voorbereid zijn op Windows zijn dat vaak volgens het bestandsformaat NTFS. Dat is kort voor New Technology File System en de standaard op Windows-versies als Windows XP, Vista, 7, 8 en 10.
Zoals je in de naam kunt zien — "New" impliceert ten slotte dat er eerst iets ouds was — was er eerst een ander systeem wat gebruikt werd op Windows en DOS. Dit systeem heet FAT.
Wat is NTFS?
En hoewel FAT (en met name FAT32, wat een specifieke versie is van FAT) jaren goed gewerkt heeft, kent het wel een aantal nadelen:
- Het was relatief traag in gebruik
- Het ondersteunt geen grote harde schijven. Technisch gezien kan het sowieso niet voorbij de 8 Terabyte (8 * 1.024 Gigabyte = 8.192 Gigabyte), maar veel systemen kunnen een FAT32-partitie niet groter maken dan 32GB. Tegenwoordig zijn harde schijven meestal minstens 256GB, wat dus maar liefst acht keer zo veel is!
- Bestanden kunnen maximaal 4GB groot zijn. Dit is een probleem met bijvoorbeeld films, die vaak minstens 5GB groot zijn. (Heel technisch gesproken kunnen bestanden niet eens 4GB zijn, omdat de limiet 1 byte onder de 4GB ligt. 🤓)
- Het kent geen geavanceerde mogelijkheden zoals encryptie, bestandsrechten en dergelijke.
Het heeft echter ook een voordeel: bijna ieder besturingssysteem kan werken met FAT. NTFS daarentegen werkt alleen op Windows, en APFS en HFS+ werken alleen op macOS. In beperkte mate werkt op HFS+ ook op Linux, maar dat is voor weinig mensen relevant. In de gevallen waarin het niet werkt, is het meestal wel mogelijk om data te lezen (bestanden bekijken), maar niet om te schrijven (bestanden maken, wijzigen of verwijderen).
Ik kan niet schrijven naar de schijf, komt dat door NTFS?
Als je niet kunt schrijven naar een harde schijf is er een goede kans dat dat komt omdat de schijf als NTFS gewist is.
Om dit te controleren voer je de volgende stappen uit:
- Open de schijf in de Finder
- Klik met de rechtermuisknop op je Mac (of houd ctrl (⌃) ingedrukt tijdens het klikken) in een leeg, wit stuk van de schijf
- Klik op "Toon info"
- Achter structuur zul je het bestandssysteem zien, wat bijvoorbeeld Windows NT-bestandssysteem (NTFS) kan zijn
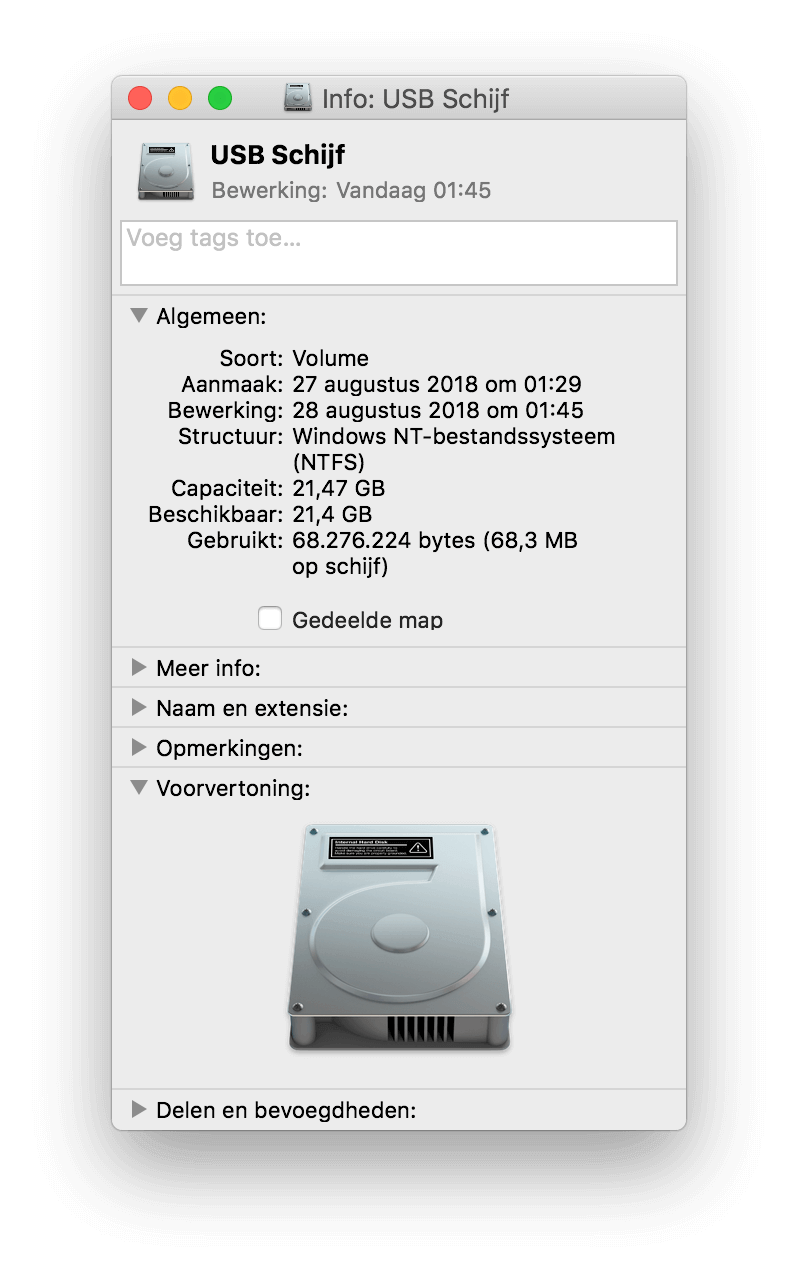
Een schijf die voor Windows geschikt is zal hier worden weergegeven als Windows NT-bestandssysteem
Waarom kan ik met mijn Mac geen bestanden plaatsen op mijn externe Windows schijf?
Als de schijf inderdaad NTFS is kun je er niet naar schrijven.
Omdat NTFS een gesloten bestandssysteem is, is het voor Apple ook niet mogelijk om simpelweg de specificatie te implementeren in hun eigen systeem.
Hoewel er bedrijven zijn die de techniek hebben onderzocht en zo toch NTFS kunnen implementeren, is dit niet standaard op de Mac. (Dit is uitgezocht via een methode die we reverse engineering noemen.)
Daarom kun je op een NTFS-geformatteerde schijf geen bestanden plaatsen vanaf de Mac. Het bestandssysteem is simpelweg niet open genoeg om er naar te kunnen schrijven met een niet-Windows-gebaseerd systeem.
Ik wil toch schrijven naar mijn Windows harde schijf, wat kan ik doen?
Wil je de harde schijf toch gaan gebruiken? Dan heb je verschillende opties die ik hier kort zal benoemen.
Harde schijf omzetten naar macOS: als je de schijf alleen nog gaat gebruiken met je Mac (of het niet erg is dat je alleen kunt lezen op je Windows-PC, omdat je de Windows-PC bijvoorbeeld alleen gebruikt om films te kijken) kun je de schijf omzetten naar APFS of HFS+.
Let op: in dit proces wis je de complete harde schijf eerst! Alles wat dus alleen op die schijf staat raakt verloren. Maak dus een goede reservekopie voor je dit doet.
Gebruik meerdere partities: je kunt een harde schijf opdelen in meerdere partities.
Dit wil zeggen dat je de schijf splitst in verschillende stukjes, waarbij ieder stuk een losse harde schijf lijkt.
Dit kent uiteraard ook weer voor- en nadelen. Een nadeel aan deze oplossing kom je vooral tegen wanneer je met grotere bestanden werkt. Stel dat je een bestand hebt van 10GB. Je hebt 6GB vrij op partitie A en 8GB op partitie B. In totaal heb je nu 14GB (6+8) vrije ruimte op je harde schijf, maar je kunt toch je bestand van 10GB niet kwijt.
Een voordeel is dat je de verschillende partities ieder kunt formatteren volgens een eigen systeem. Bijvoorbeeld de helft als NTFS en de andere helft als APFS.
Harde schijf omzetten naar FAT: ondanks de nadelen van FAT32 zou je er voor kunnen kiezen om de schijf om te zetten naar dit systeem, of naar ExFAT. Hoewel deze systemen werken op zowel Windows als macOS (voor lezen én schrijven) zijn ze in praktisch gebruik vaak minder geschikt wegens het gebrek aan rechten, de lagere stabiliteit en snelheid.
Het kan ook handig zijn om het te combineren met de vorige oplossing voor meerdere partities, waarbij je een kleine "gedeelde" partitie maakt voor Windows en macOS, en de rest als APFS formatteert.
Let op dat je bij het formatteren als (Ex)FAT ook weer alle bestanden van die partitie wist!
Een programma gebruiken om NTFS te lezen en schrijven: ten slotte is er nog de mogelijkheid om een programma te gebruiken op je Mac zodat je NTFS kunt lezen én schrijven. (Daar hebben we het zo meer over.)
Zoals je ziet: alle richtingen hebben hun eigen voor- en nadelen. Je zult dus voor jezelf moeten kiezen wat voor jouw situatie logisch is. Let in ieder geval op dat je in bijna alle gevallen de harde schijf zult wissen. Een goede reservekopie is dus van groot belang!
Over back-ups gesproken, nog een laatste noot: wanneer je een harde schijf (of een partitie daar van) wilt gebruiken voor Time Machine backups (wat ik sterk aanbeveel!) zal deze geformatteerd moeten worden als HFS+.
Windows-schijven schrijven met Tuxera
Wil je toch bestanden op je Windows-schijf kunnen plaatsen, of aanpassen?
Dan kun je dus een programma gebruiken om dit te doen, een zogenoemde NTFS-driver. Dit wil zeggen dat het een programma is dat je installeert, dat er voor zorgt dat je voortaan NTFS-schijven kunt schrijven vanaf je Mac.
Hoewel er ook gratis alternatieven zijn, zijn deze vaak dergelijk ingewikkeld op te zetten dat dit niet aan te raden is voor de meeste gebruikers.
Tuxera is wat dat betreft een simpelere, en in sommige opzichten veiligere, optie. En met 25 euro voor een licentie is het nog steeds goedkoper dan een aparte Mac-geformatteerde harde schijf te kopen. 😉 (Op het moment van schrijven zelfs 15 euro!)
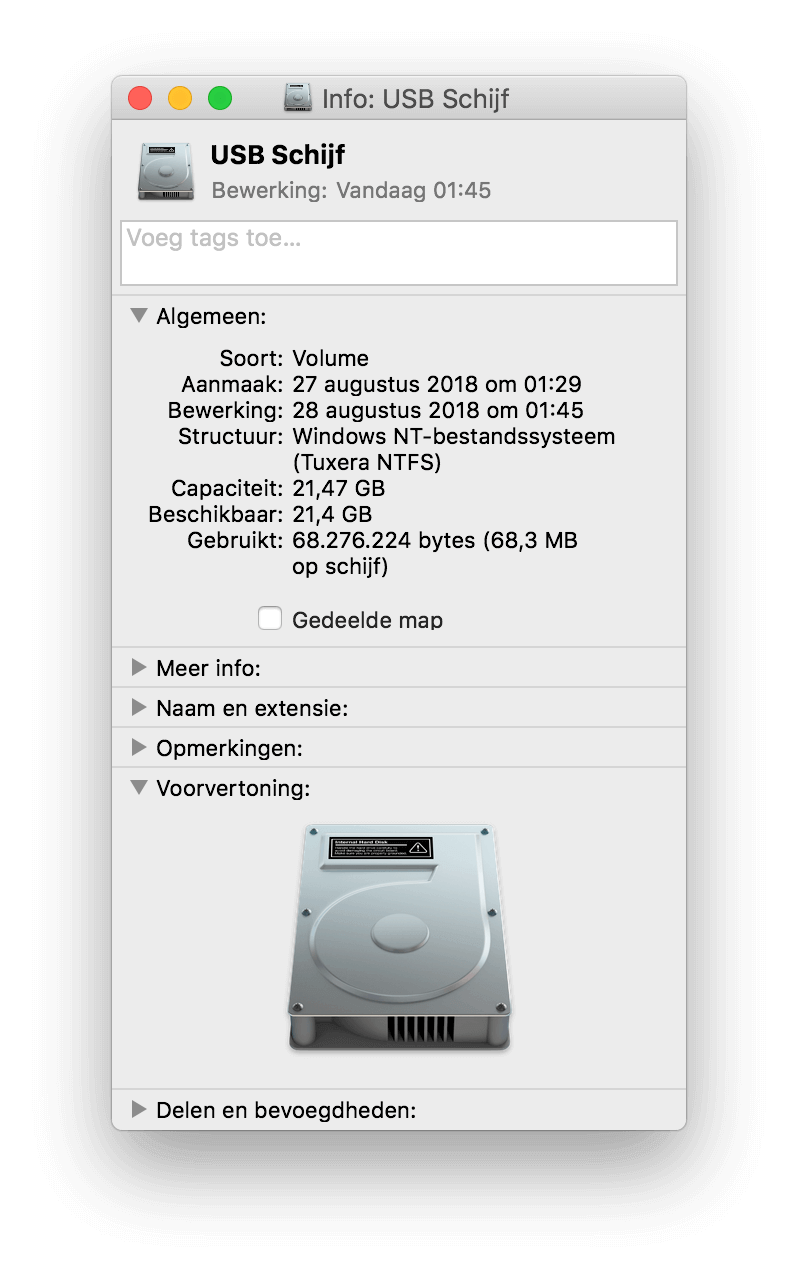
Wanneer je Tuxera gebruikt zal de NTFS-geformatteerde schijf dit vermelden
Hoe kan ik met Tuxera toch naar Windows-schijven schrijven?
Om aan de slag te gaan met Tuxera, en NTFS-schijven te kunnen schrijven op je Mac, installeer je Tuxera. Dit doe je als volgt:
- Download Tuxera NTFS for Mac;
- Open het bestand Install Tuxera NTFS en volg de stappen (let op: het wachtwoord waar om gevraagd wordt is het wachtwoord waarmee je inlogt op je Mac);
- Open de Systeemvoorkeuren wanneer dit aangeboden wordt. Klik hier dan rechtsonder op "Sta toe" bij de melding dat het laden van software van "Tuxera, Inc." geblokkeerd is;
- Start de Mac opnieuw op. Dit is niet verplicht, maar verkleint de kans op fouten enorm;
- Nadat je Mac opnieuw is opgestart zie je het paneel Tuxera NTFS voortaan staan in de Systeemvoorkeuren. Dit is een snelle methode om te zien of de installatie gelukt is.
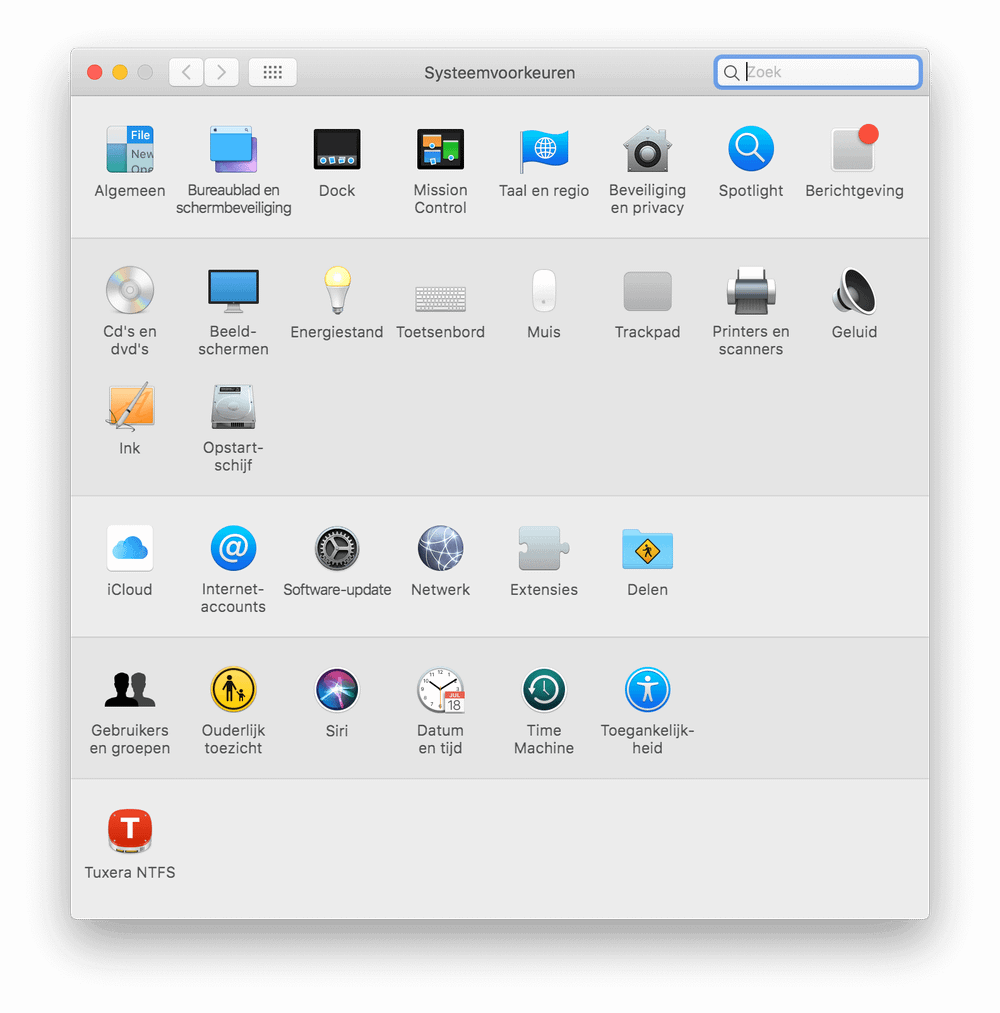
Als je het Tuxera-icoon hier bij ziet staan (linksonder) is Tuxera geïnstalleerd
Zie je het nieuwe paneel staan? Dan werkt Tuxera vermoedelijk. Maar er is natuurlijk maar één manier om 100% zeker te zijn: sluit je NTFS-schijf aan en probeer een map te maken of een bestand te bewerken.
Lukt dit? Gefeliciteerd, je kunt nu je Windows-schijf eenvoudig gebruiken op de Mac!

Bepaal zelf of bepaalde schijven geen gebruik moeten maken van Tuxera

