Zeven dingen die IEDEREEN moet kunnen met de iPhone en iPad
Er zijn van die dingen, die iedereen gewoon zou moeten kunnen met de iPhone en iPad. Bellen met de iPhone bijvoorbeeld. Een berichtje sturen, ook nog wel handig.
En dan zijn er nog die dingen, die je wilt kunnen als je een echte iPhone of iPad gebruiker bent. De kleine dingetjes, waarvan je je misschien al wel 1000x hebt afgevraagd hoe het moet… Maar nooit hebt durven vragen.
Hier vind je zeven van die dingen, voor iPhone- én iPad-gebruikers.
Meer met de home-knop: multitasken
Je weet waarschijnlijk al dat je altijd terug kunt naar je beginscherm, door een druk op de Home-knop. Handig, want dan kun je weer een andere app starten.
En hoewel je eigenlijk maar één programma tegelijk kunt zien op je zien, kent iOS (het systeem wat draait op de iPhone en iPad) wel degelijk een vorm van multitasking.
Je kunt bijvoorbeeld muziek draaien in de Muziek-app of Spotify, terwijl je op het web surft in Safari. Het is ook mogelijk om snel te wisselen tussen programma’s via de “multitasking interface”.
Multitasking interface openen
Deze interface geeft je toegang tot alle apps die op dit moment "open" zijn. De definitie van "open" is in deze zin redelijk breed.
Open betekent: een app die je hebt geopend op je iPhone en niet expliciet hebt afgesloten. Het wil dus niet zeggen dat de apps die je hier ziet allemaal in het geheugen geladen zijn.
Je bereikt de interface via je home-knop. Dit doe je door er twee keer snel op te drukken.
Je krijgt nu een overzicht van alle open apps door middel van een soort kleine plaatjes die je laten zien wat er in die app gaande was.
Nu tik je op een app om snel te wisselen naar deze app. Dit is de basis van de multitasking interface.
Boven de apps zie je iconen van contactpersonen. Via deze weg kun je iemand gelijk bellen, of een berichtje sturen.
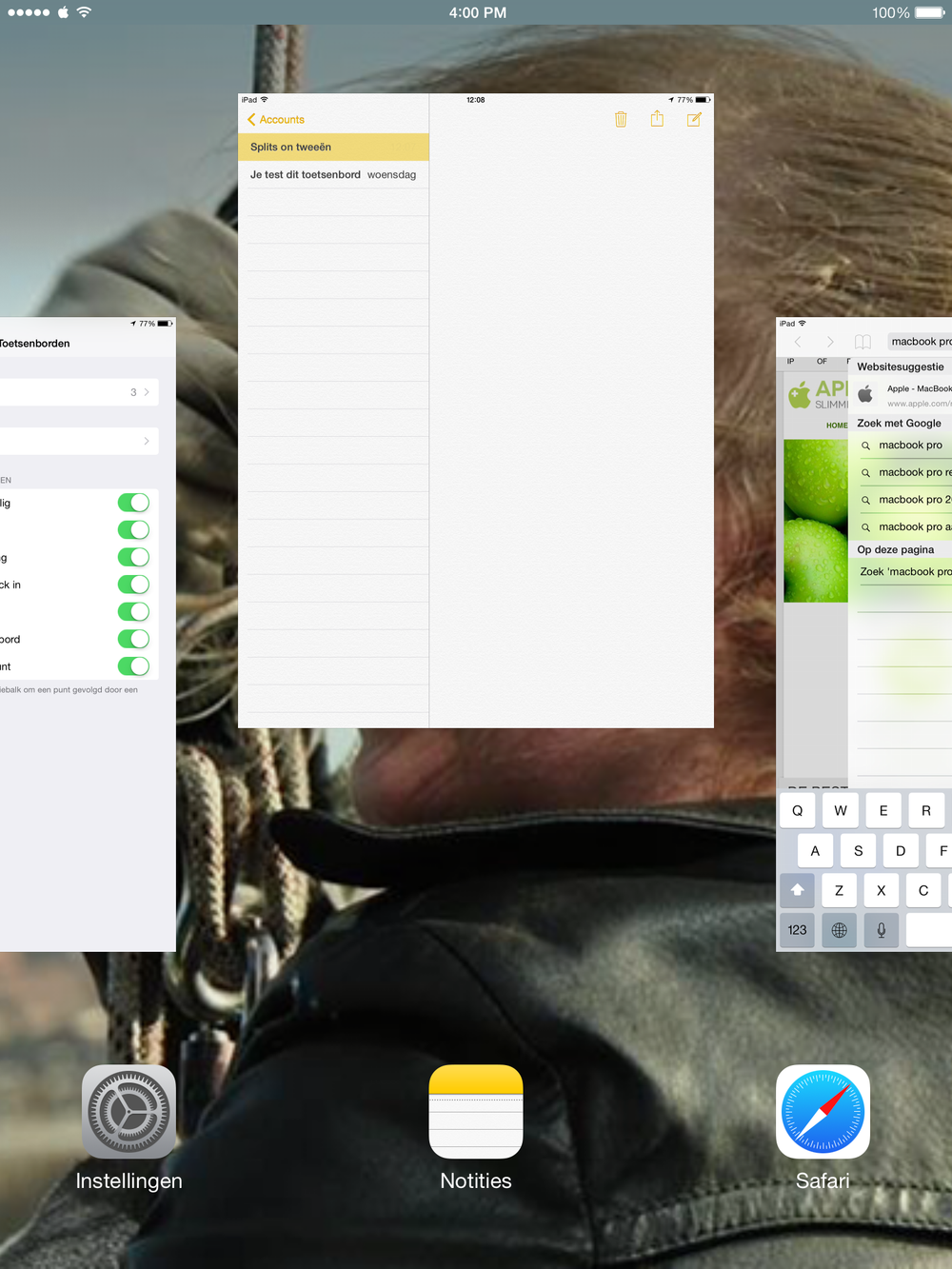
Apps afsluiten
Het kan in sommige gevallen handig, of zelfs nodig, zijn om bepaalde apps af te sluiten. Dit kan verschillende redenen hebben:
- Het is een app die op de achtergrond data verbruikt
- De app heeft een probleem (kan geen signaal krijgen bijvoorbeeld) en je wil het opnieuw opstarten
- Je wilt gewoon weer even overzicht in je multitask bar
Wanneer dit het geval is open je de multitasking interface en gooi je de app als het ware weg. Dit doe je door met je vinger de app omhoog te slepen.
Je kunt op deze manier zelfs twee apps tegelijk sluiten door met twee vingers, over twee apps, te slepen.
Zo wordt de app uit het geheugen gegooid en kun je deze weer "schoon" starten.
Een screenshot (schermafbeelding) maken
Wanneer je iets wilt delen, wat op je telefoon gebeurt, kan het handig zijn om een screenshot (een foto van je scherm, zogezegd) te maken. Situaties waarin dit van pas kan komen zijn bijvoorbeeld:
- Een foutmelding, die je graag door iemand na wil laten kijken
- Een grappig gesprek via WhatsApp of iMessage wat je wilt delen met een vriend(in)
- Een plaatje van je thuisscherm, zodat je dit kunt delen via bijvoorbeeld #Homescreen
Om dit te doen heb je slechts twee knoppen nodig (gelukkig maar, want veel meer zijn er niet…): de thuisknop en de sluimerknop (aan/uit-knop). Druk deze tegelijkertijd in, bijvoorbeeld door de thuisknop ingedrukt te houden en dan op de sluimerknop te drukken, en je scherm zal kort wit flitsen.
Vervolgens vind je tussen je foto’s een afbeelding die precies laat zien wat er op je scherm stond op dat moment.
Sneller taken uitvoeren met behulp van speciale bewegingen (gestures)
Je weet nu dat je met de thuisknop snel kunt multitasken op de iPhone en iPad, maar wist je dat het op de iPad ook nog anders kan?
Op de iPad kun je namelijk een aantal speciale bewegingen gebruiken:
- Knijpen met vijf vingers: terug naar het beginscherm (zelfde functionaliteit als één keer tikken op de thuisknop)
- Vier vingers omhoog: schakel over naar de multitasking interface (zelfde functionaliteit als twee keer tikken op de thuisknop)
- Vier vingers naar links: schakel over naar de "volgende" app in de multitasking interface
- Vier vingers naar rechts: schakel over naar de "vorige" app in de multitasking interface
Zo kun je nog sneller wisselen tussen apps, omdat je niet steeds he-le-maal naar die thuisknop moet. 😉
Foto maken met volumeknop
Nog zo’n handig trucje: wist je dat je iPhone (en je iPad, als dat meer je ding is) een echte, fysieke knop heeft die je kunt gebruiken in de camera-app?
Waarschijnlijk ken je de knop al wel in ieder geval, maar misschien weet je nog niet dat je deze zo kunt gebruiken. Het is namelijk je volume-knop!
Wanneer je je in de Camera-app bevind, werkt de volumeknop automatisch als een sluiterknop. Probeer het maar eens door de Camera-app te starten (nog een tip: dat kan heel handig door van beneden naar boven te vegen, wanneer je op het vergrendelscherm van je iPhone of iPad zit!) en dan op de volumeknop te drukken. Je ziet dat je nu gelijk een foto maakt.
Nog leuker is het dat dit ook perfect werkt met de afstandsbediening van bijvoorbeeld de Apple EarPods. Zo kun je je iPhone bijvoorbeeld op een kleine tripod zetten en een foto nemen met de afstandsbediening in je hand.
Stop je apps in een mapje
Wanneer je meer dan 15 apps hebt (en daar zit je zo aan!) wil je waarschijnlijk langzaam aan gaan nadenken over organisatie.
Eén van de manieren om apps te organiseren waar je dan bij uitkomt is het organiseren in mappen. Mappen werken vergelijkbaar met je thuisscherm: je kunt maximaal 9 apps per pagina in een map hebben, en binnen die map vervolgens weer scrollen. Het zijn eigenlijk een soort mini-homescreen.
Je maakt een map eenvoudig aan door een app op een andere app te slepen en even stil te houden. BAM, nu heb je een map! Standaard krijgt de map de naam van een categorie uit de App Store. De categorie die gekozen wordt, wordt bepaalt aan de hand van de app die je op de andere sleept.
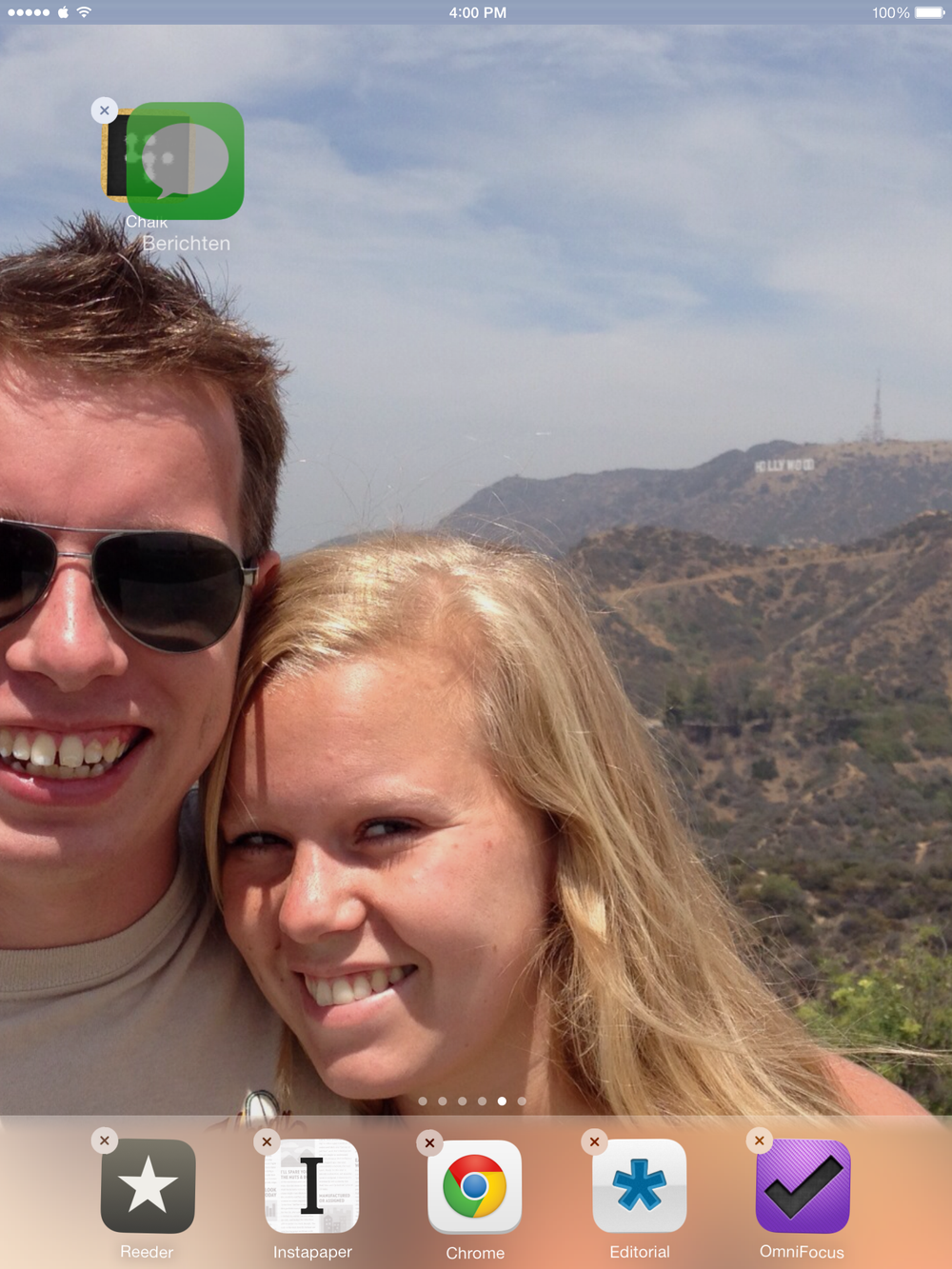
ipad-ios-7-apps-organiseren-2
Sleep je dus een spelletje op Safari, omdat je deze samen in een map wilt stoppen, wordt de naam van de map automatisch Games.
Natuurlijk kun je zelf een andere naam opgeven. Hier zijn verschillende strategieën voor te bedenken. Ik behandel er drie.
Mappen indelen per categorie
De eenvoudigste, en waarschijnlijk meest gebruikte, methode is het indelen per categorie. Dit gaat natuurlijk heel makkelijk, je kunt gewoon de suggesties van Apple zelf gebruiken.
Er is al voor je nagedacht over de namen van de categorieën, dus je kunt hier mee redelijk lui zijn. Altijd goed.
Mappen namen geven op basis van actie
Het nadeel aan de standaard methode is de overlap. Sommige apps vallen eigenlijk in meerdere categorieën en zijn zo lastig terug te vinden. Daarom is er de werkwoord-methode, bekend gemaakt door Gina Trapani.
Organiseer je je apps via deze methode krijg je dus namen als "Lezen", "Luisteren" en "Schrijven". Het werkwoord geeft aan wat je kunt doen.
Mappen namen geven met symbolen
Een andere optie is het gebruik van symbolen voor de namen van mappen.
De eerste persoon die ik dit zag doen was Jeffry van der Goot.
Het principe is heel simpel: voor elke map zoek je één icoon dat goed uitdrukt wat voor apps er in verstopt zitten. Dit icoon gebruik je om de map een naam te geven. Simpel.
Welke methode je uiteindelijk kiest maakt weinig uit. Vind iets wat voor jou werkt, of ga gewoon voor een leuke mix!
Ik heb ook al van iemand gehoord dat-ie z’n spelletjes op kleur sorteert in mappen. Genoeg creatieve oplossingen dus. 😉
Gebruik je telefoon als zaklamp (en meer handige functies)
Al erg vroeg in het apps-stadium van de iPhone vonden we verschillende zaklamp apps. Maar sinds iOS 7 heeft Apple er (eindelijk?) voor gekozen om dit gewoon in het systeem in te bouwen.
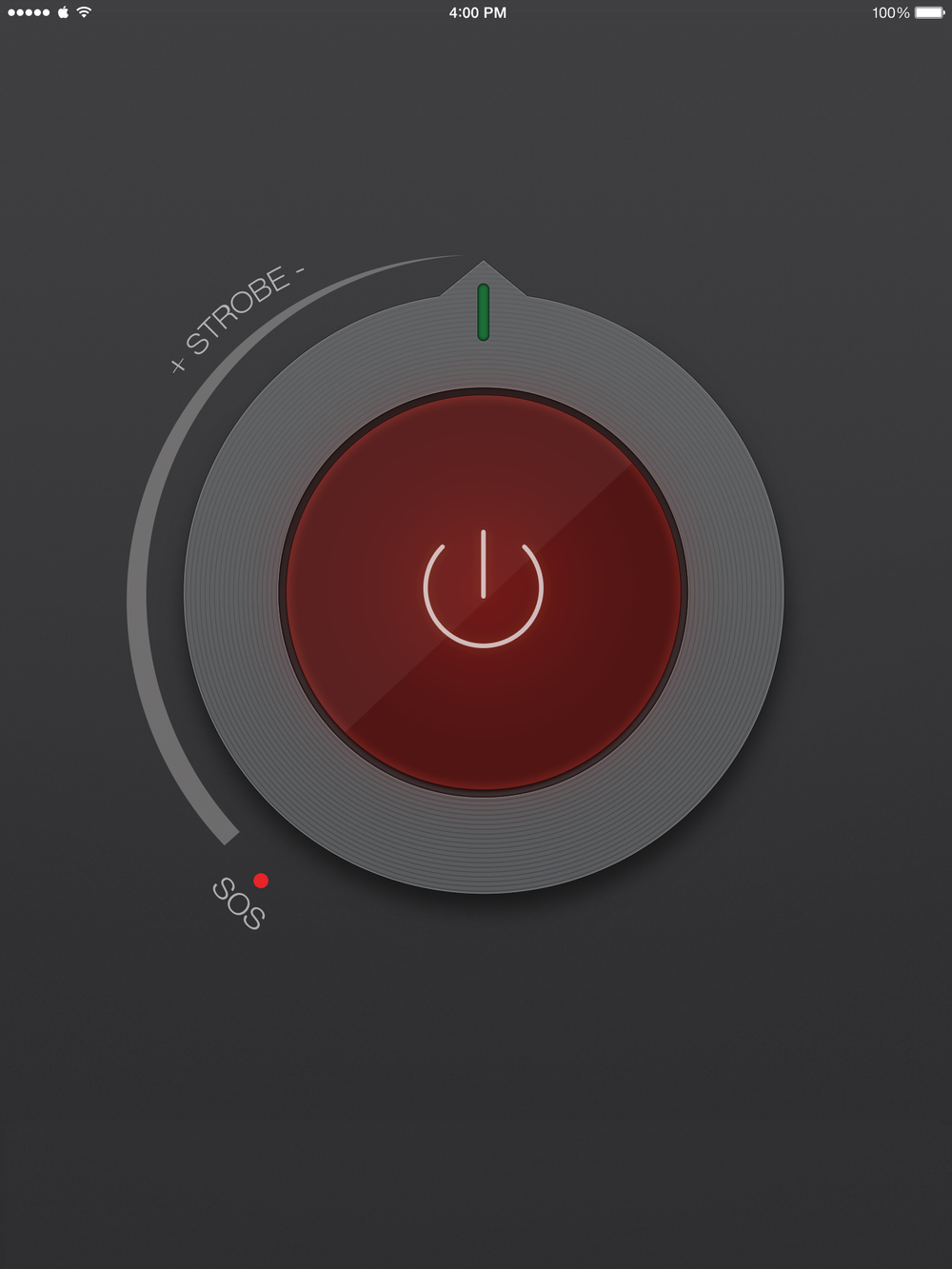
zaklamp-ipad
Je vindt deze handige zaklamp, en een aantal andere functies, door het bedieningspaneel te openen. Vanuit dit Bedieningspaneel heb je direct toegang tot de belangrijkste functionaliteiten van iOS, met onder andere de mogelijkheid een zaklamp in te schakelen. Deze functionaliteit gebruikt de flitser van je iPhone-camera, waardoor het niet beschikbaar is op de iPad.
Op de iPad kun je natuurlijk wel gebruik maken van één van de vele zaklamp-apps die gewoon het scherm permanent oplichten.
Stop het draaien van je scherm
Afhankelijk of je een iPhone, of iPad hebt — en in het laatste geval, welk model iPad en je instellingen — heb je deze tip misschien al gevonden: je kunt zelf bepalen of je scherm moet draaien!
Lig je bijvoorbeeld ’s avonds in bed nog even te lezen, en is je iPad steeds in de war, omdat jij op je zij ligt? Dan heb je kans dat je scherm elke keer nét even de verkeerde kant op draait, waardoor je nooit door dat artikel heen komt.
De oplossing is natuurlijk simpel: we moeten de iPad even uitleggen wat de bedoeling is. Om dit te doen houd je de iPad ten eerste in de juiste richting. Op het moment dat de weergave klopt kun je nu ofwel de knop aan de zijkant gebruiken (schuif deze omlaag om rotatievergrendeling in te schakelen), of — wanneer je deze bijvoorbeeld gebruikt om het geluid uit te zetten — terug naar het bedieningspaneel.

Naast een zaklamp vinden we in het bedieningspaneel namelijk ook de optie om het draaien van het scherm uit te zetten. Voor de iPad kan dit zowel in landschap, als portretmode. Bij de iPhone kun je, zonder het gebruik van trucs via de Toegankelijkheids-instellingen, alleen vergrendelen in portret-mode.

